
・ConoHa WINGでブログを始めたい
・初心者でも簡単にWordPressブログを始めたい
という方に向けた記事になります。
ConoHa WINGは、初心者でも簡単にWordPressブログを始められるレンタルサーバーです。
特徴でもある「WordPressかんたんセットアップ」機能を利用すれば、複雑な設定を行わずにすぐブログを開始できます。
しかし、ブログを初めて開設するときは難しそう…と不安になりますよね。
そこで本記事では、「ConoHa WINGを使用してWordPressブログを作成する方法」について、画像付きで分かりやすく解説します。
はじめての方でも安心してブログを始められるよう、分かりやすく解説するので、ぜひ参考にしてください!
10分程度で開設できます!
※リンクをクリックすると解説場所まで飛べます。
ドメインが2つ無料でお得にブログを開設できる!
\ 2024年12月19日まで最大54%OFF /
WordPressブログを始めるために必要なもの
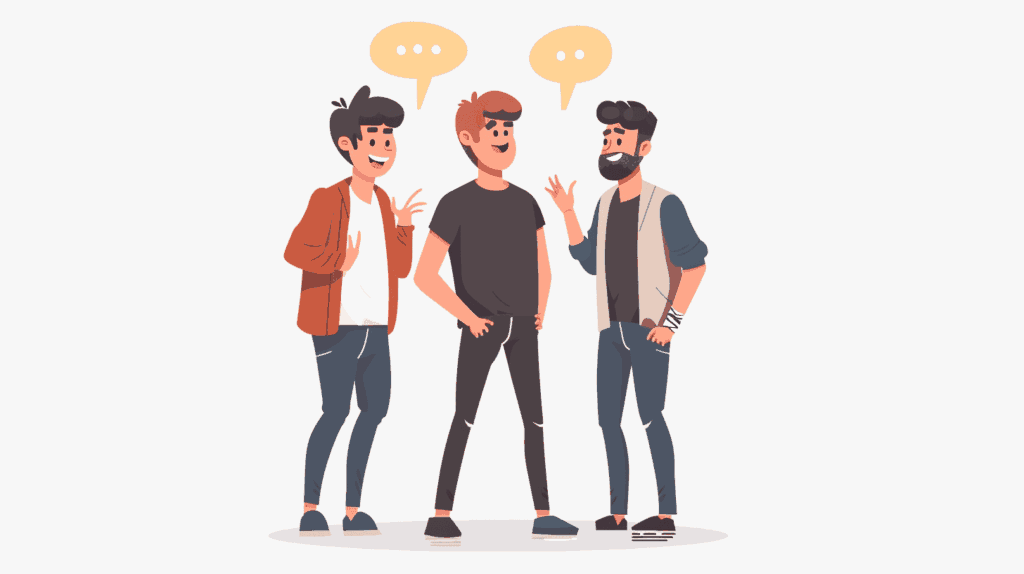
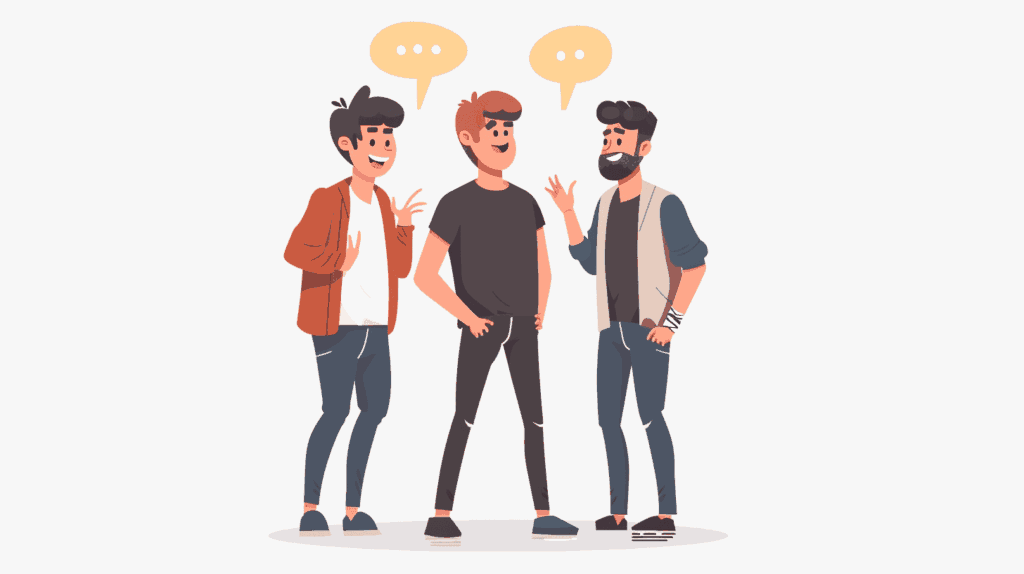
WordPressブログを始めるには、まず以下のものが必要です。
・ドメイン
・レンタルサーバー
・ブログ(WordPress)
ドメインは、インターネット上でのあなたのブログの住所となります。
レンタルサーバーは、あなたのブログのデータを保存する場所です。
WordPressは、ブログ本体でインストールが必要です。
本来はドメインの契約、レンタルサーバの契約、ドメインとレンタルサーバの紐づけやWordPressのインストールを別々に行う必要がありますが、ConoHa WINGの「WordPressかんたんセットアップ」を使用すれば、これらすべてが簡単に揃います。
ドメイン・レンタルサーバ・WordPressのインストールまで、ConoHa WINGで一度に完結できるのでブログ初心者でも安心です。
ConoHa WINGでブログを始めるメリット
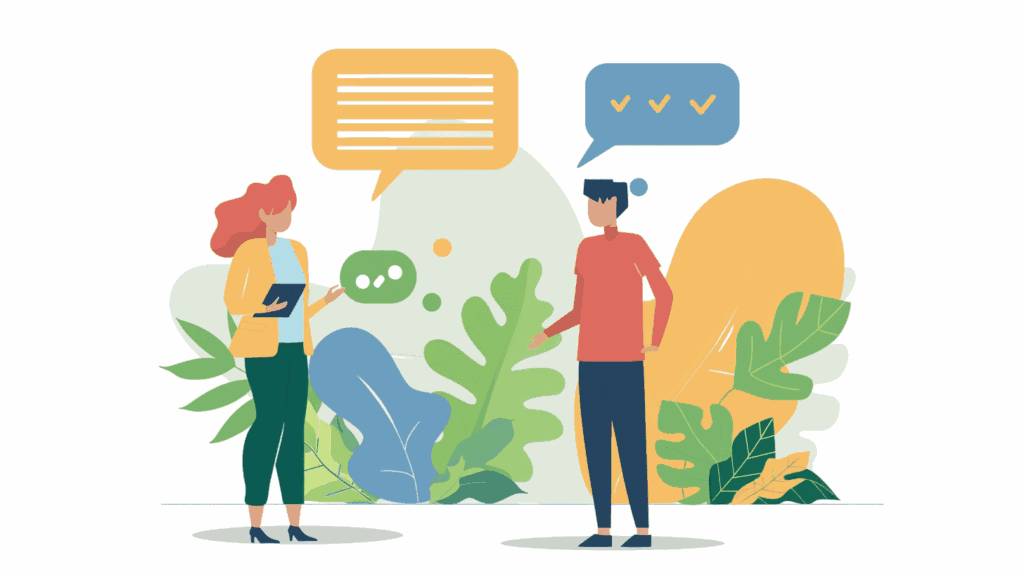
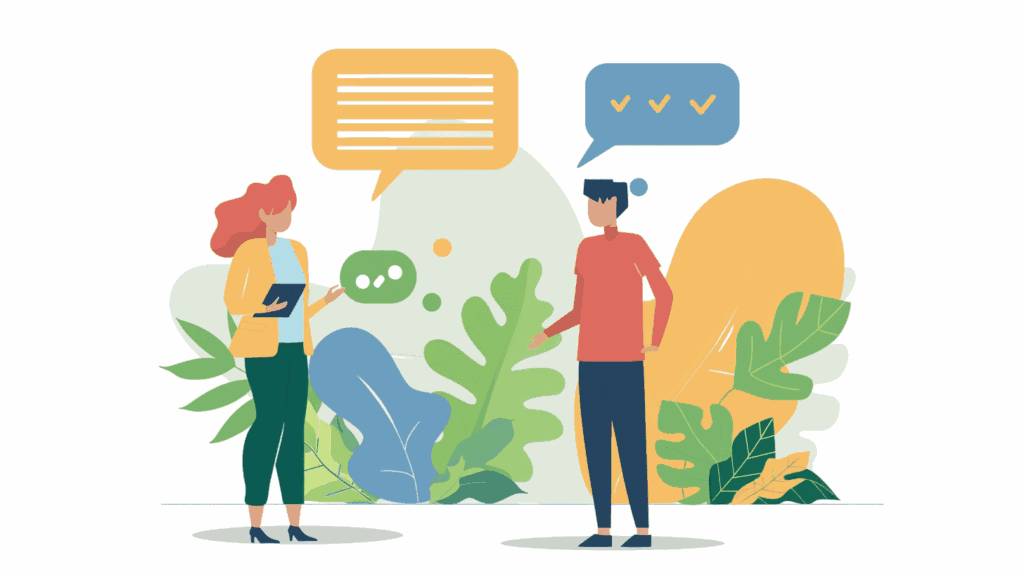
ConoHa WINGでブログを始めるメリットは以下の3つです。
- WordPressかんたんセットアップで簡単に始められる
- ドメイン2つが永久無料で利用可能
- 国内最速のレンタルサーバーかつコスパが良い
一つずつ見ていきます。
WordPressかんたんセットアップで簡単に始められる
ConoHa WINGの最大のメリットは、「WordPressかんたんセットアップ」機能です。
この機能を使うと、わずか数クリックでWordPressのインストールと初期設定が完了します。
初心者でも迷うことなくブログを始められるので、手間と時間を大幅に削減できます。サーバーの設定やメンテナンスに詳しくない方でも安心して利用することができます。
ドメイン2つが永久無料で利用可能
ConoHa WINGを利用するもう一つの大きなメリットは、2つのドメインを永久に無料で利用できる点です。
通常、ドメインの維持には年間費用がかかりますが、ConoHa WINGではこの費用が一切発生しません。
これにより、複数のブログやウェブサイトを持ちたい初心者でも負担なく運営を開始できます。
独自ドメインは、年間で約1,000円の維持費がかかります。ConoHa WINGのWINGパックを申し込めば、これが2つ分無料になります。
国内最速のレンタルサーバーかつコスパが良い
ConoHa WINGは国内最速のレンタルサーバーとしても知られています。
ページの表示速度が遅いと読者の離脱につながるため、表示速度は速いことは重要であり利点です。
さらに、高性能なサーバー環境が低価格で提供されているため、高いコストパフォーマンスを実現しています。これにより、初心者でも安心してブログ運営を続けることができます。
ConoHa WINGでのWordPressブログの始め方7ステップ
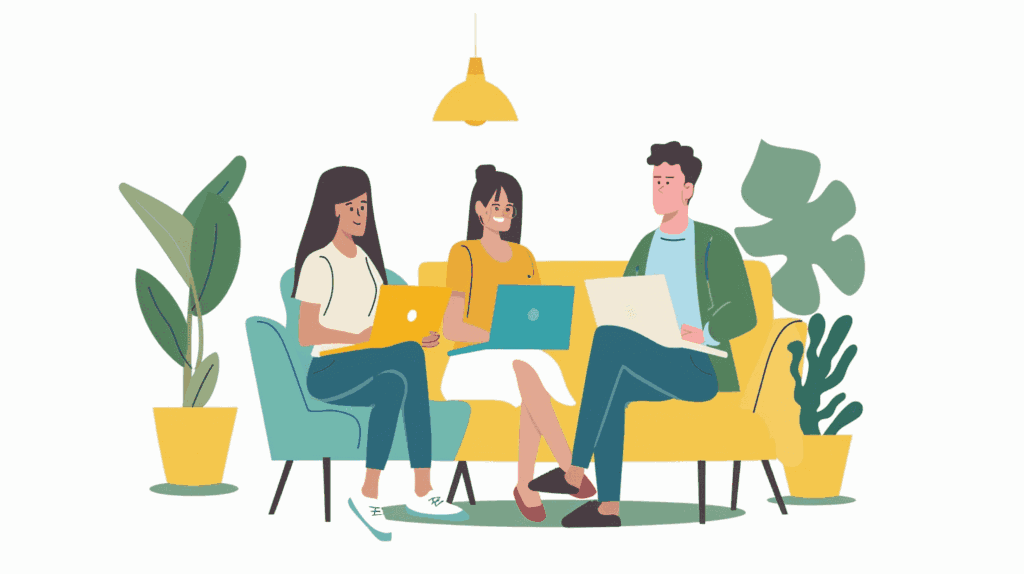
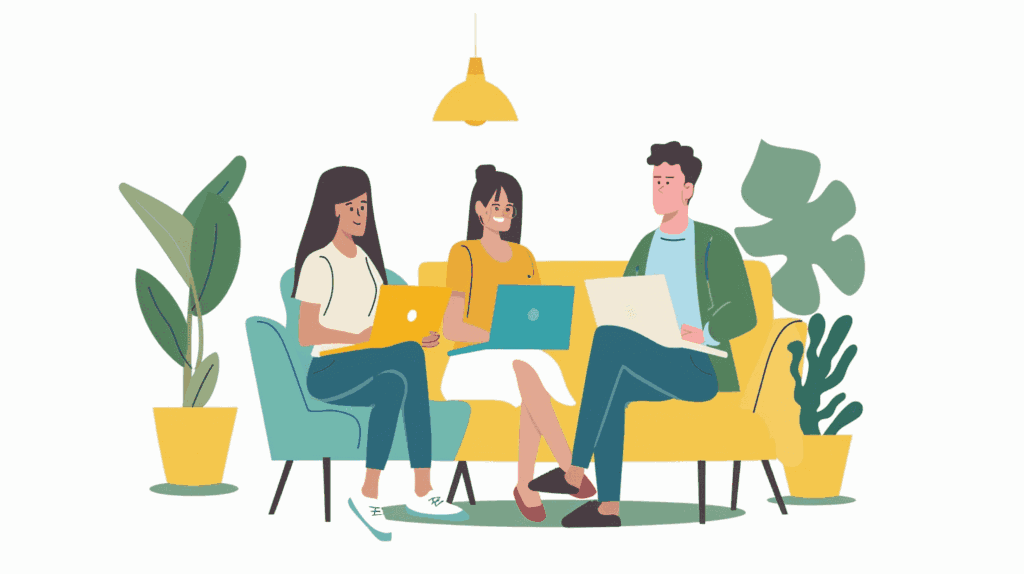
ConoHa WINGでWordPressブログを始めるための7つの基本的なステップをご紹介します。以下の手順の通り、進めていきましょう。
- ConoHaアカウントを作成する
- 料金プラン・初期ドメインを選択する
- WordPressかんたんセットアップを選択する
- WordPressテーマを選択する
- お客様情報を入力する
- SMS・電話番号認証を行う
- お支払い方法を入力する
一つずつ見ていきます。
手順1:ConoHaアカウントを作成する
まずは、ConoHa WINGの公式サイト
\ 2024年12月19日まで最大54%OFF /
「今すぐアカウント登録」ボタンをクリック。
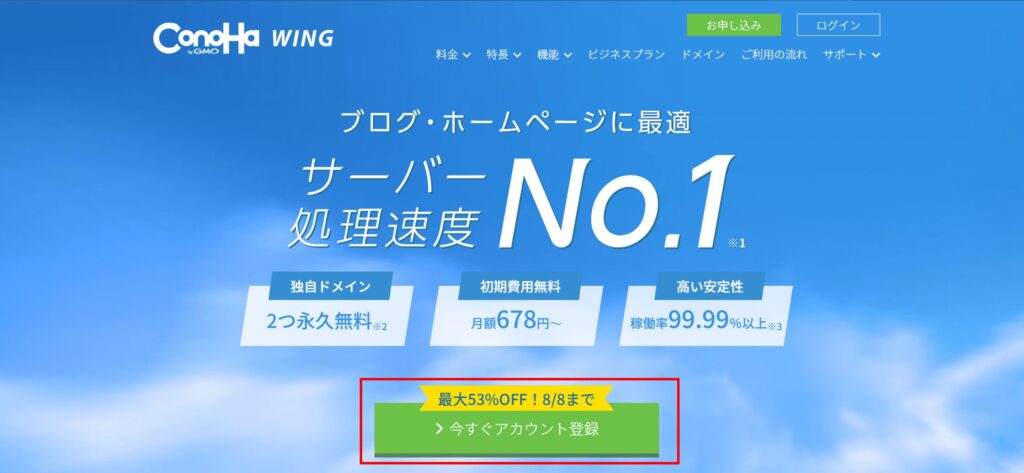
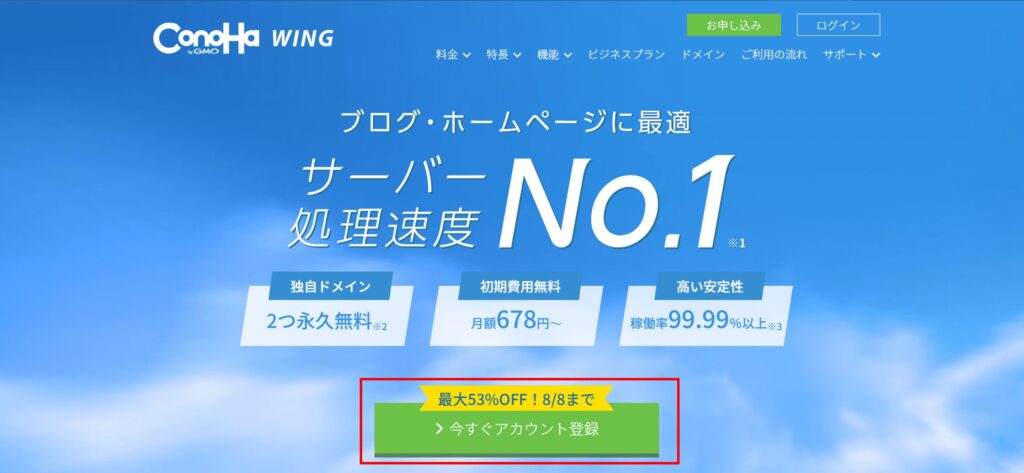
メールアドレス・パスワードを入力し、「今すぐアカウント登録」ボタンを押します。
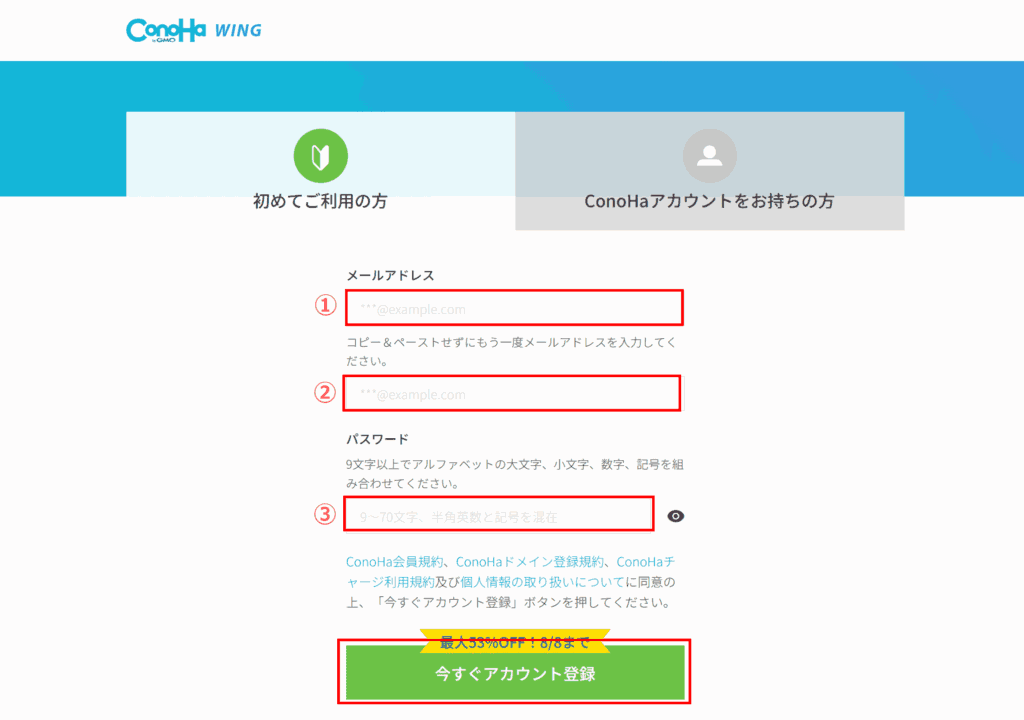
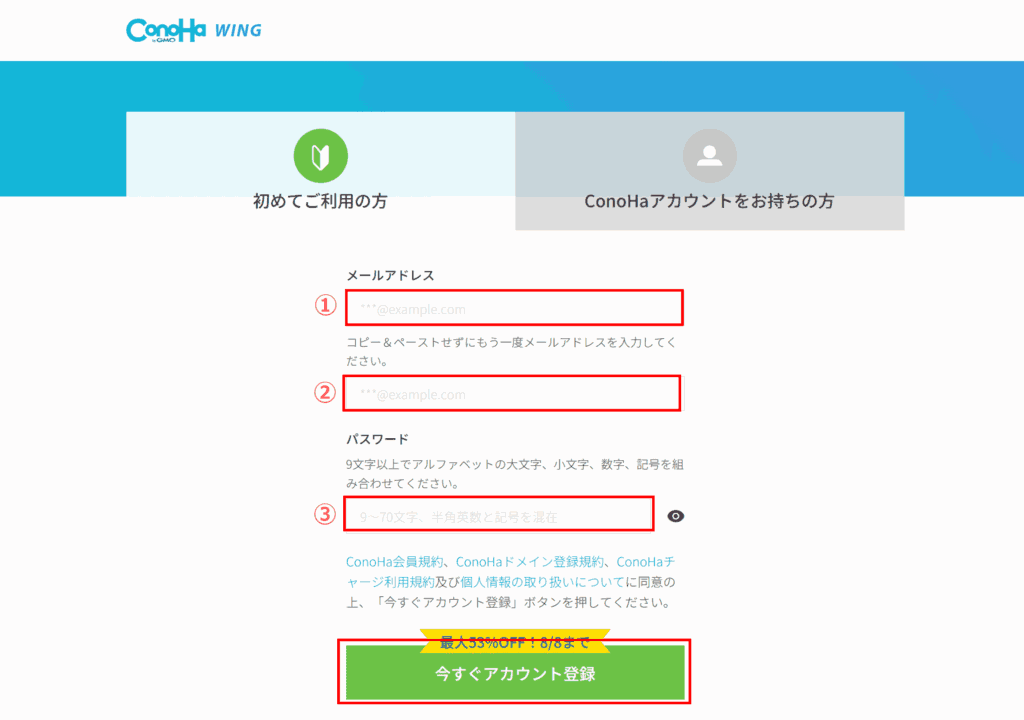
①メールアドレスを入力
②メールアドレスを入力(2回目、コピペNG)
③パスワードを設定(英大文字、英小文字、数字、記号を組み合わせる)
パスワードの設定で「記号」を入れるのを忘れがちなので気をつけましょう。
手順2:料金プラン・初期ドメインを選択する
次に、料金プランと初期ドメインを選びます。
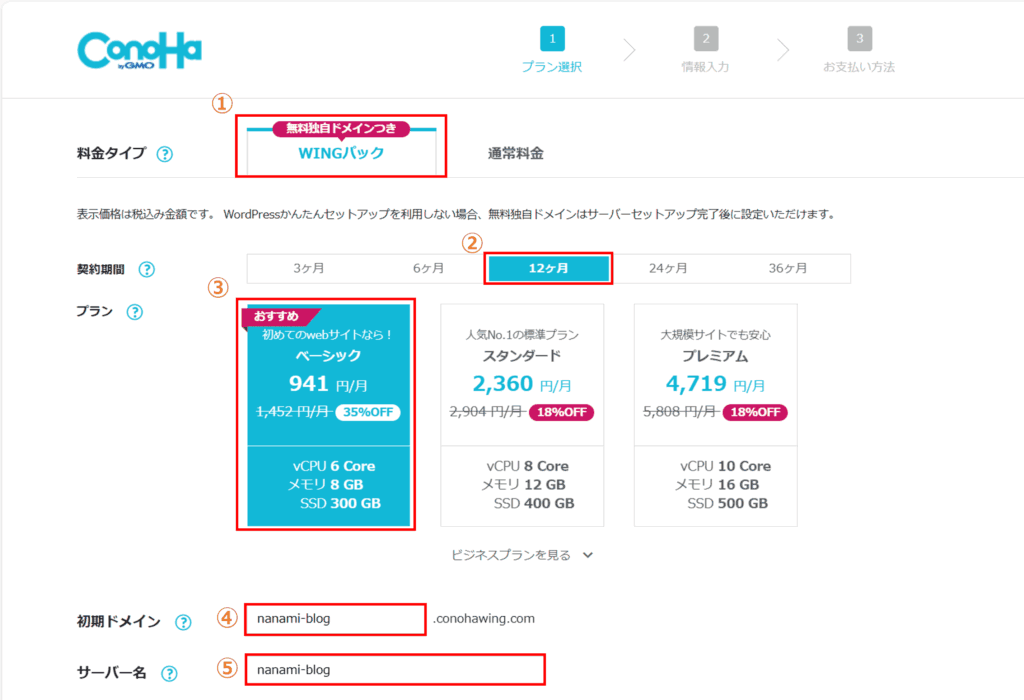
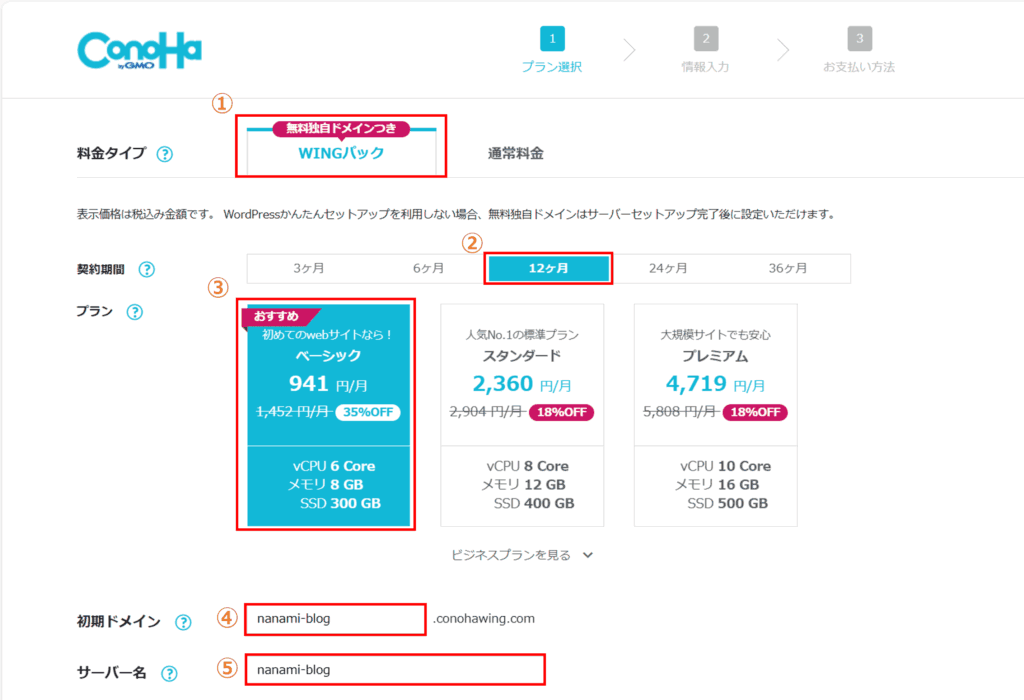
①WINGパックを選択(ドメインが無料)
②12ヶ月を選択(長期の方がお得)
③ベーシックプランを選択
④好きなものを設定
⑤好きなものを設定
料金タイプはWINGパックがおすすめ。先に紹介した「ドメイン無料」がついてきて、料金プランもお得です。
契約期間は36ヶ月が一番お得です。3年以上続けると決まっている場合は36ヶ月を、それ以外は12ヶ月を選択しましょう。
プランはベーシックにしましょう。機能は十分ですし、使ってみて不足があると感じてからプラン変更しても遅くありません。
手順3:WordPressかんたんセットアップを選択する
続いて「WordPressかんたんセットアップ」機能を選択し、必要な設定を行います。
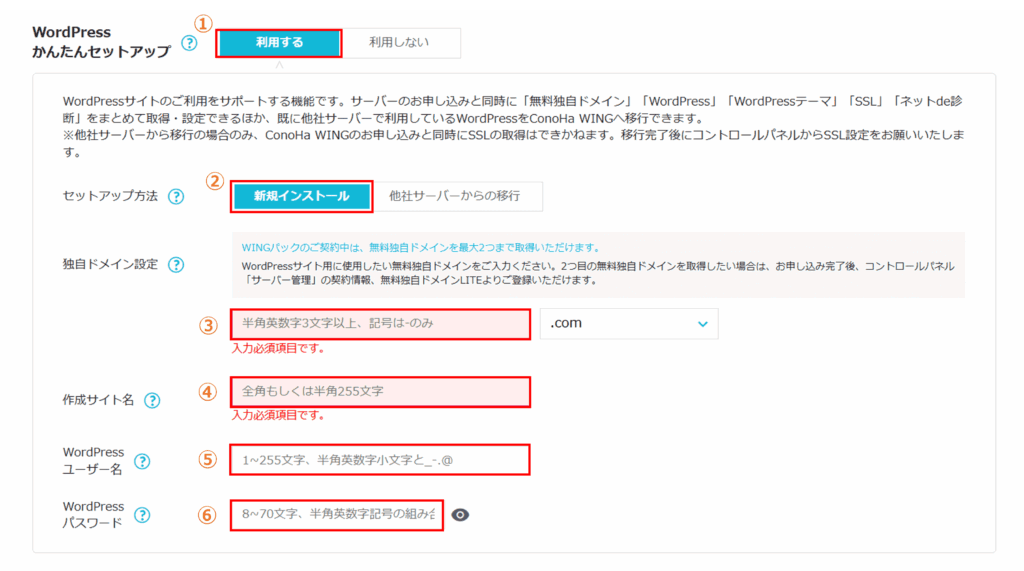
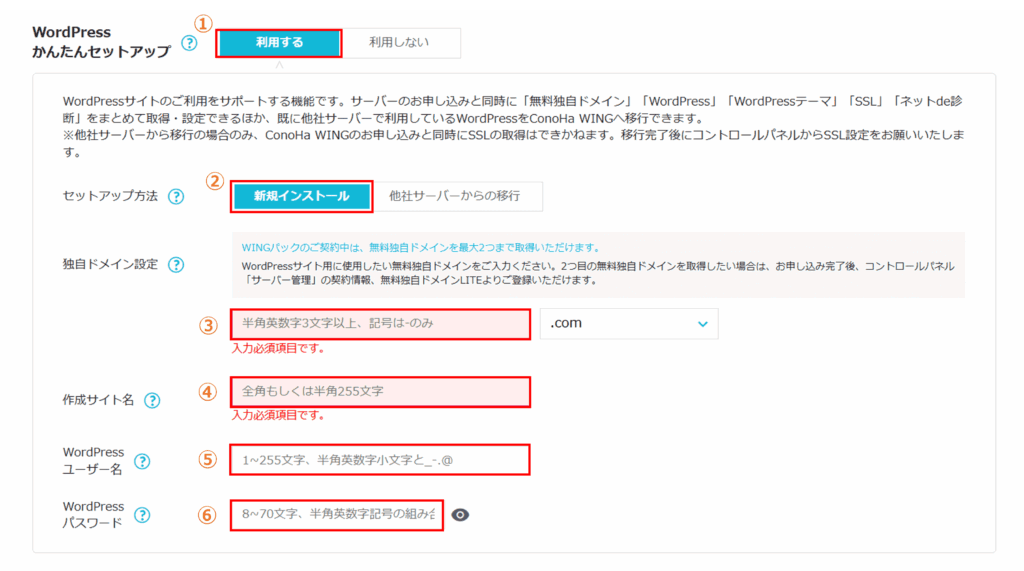
①かんたんセットアップを「利用する」を選択
②新規インストールを選択
③ドメイン名を設定(後から変更不可)
④サイト名を設定(後から変更可能)
⑤好きなものを設定
⑥好きなものを設定
セットアップ方法は新規でドメイン取得・サーバ契約をする人は「新規インストール」でOK。他社サーバからConoHa WINGに乗り換えする場合は「他社サーバからの移行」を選択します。
独自ドメイン設定は半角英数字3文字以上で、好きな文字列を設定できます。
ただし、ドメインはユニークのため、自分が使いたい文字列をすでに使用している人がいると自分は使えません。早い者勝ちです。
すでに使用しているドメインを入力するとエラーになります。
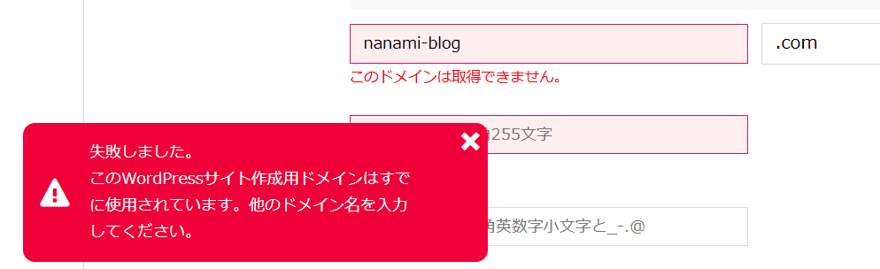
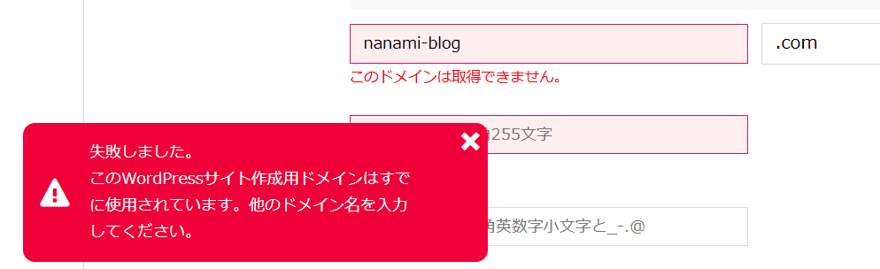
サイト名は好きな文字列でかまいません。後から変更可能なのでサクッと決めましょう。
WordPressのユーザー名とパスワードも半角英数字の好きな文字列で大丈夫です。ログインする時に使用するため、メモしておきましょう。
パスワードの設定で「記号」を入れるのを忘れがちなので気をつけましょう
手順4:WordPressテーマを選択する
続いてAIブログ生成ツールとWordPressテーマ(=ブログのデザイン)を選択します。
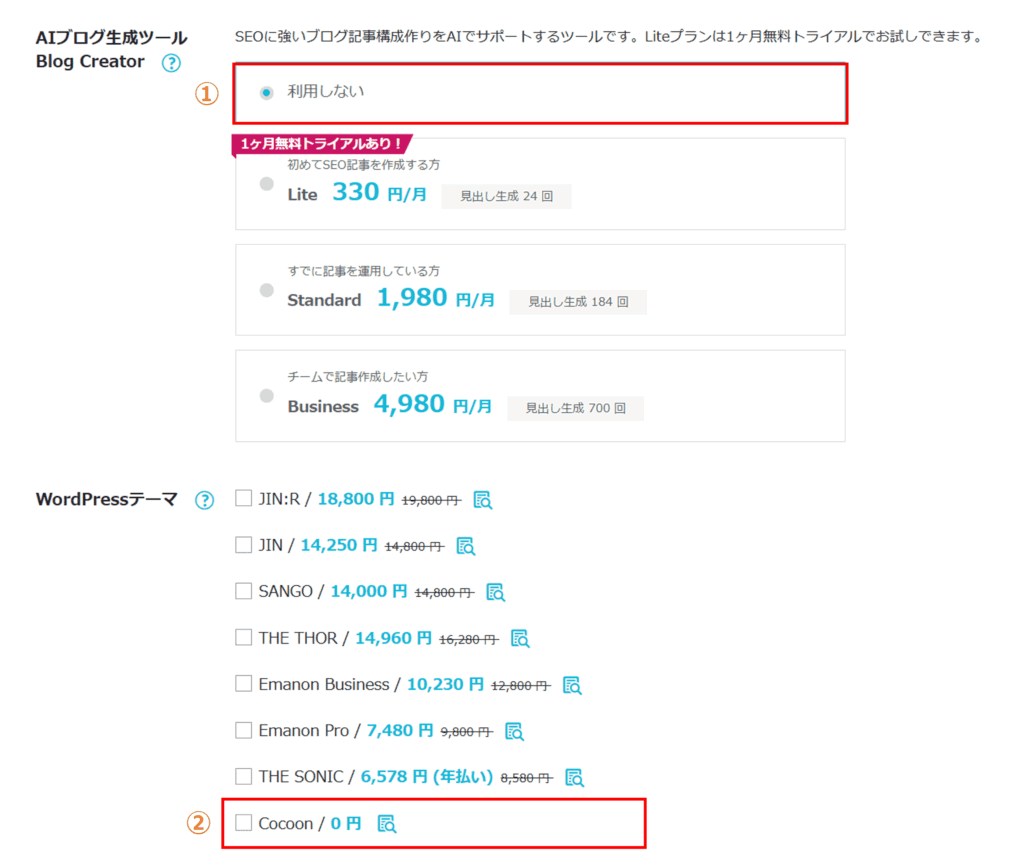
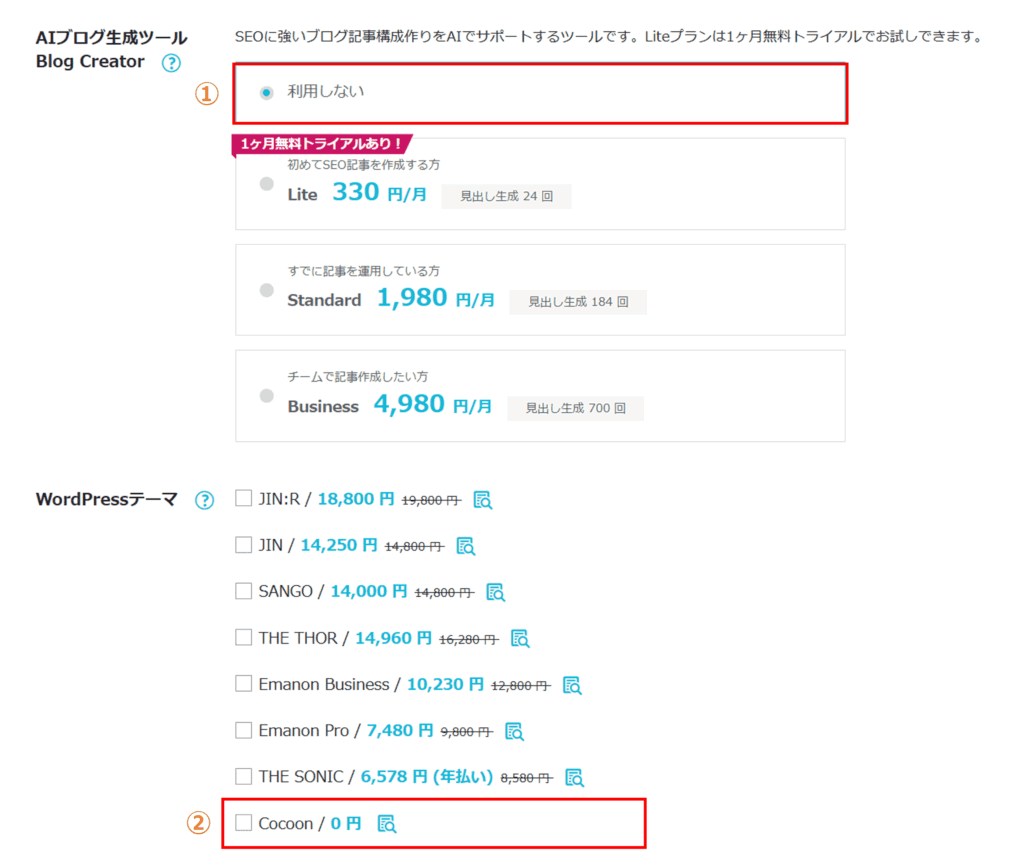
①利用しないを選択
②Cocoonを選択
AIブログ生成ツールはオプションのため不要です。使ってみたいなという方は1ヶ月無料の「Lite」プランでお試ししてみましょう。
WordPressテーマはデザインにこだわりがない方は無料の「Cocoon」を選択しましょう。当サイトもCocoonを使用しています。
テーマは後から変更可能なので、デザイン変えたい!となった時に変更しても問題ありません。
手順4まで完了したら、画面右上の「次へ」ボタンを押します。
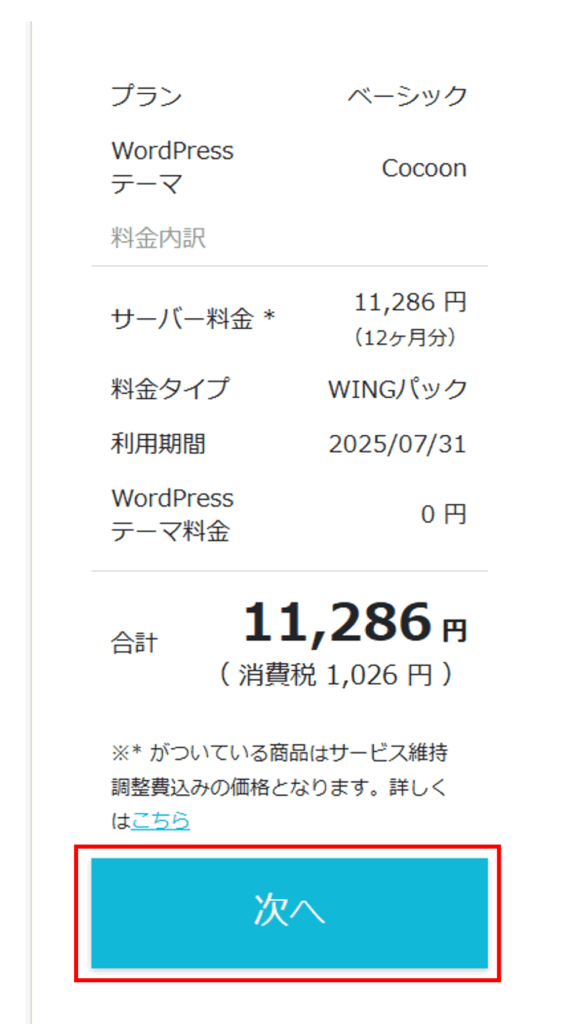
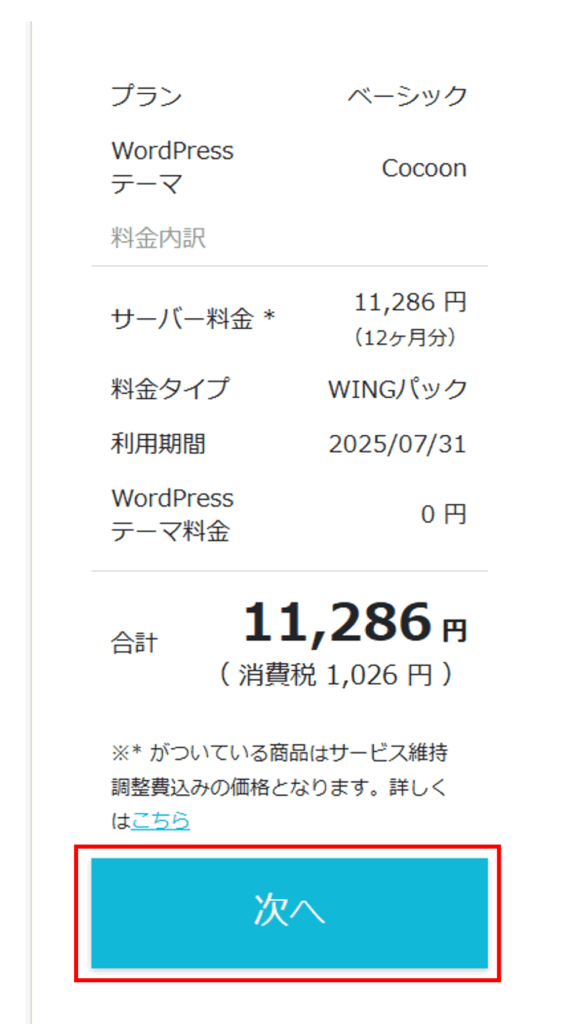
手順5:お客様情報を入力する
続いて、お客様情報を入力します。
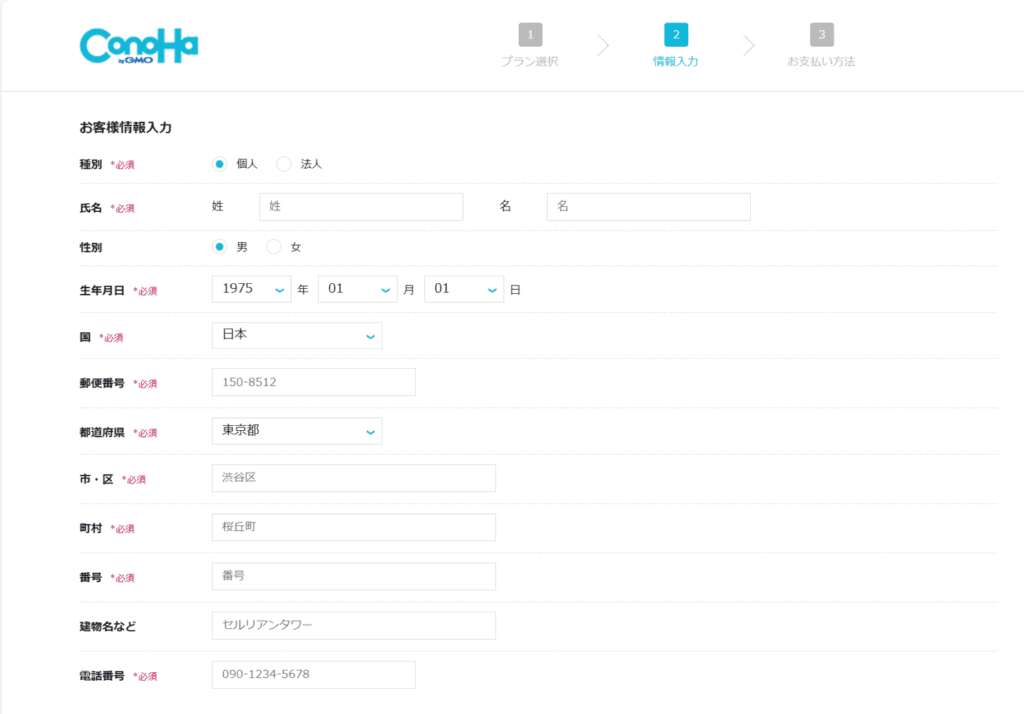
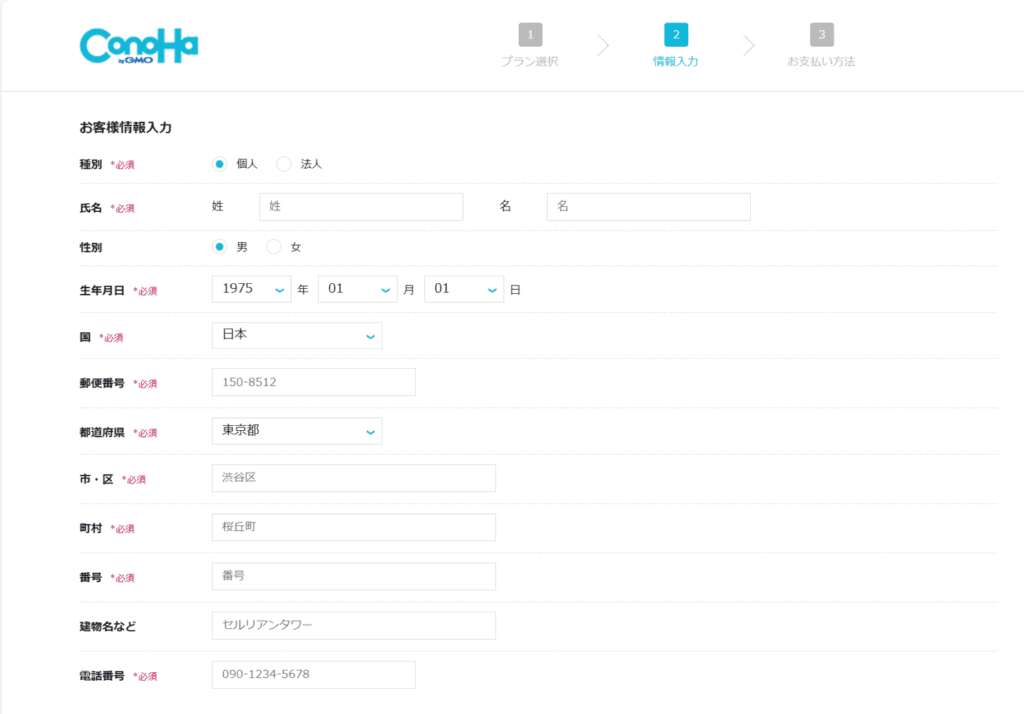
入力が完了したら、画面右上の「次へ」ボタンを押します。
手順6:SMS・電話番号認証を行う
続いてセキュリティ強化のため、SMSまたは電話番号による認証を行います。
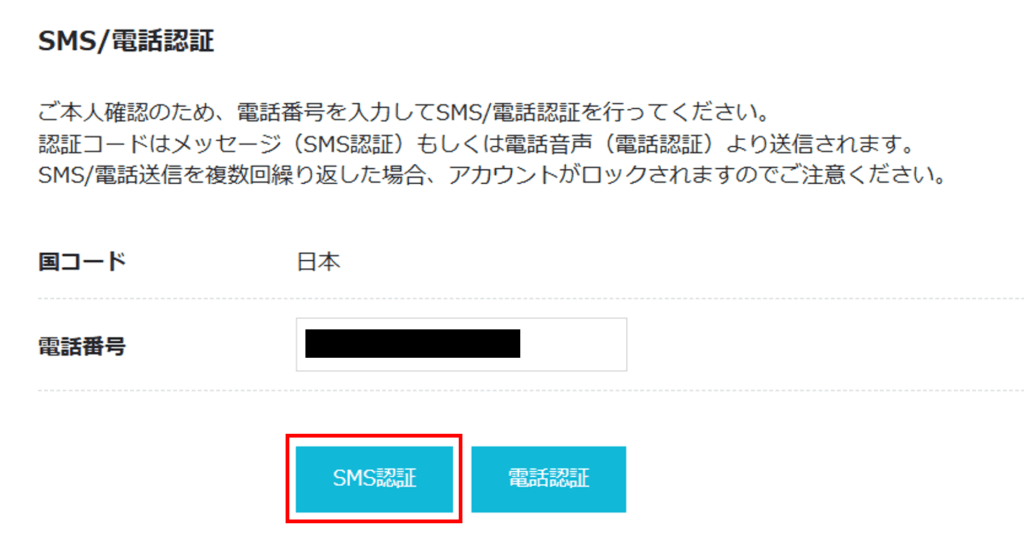
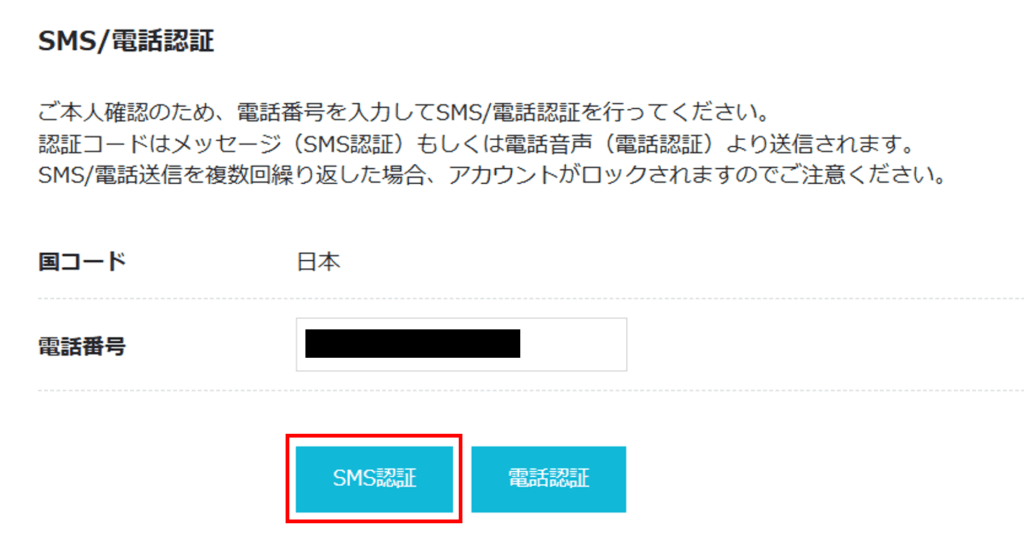
手順5で入力した電話番号が自動入力されているため、そのまま「SMS認証」ボタンを押します。※電話番号がセットされていない場合は入力してください。
入力した電話番号に4桁の認証コードが送信されるので、認証コードを入力して「送信」ボタンを押します。
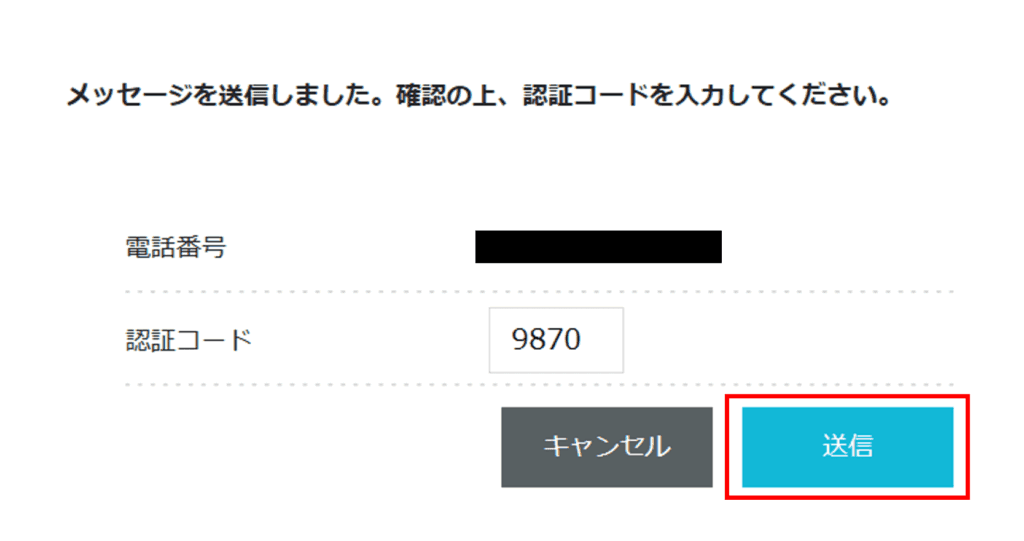
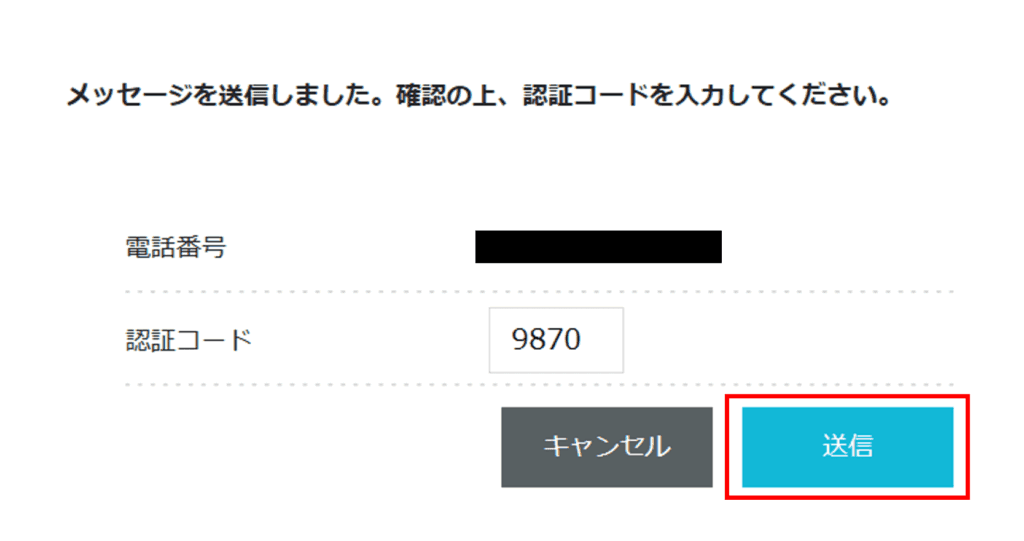
以上で認証は完了です。
手順7:お支払い方法を入力する
最後に、お支払い方法を入力します。
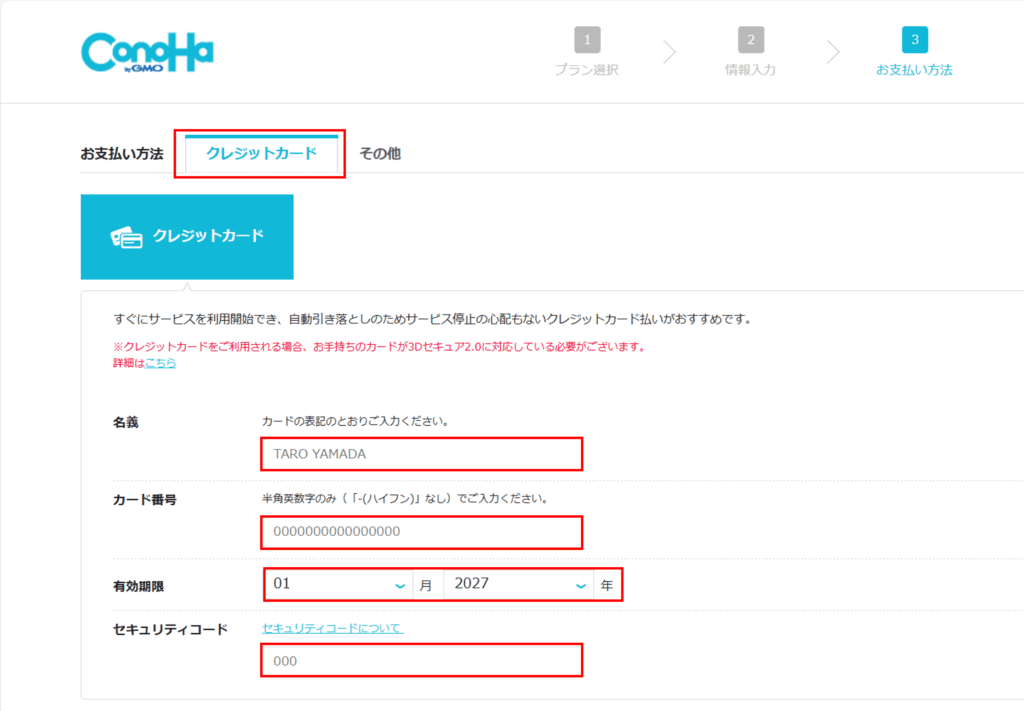
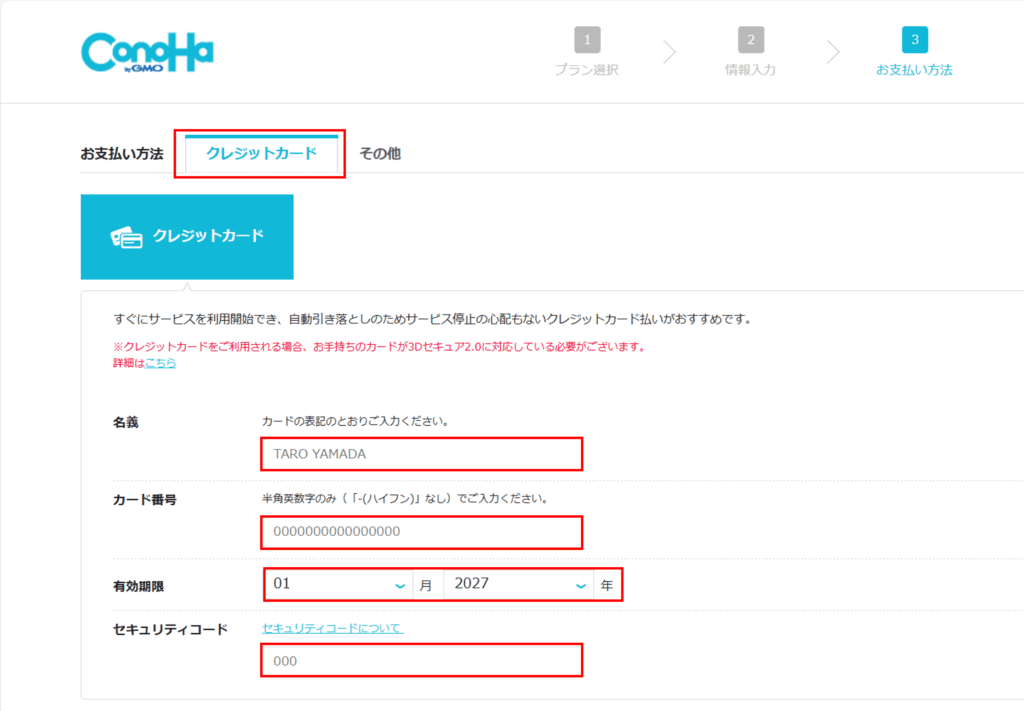
お支払い方法は「クレジットカード」「その他(ConoHaカード)」から選べます。
支払いが簡単なためクレジットカードを選択します。
クレジットカード情報が入力できたら、申し込み内容が間違っていないか確認して、「お申し込みを確定」ボタンを押します。
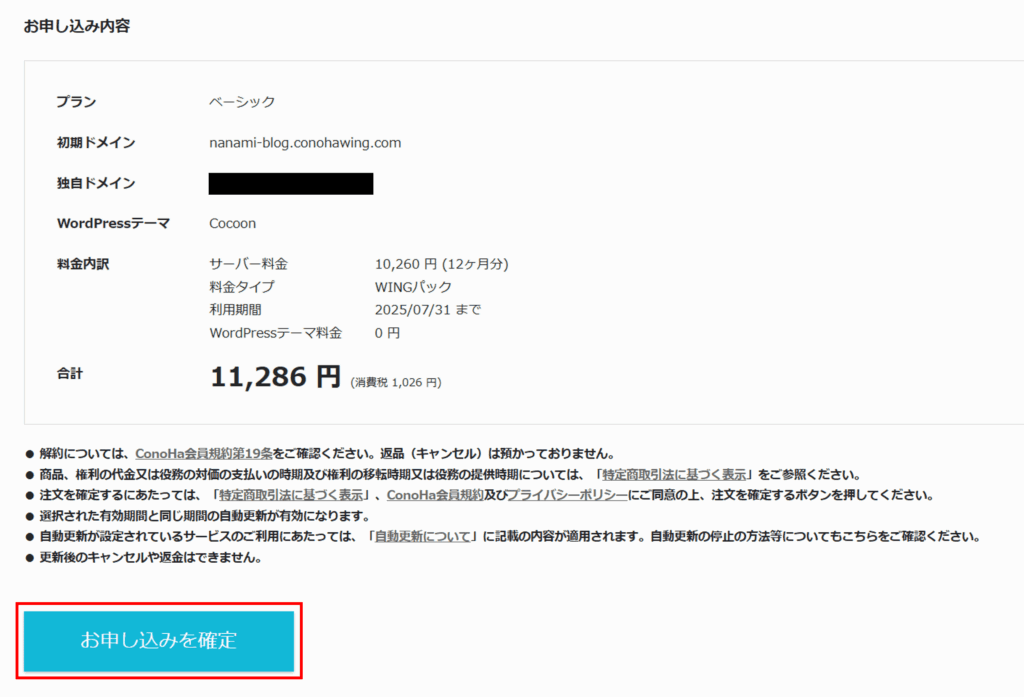
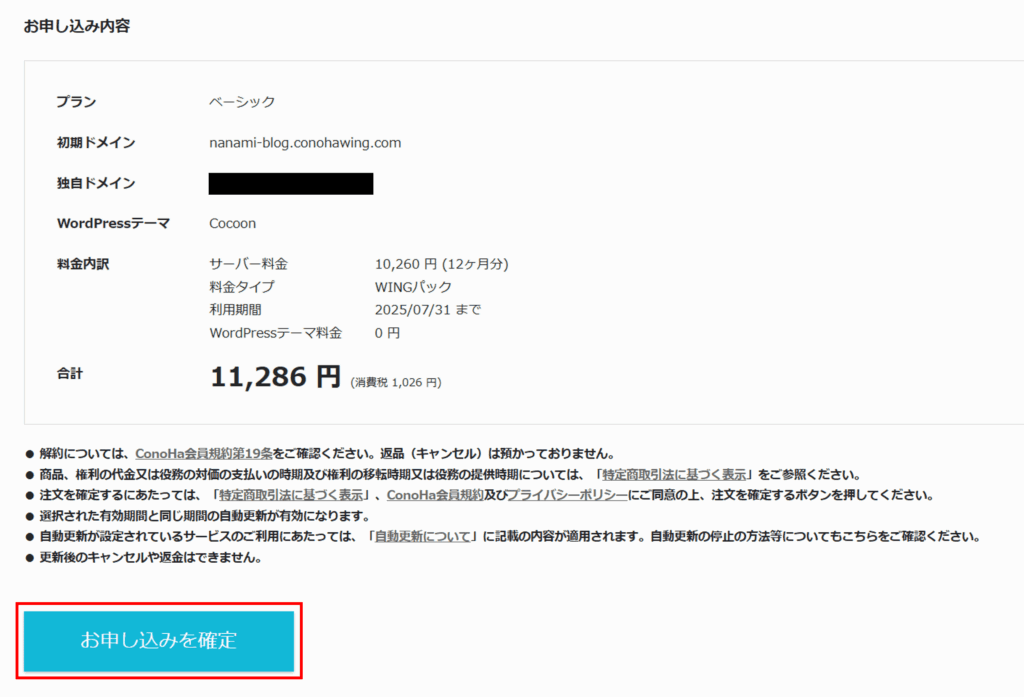
以上で申し込みは完了です。以下の画面が出てきたら、WordPressのインストールも完了です。
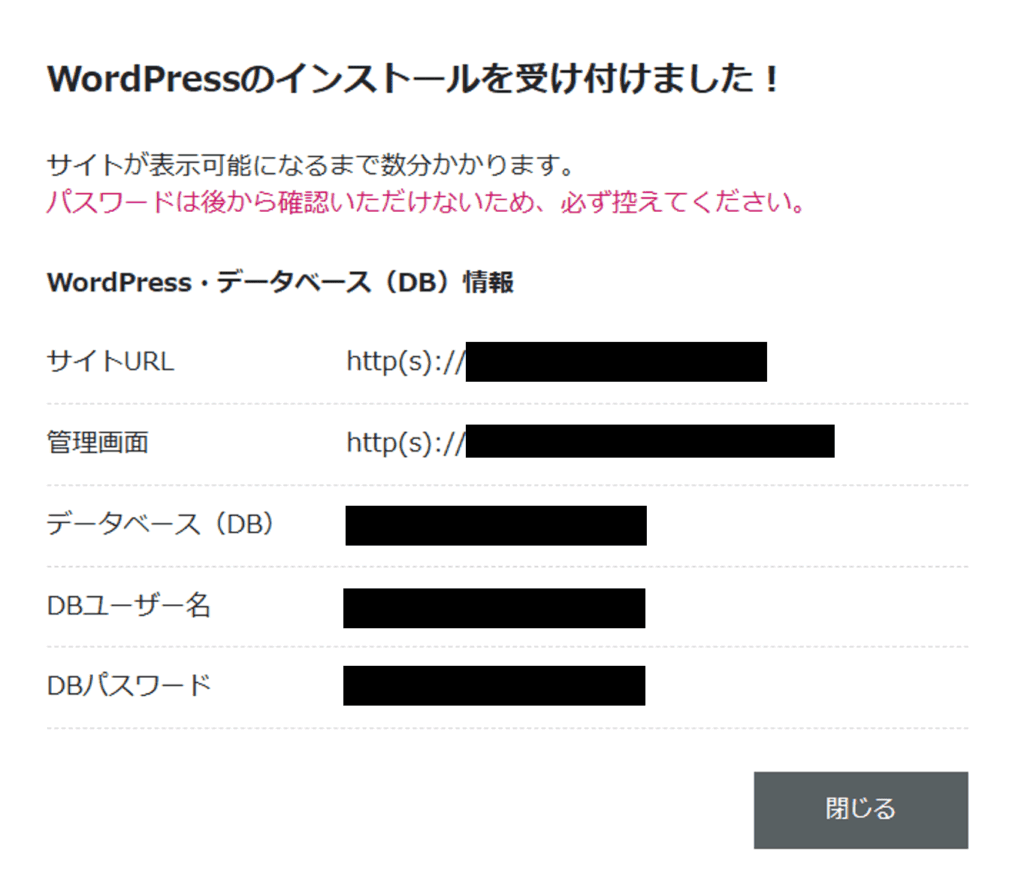
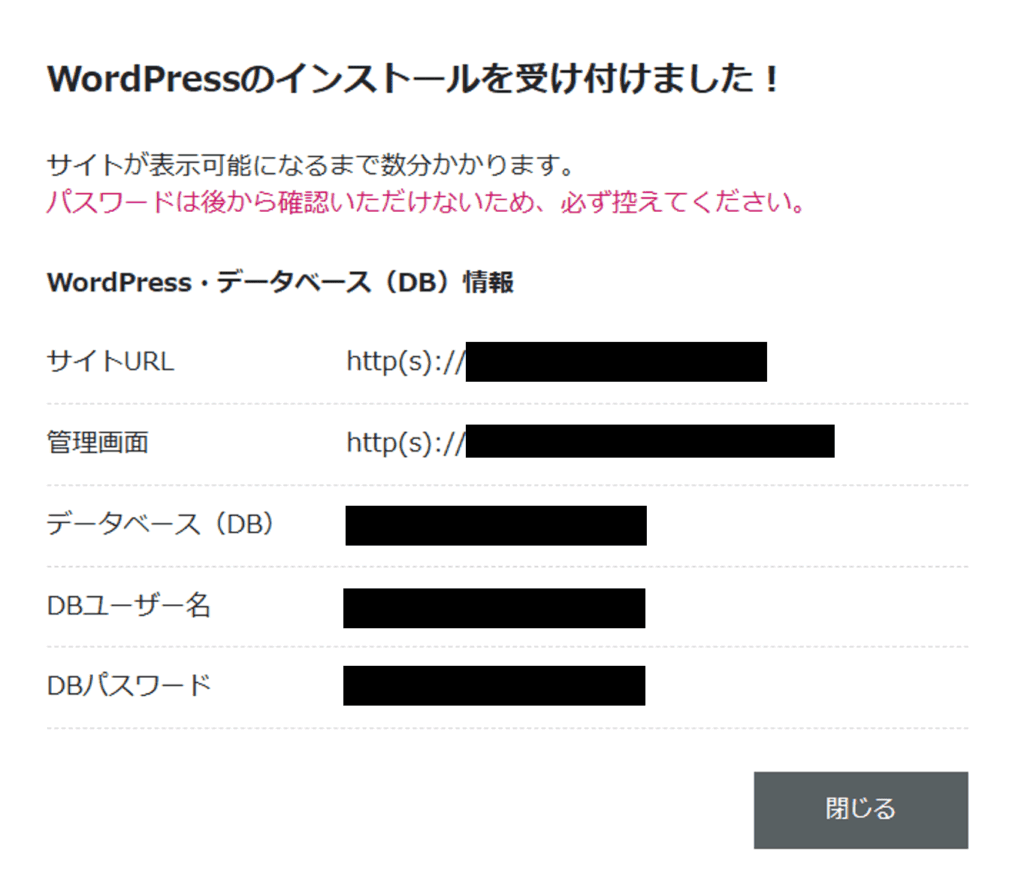
データベース(DB)の情報は後から確認できないため、ここで必ずメモしておきましょう。
ConoHaWINGの操作手順
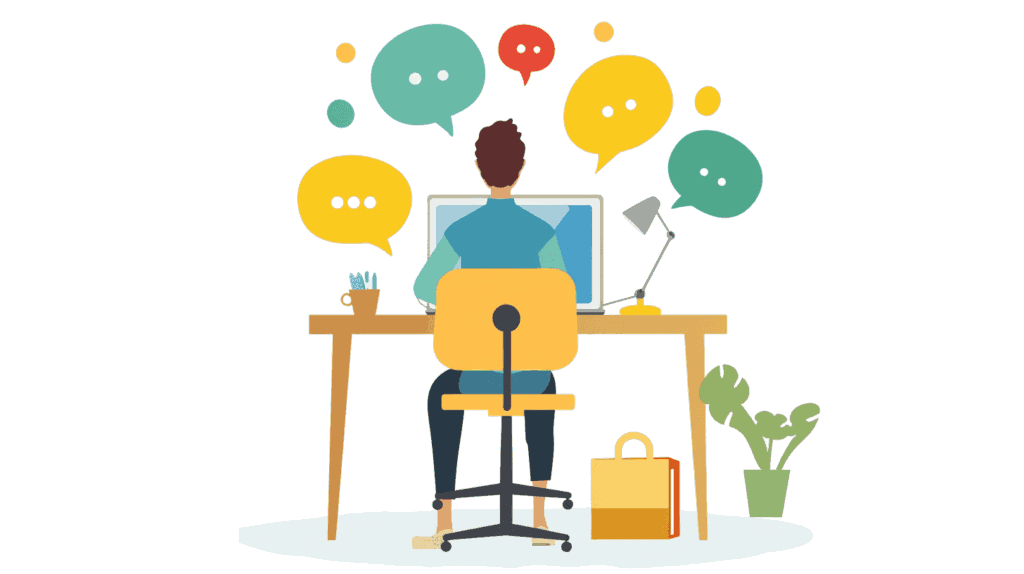
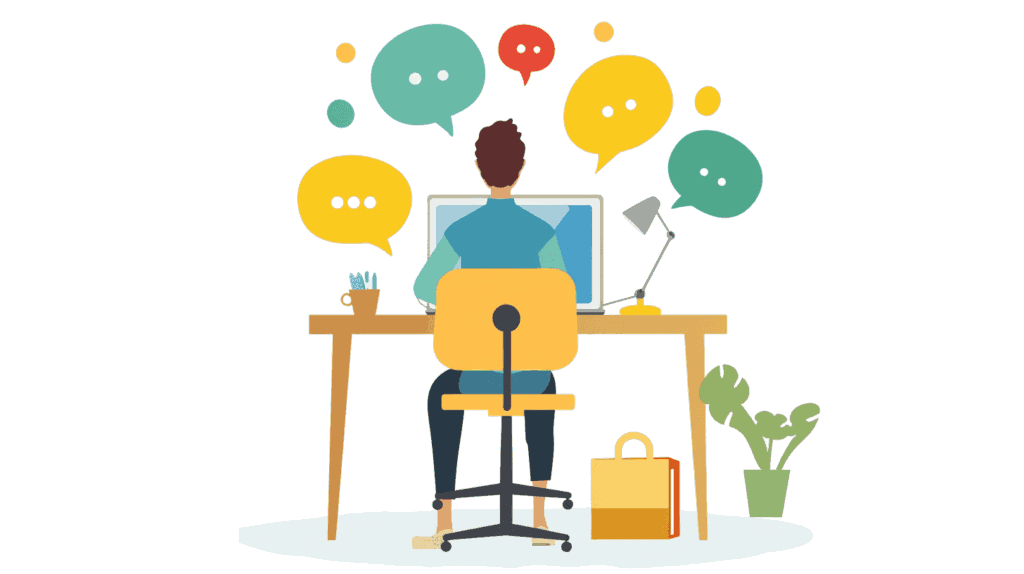
ConoHa WINGの操作手順を理解することで、ブログの設定やメンテナンスがスムーズに進みます。
ここでは、コントロールパネルへのログイン方法やSSLの有効化、バックアップ機能の利用方法について解説します。
コントロールパネルへのログイン方法
まず、ConoHa WINGのコントロールパネルにログインする必要があります。
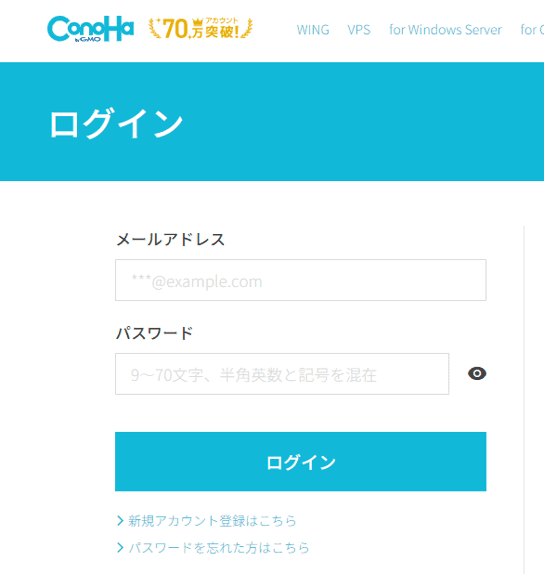
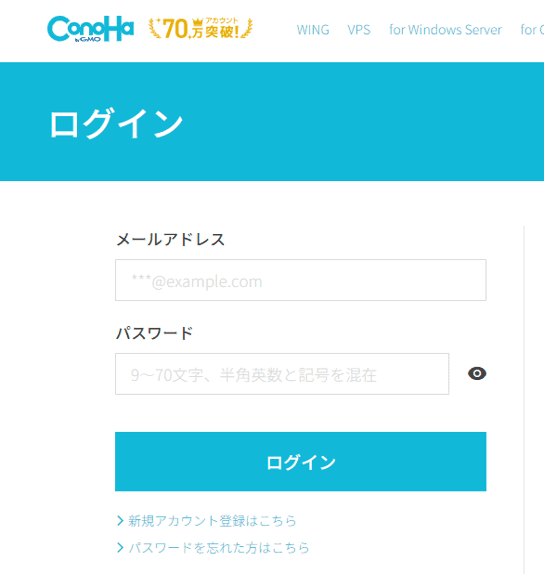
ConoHaアカウントのメールアドレスとパスワードを入力して、「ログイン」ボタンをクリックします。
手順1で作成したアカウントのメールアドレスとパスワードです。
ログインに成功すると、コントロールパネルのホーム画面が表示されます。ここで各種設定を行うことができるので、初期設定を進めていきましょう。
無料で独自SSLを有効化する
独自ドメインを持っている場合、SSL証明書でセキュリティを強化することが重要です。
ConoHa WINGでは、無料で独自SSLを有効化することができます。
コントロールパネルにログイン後、「サイト管理」→「サイト設定」に移動します。
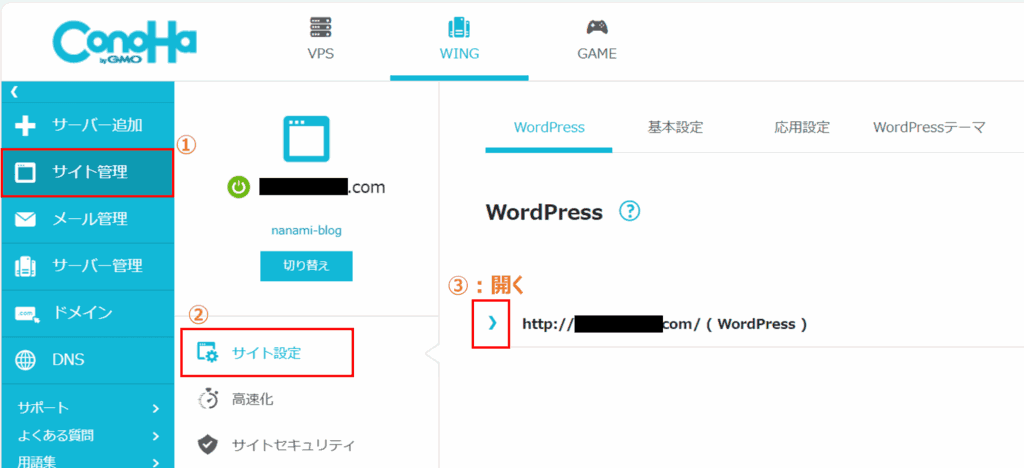
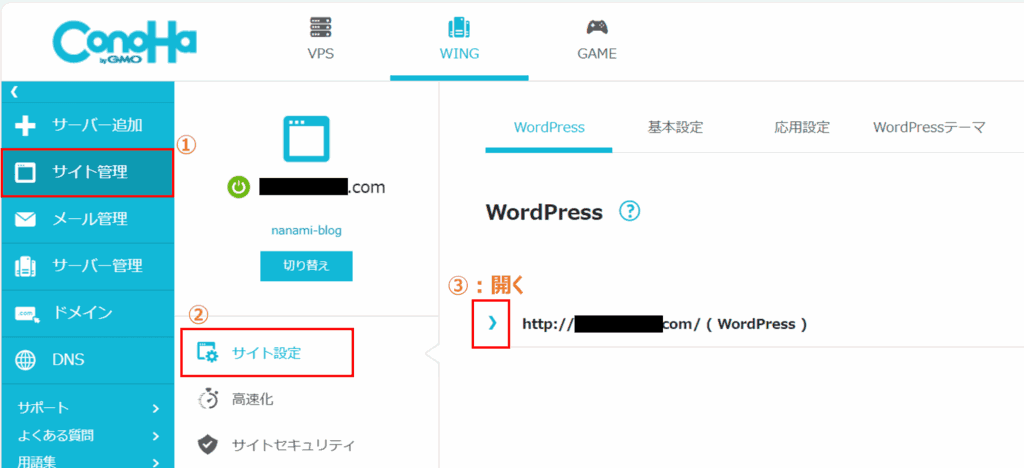
ブログ作成後はかんたんSSL化の「SSL有効化」がグレーアウトされています。


特に設定はしないで、放置していたら「SSL有効化」が青色になります。これで有効化は完了です。


独自SSLの有効化により、ウェブサイトがHTTPS化され、セキュリティが向上します。
バックアップ機能の利用方法
ブログ運営においてデータのバックアップは非常に重要です。
ConoHa WINGでは、自動バックアップ機能が利用できます。
自動バックアップされたデータの確認は、「サーバー管理」→「自動バックアップ」に移動して行います。
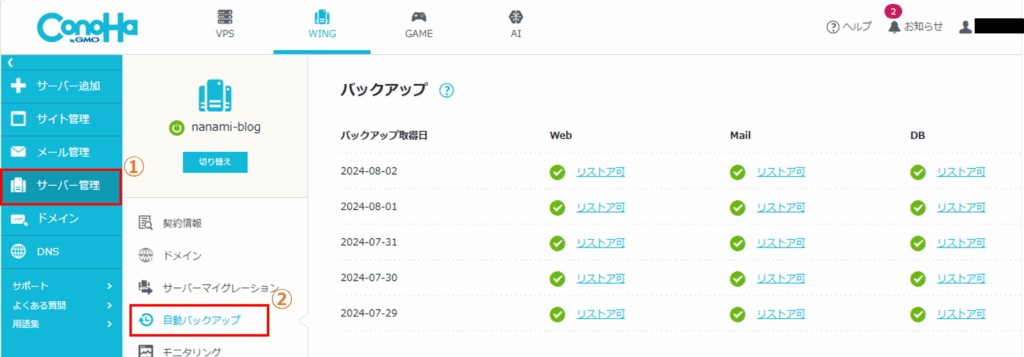
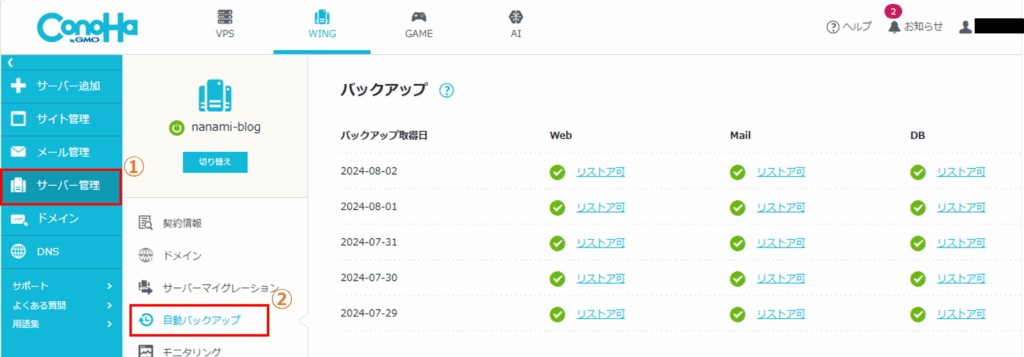
ブログで記事を誤って削除してしまったなど、バックアップが必要になったらここで復元設定をしましょう。
WordPressブログサイトにアクセス
そろそろ、WordPressブログサイトの作成が完了している頃です。自分のブログサイトにアクセスしてみましょう。
ConoHa WINGのコントロールパネルにログイン後、「サイト管理」→「サイト設定」に移動します。
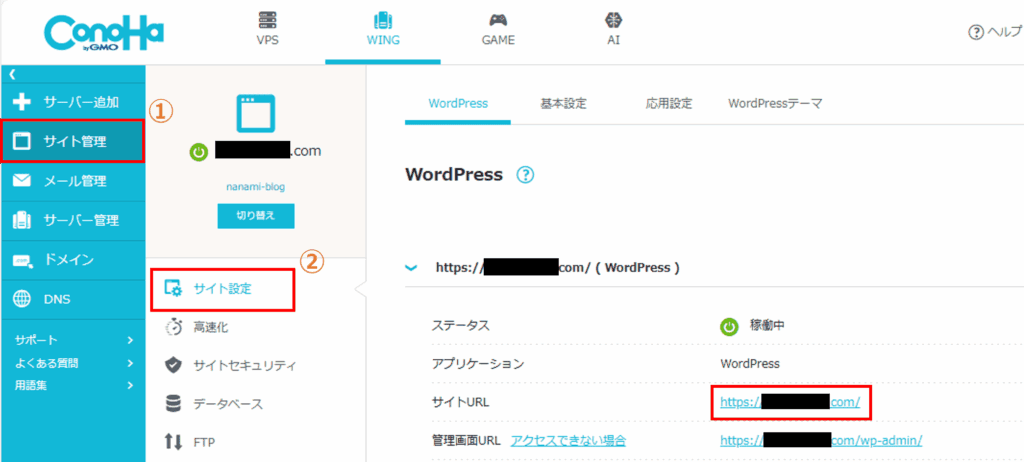
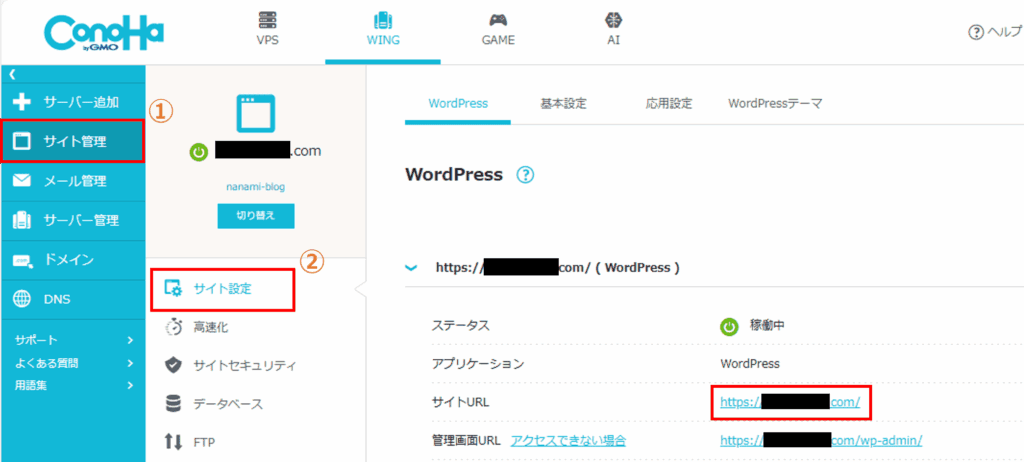
「サイトURL」をクリックすることで、自分のブログサイトにアクセスできます。
サイトにアクセスできることを確認して、次のステップへ進みましょう。
WordPressブログの管理画面にアクセス
ブログサイトの外観を確認した後は、WordPressの管理画面にアクセスします。
「サイト管理」→「サイト設定」より、「管理画面URL」をクリックします。
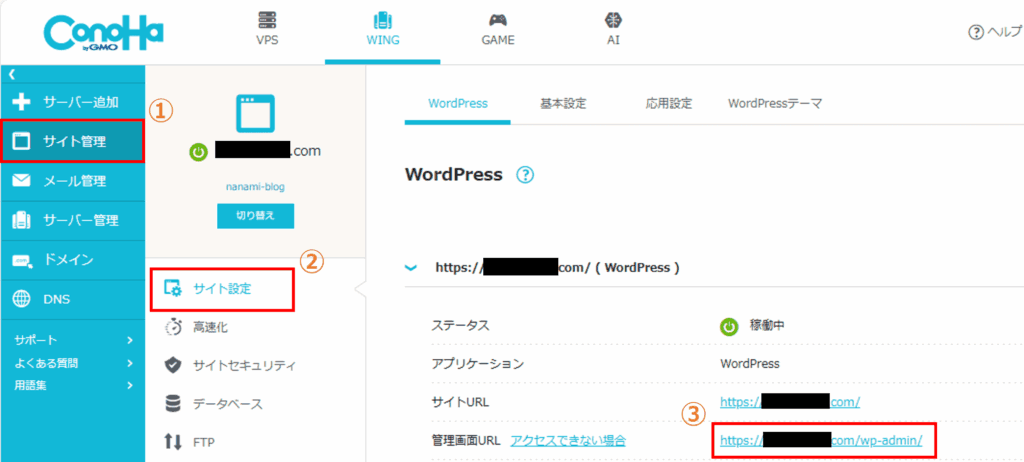
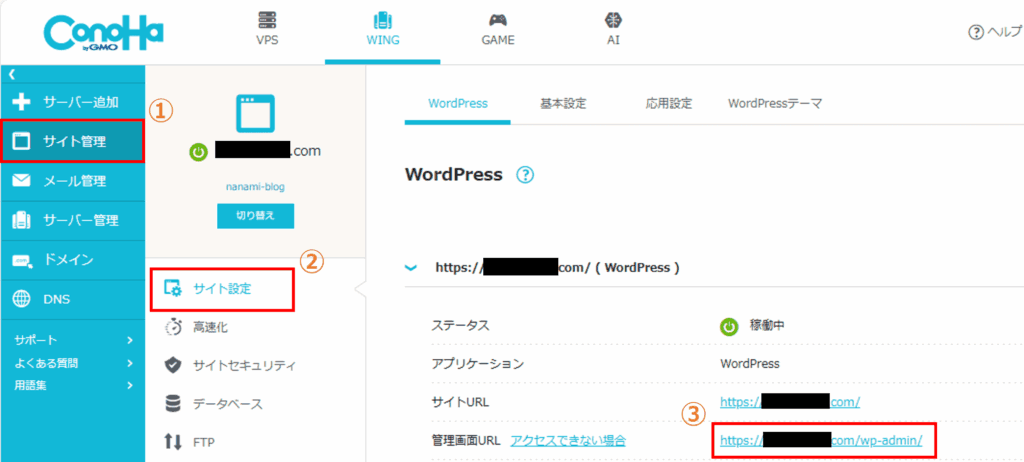
管理画面へのログインが必要のため、ユーザー名とパスワードを入力して「ログイン」ボタンを押します。
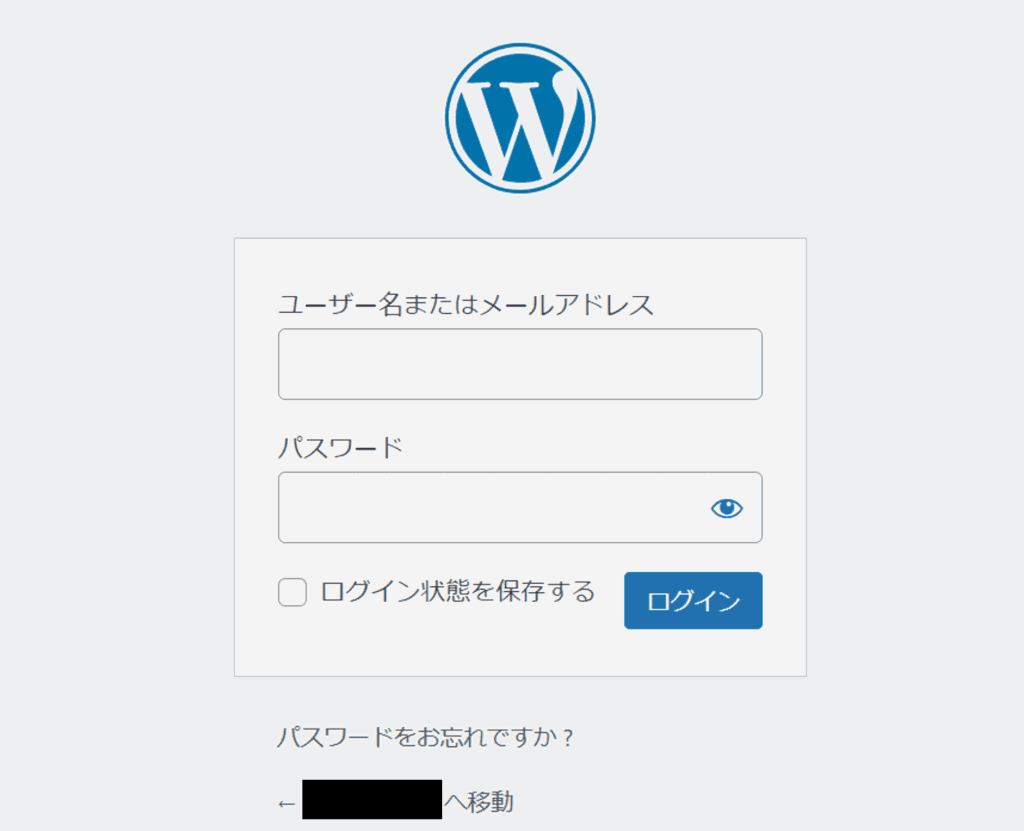
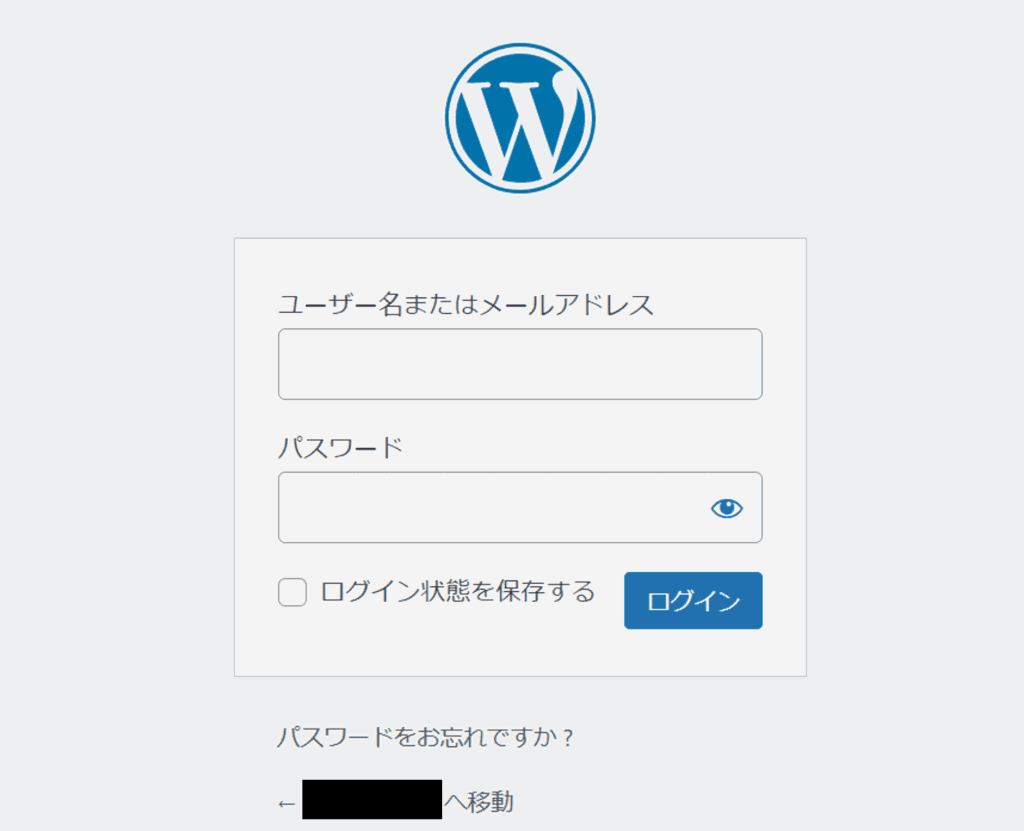
手順3で作成したWordPressのユーザー名とパスワードです。
ログインが完了すると、管理画面に入ることができます。
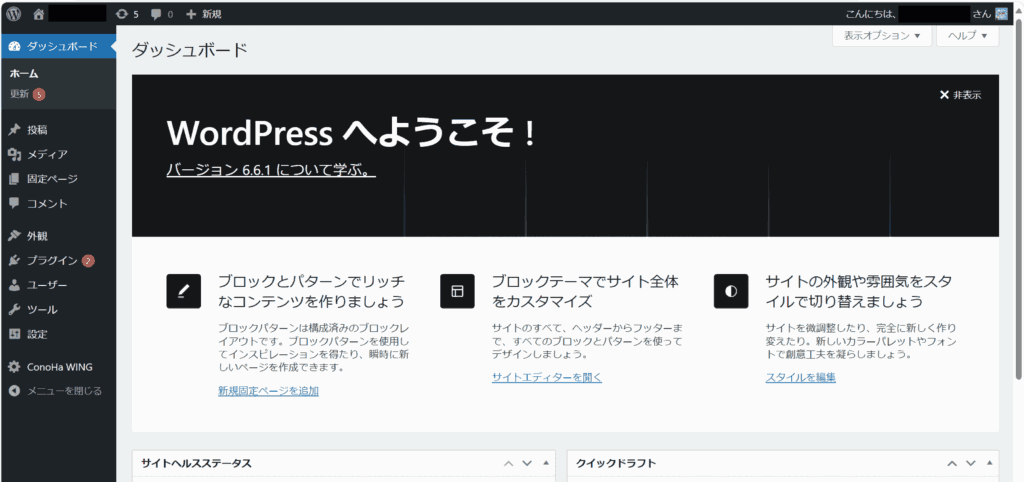
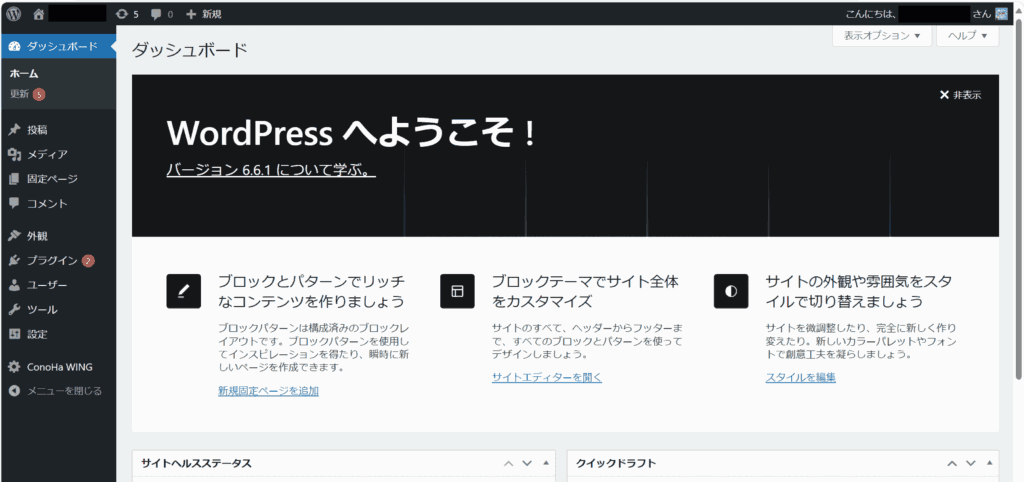
管理画面では記事投稿の作成や設定の変更、プラグインの追加などを行います。これから頻繫に使用することになります。
WordPressブログ開設後にやるべきこと
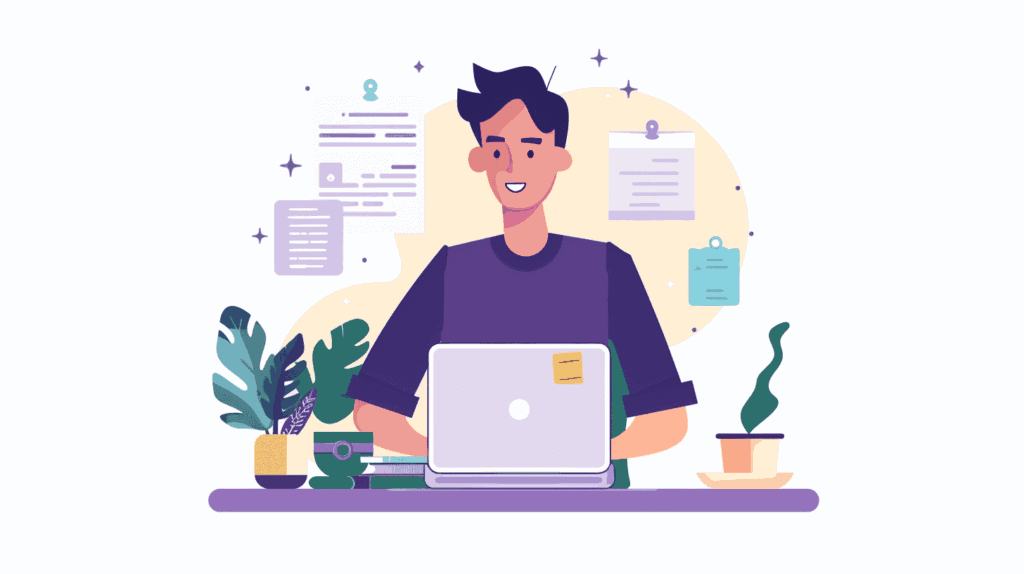
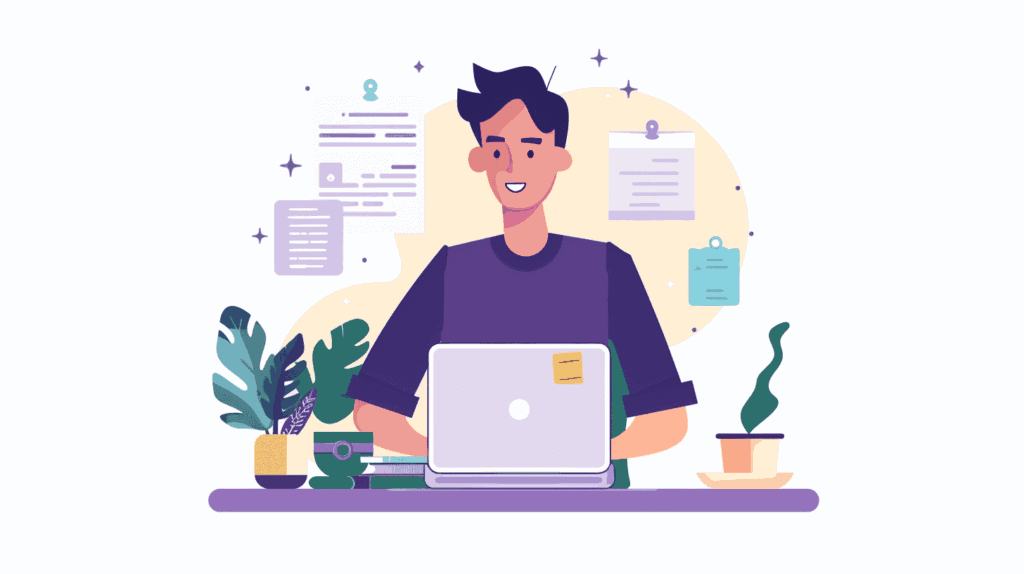
これまでの手順より、WordPressブログの開設が完了しました。続いて、WordPressブログ開設後にやるべきことについて解説します。
WordPressを開設後、以下の3つの設定を行いましょう。
- WordPressの初期設定を行う
- Googleサーチコンソールを設定する
- Googleアナリティクスを設定する
これにより、ブログのSEOやセキュリティを向上させることができます。
初期設定など、やることが多くて面倒に思えるかもしれませんが、後々の運営に大きな影響を与えるため、しっかりと行っておきましょう。
WordPressの初期設定を行う
まずは、WordPressの初期設定を行います。
本記事では初期設定の中でも特にやっておかないと後から困る…という以下3つの設定に絞って解説します。
1.パーマリンクを設定する
2.テーマを設定する
3.SSLを設定する
その他の設定について、具体的なやり方について以下の記事で解説しています。ぜひ参考にしてください!
>>WordPressの初期設定


パーマリンクを設定する
パーマリンクは、ブログ記事やページのURLの構造を決定する設定です。
URLの以下の部分がパーマリンクに相当します。
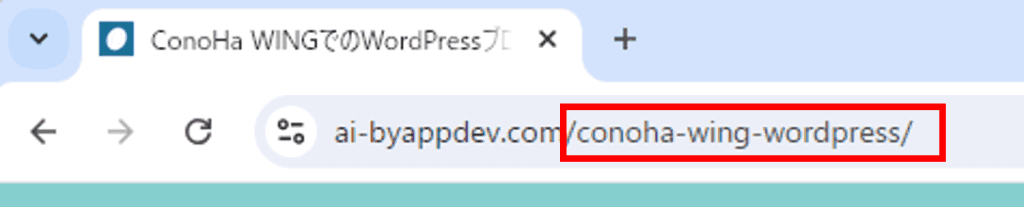
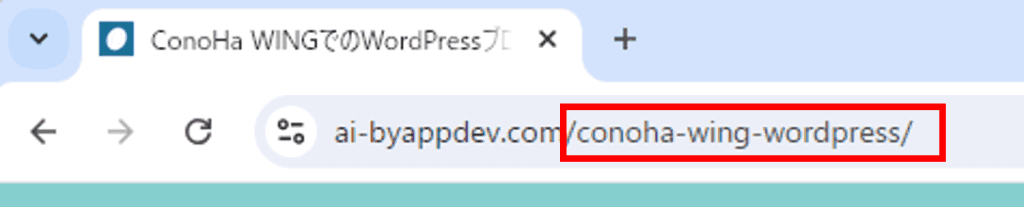
デフォルトのままでは見栄えが悪く、SEOにも不利なので、自分のブログに合った形式に変更しましょう。
設定は、管理画面より「設定」→「パーマリンク設定」を選び、カスタム構造を選択します。
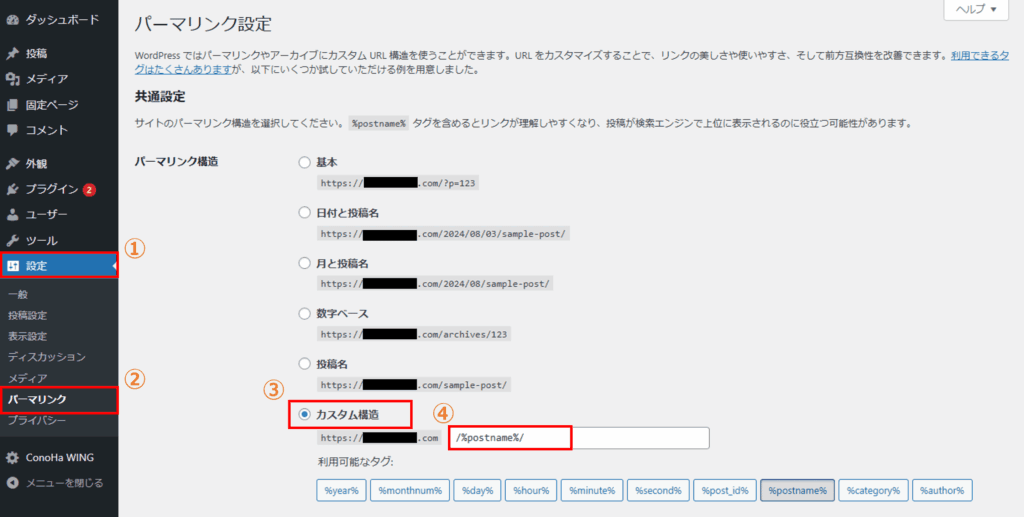
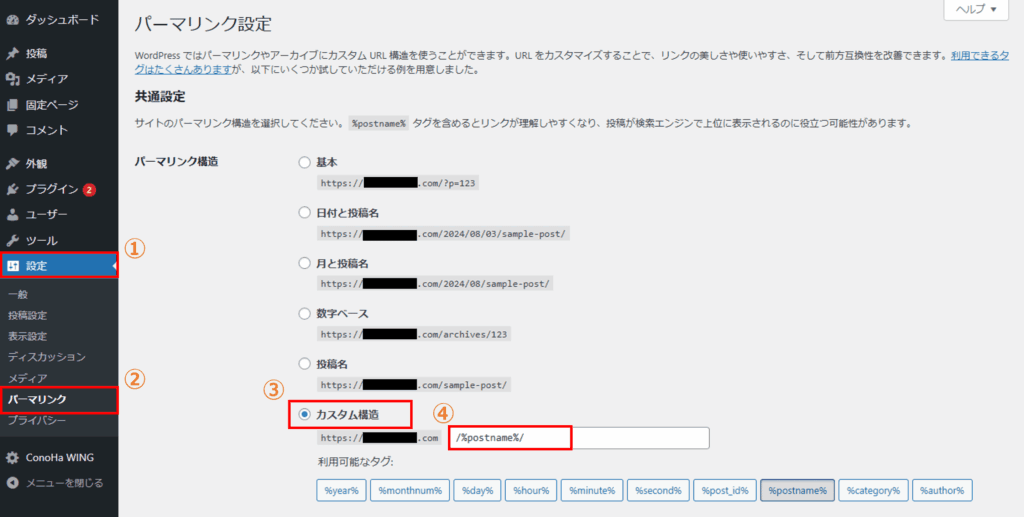
カスタム構造を選択して「/%postname%/」と設定して画面下にある「変更を保存」ボタンを押します。
パーマリンクの設定はこれでOKです。記事を投稿する時のURLを自由に指定できるようになりました。
テーマを設定する
テーマはブログ全体のデザインを設定・変更できます。
WordPressには無数の無料テーマと有料テーマがあり、それぞれ独自のデザインと機能を持っています。
先ほどの手順4で「Cocoon」というテーマを選択しました。そのため、すでに「Cocoon」がインストールされている状態です。
Cocoon以外のテーマを選択したい場合は「新しいテーマを追加」より、テーマを探して追加できます。
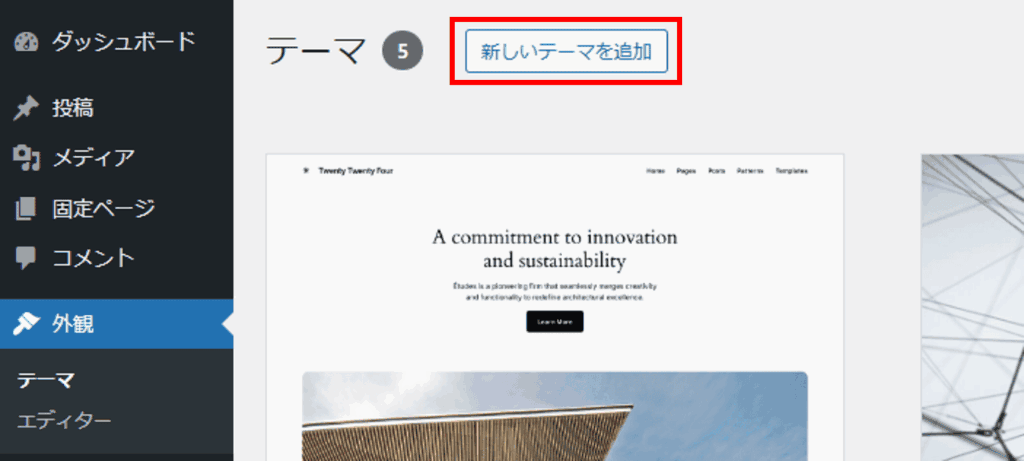
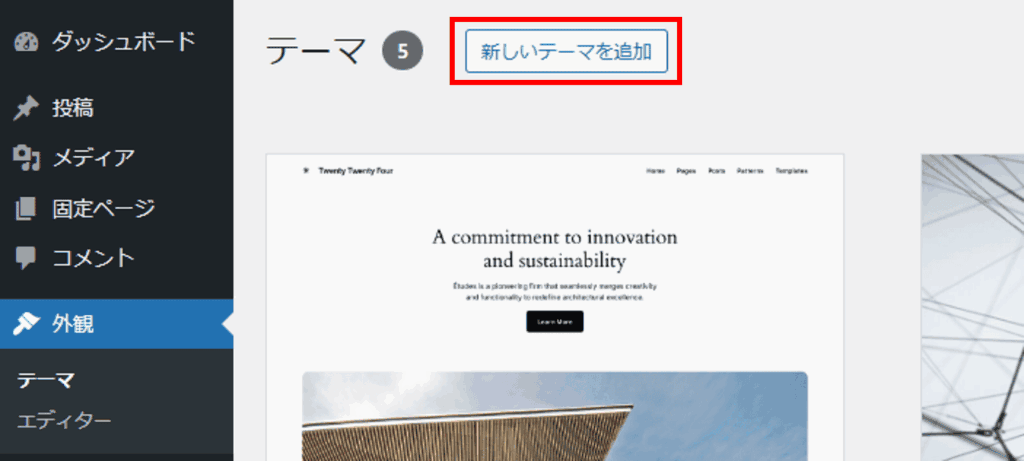
管理画面より、インストールされているCocoonを有効化して、テーマの設定は完了です。
「外観」→「テーマ」より、Cocoon Childの「有効化」ボタンをクリック。
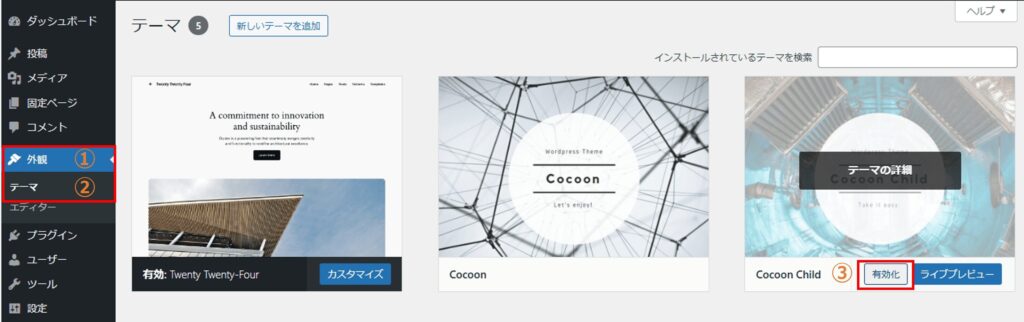
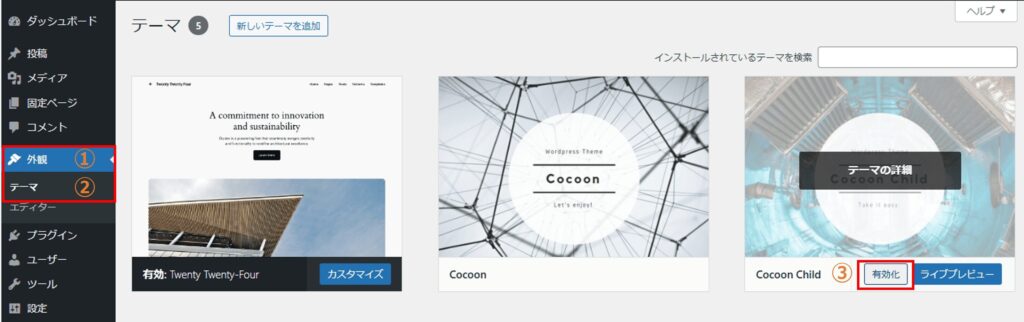
テーマの設定はこれでOKです。ブログの外観が変わったことを確認してみてください。
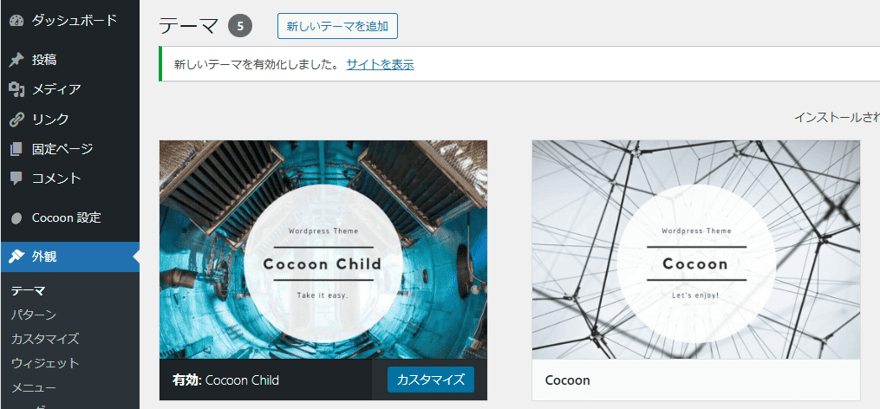
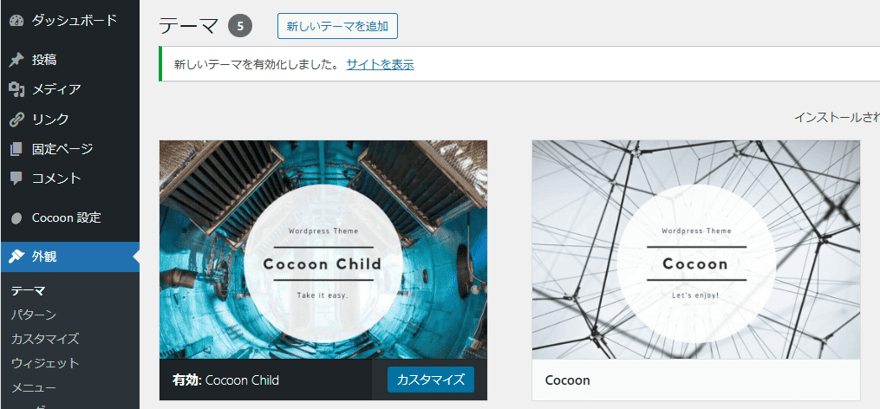
SSLを設定する
これまでの設定より、サーバ側でのSSL設定(https有効化)は完了しています。
ここでは、WordPress上でURLを「https」に変更します。
管理画面より、「設定」→「一般」を選択。
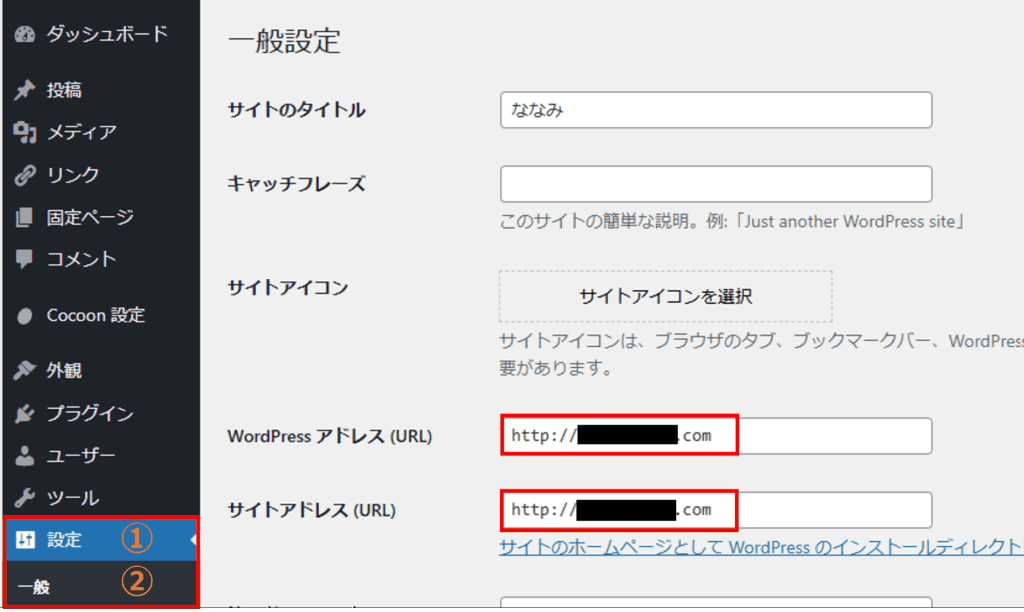
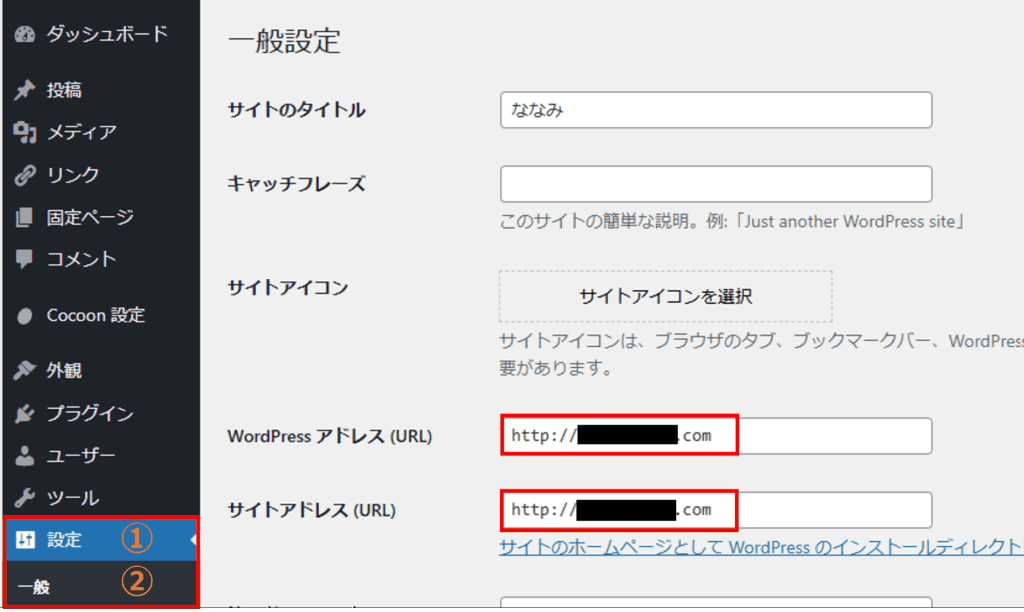
WordPressアドレス・サイトアドレスを「https://~」となるよう「s」を追加して、「変更を保存」ボタンをクリック。


SSLの設定はこれでOKです。
Googleサーチコンソールを設定する
次に、Googleサーチコンソールを設定します。
Googleサーチコンソールとは、Googleが提供している無料のツールで、WordPressブログの検索パフォーマンスを分析し、最適化するのに役立ちます。
例えば、GoogleサーチコンソールではGoogleで検索されたキーワードの「クリック数」「表示回数」「クリック率」「検索順位」の推移やサイトのインデックス状況の確認が可能です。
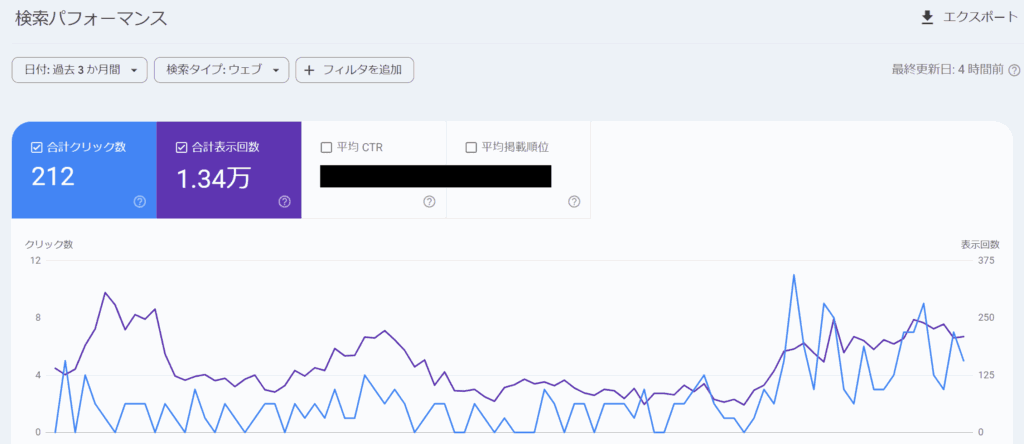
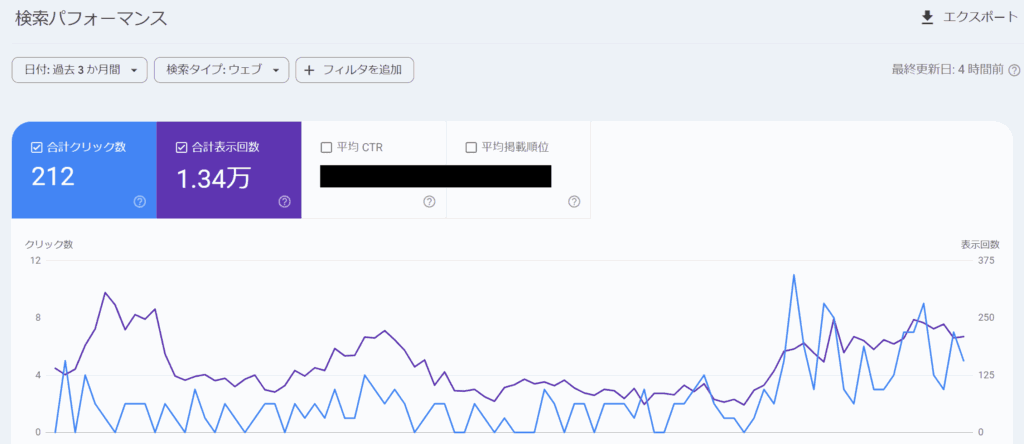
その他、Googleサーチコンソールを利用することで以下の利点があります。
・検索パフォーマンスや流入キーワードを分析できる
・サイト内の記事を効率よくインデックスを登録できる
・サイトに問題があった場合に警告してくれる
検索エンジンからのアクセスを狙っている場合、Googleサーチコンソールは必須のツールと言えます。登録がまだの方は以下の記事を参考にしてみてください!
>>【簡単】WordPressをGoogleサーチコンソールに登録する方法


Googleアナリティクスを設定する
最後に、Googleアナリティクスを設定します。
Googleアナリティクスとは、Googleが提供している無料のアクセス解析ツールで、ウェブサイトの訪問者の属性やアクセス数、滞在時間などを詳細に分析するのに役立ちます。
例えば、Googleアナリティクスではユーザーの行動を追跡し、どのページが人気なのか、ユーザーはどのようにサイトに到着したのかを知ることができます。
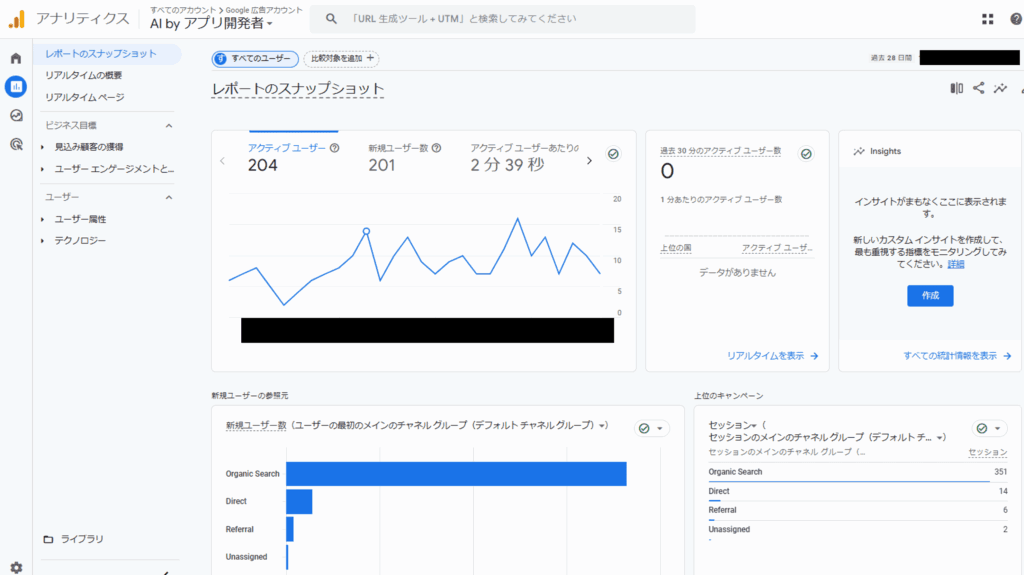
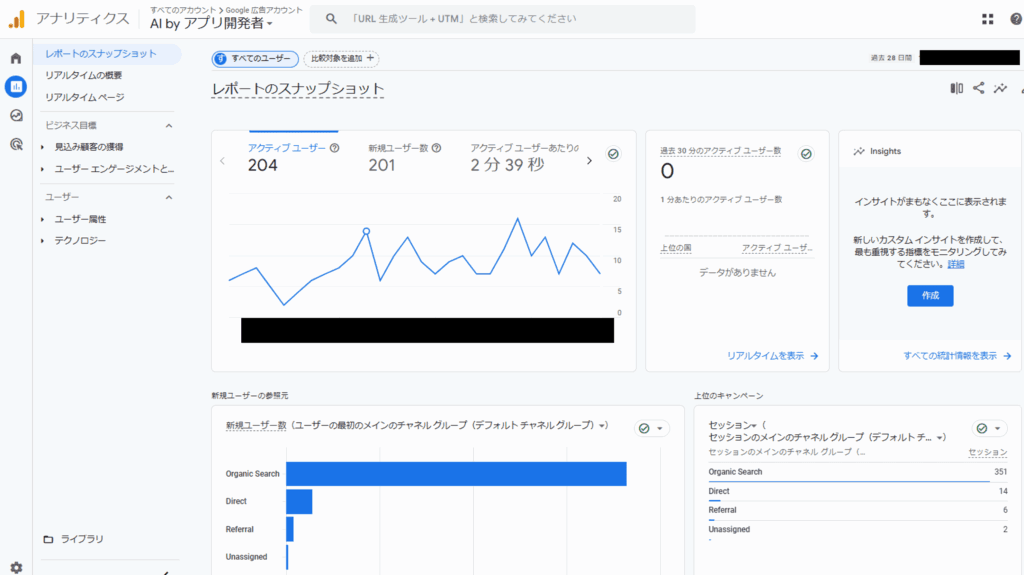
その他、Googleアナリティクスを利用することで以下の利点があります。
・サイトに訪問してからのユーザの行動が分かる
・無料かつ高機能
・利用者数の多さ
ユーザ行動に関するデータを確認しサイトの現状を把握することで、WordPressブログの改善につなげます。
そのためWebサイトの運営には、Googleアナリティクスは必須のツールと言えます。登録がまだの方は以下の記事を参考にしてみてください!
>>【簡単】WordPressをGoogleアナリティクスに登録する方法


まとめ:ConoHa WINGでのWordPressブログの始め方
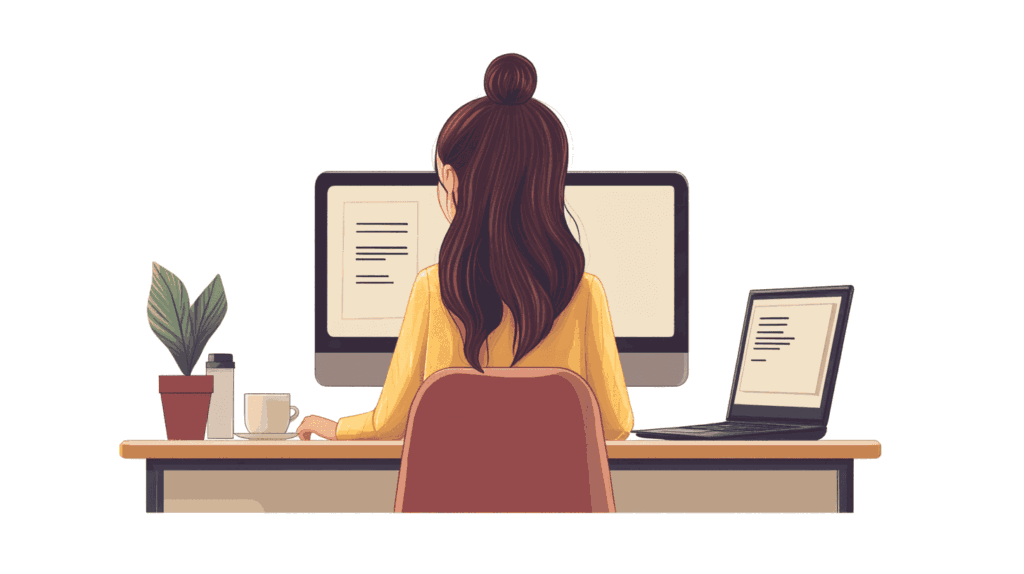
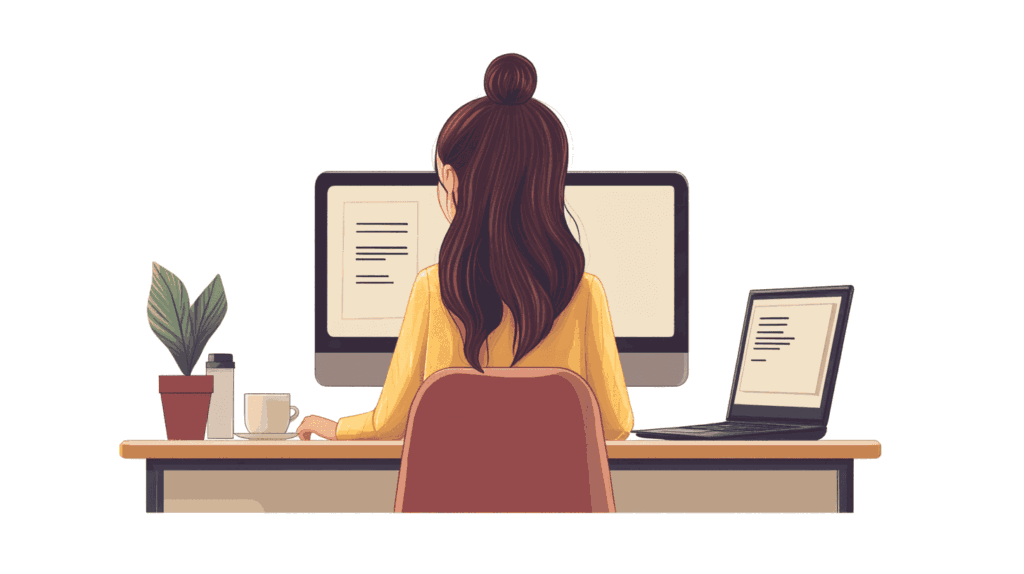
「ConoHa WINGを使用してWordPressブログを作成する方法」について、画像付きで解説しました。
ブログの開設はやることが多くて難しそうな感じがしますが、手順通りに進めると思ったより簡単に開設できます。
ConoHa WINGの「WordPressかんたんセットアップ」機能を利用すると10分程度でブログをスタートできます!
\ 2024年12月19日まで最大54%OFF /

コメント