
・Midjourneyのプランを変更したい
・アップグレード・ダウングレードの方法が知りたい
という方に向けた記事になります。
Midjourneyではプランごとに月にどれぐらい画像生成が可能か、制限が設けられています。
ベーシックプランでは月に約200枚まで生成可能となっており、制限に達した場合、新たに画像を生成することができなくなります。
ベーシックプランを利用していたけど、枚数制限が来てしまったのでアップグレードします
本記事では、Midjourneyで「プランを変更する方法」について解説します。
アップグレード・ダウングレード、両方見ていきます。
Midjourneyのベーシックプランで枚数制限が来た
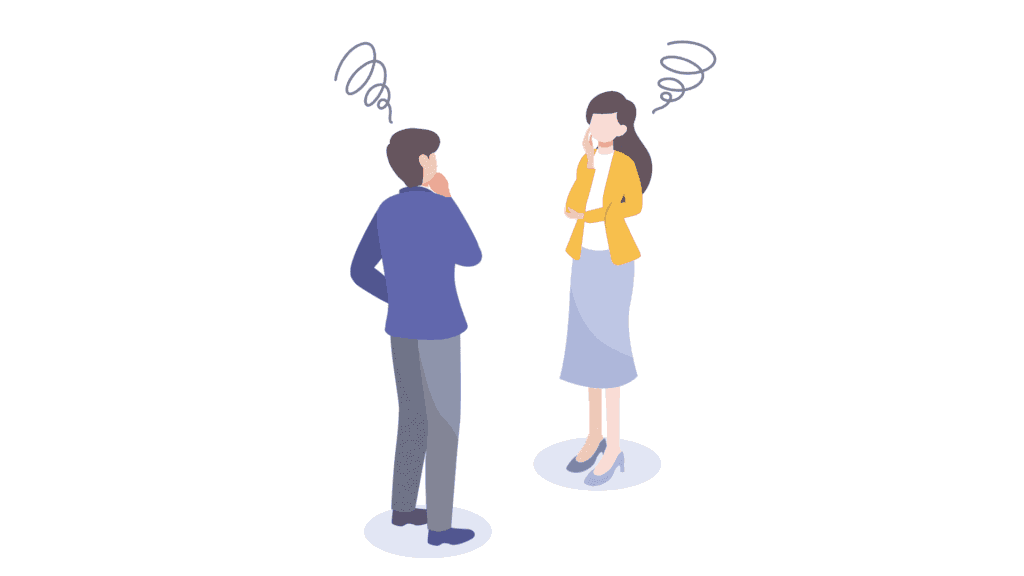
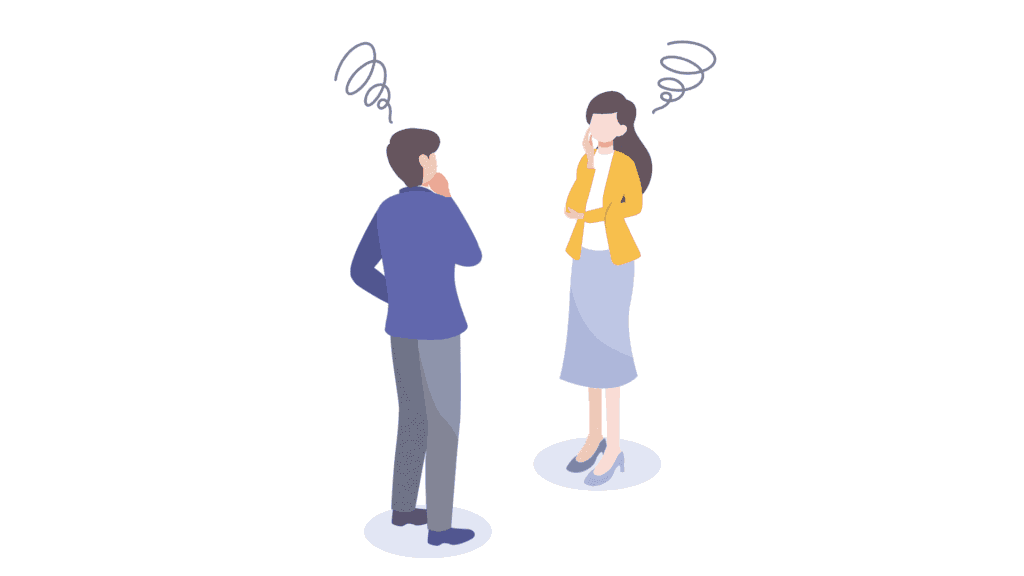
ベーシックプランでは月に約200枚まで画像生成が可能となっており、枚数制限に達してしまうことがあります。
この制限に達すると、それ以上画像を生成することができなくなります。
そのため、制限に達した際には、今後の使い方に応じて適切なプランを選ぶことが必要です。
「/info」で生成可能時間(残り)を調べよう
Midjourneyでは、「/info」コマンドを使うことで、現在のプランでどれだけの時間やクレジットが残っているかを確認することができます。
以下の項目をチェックしましょう。
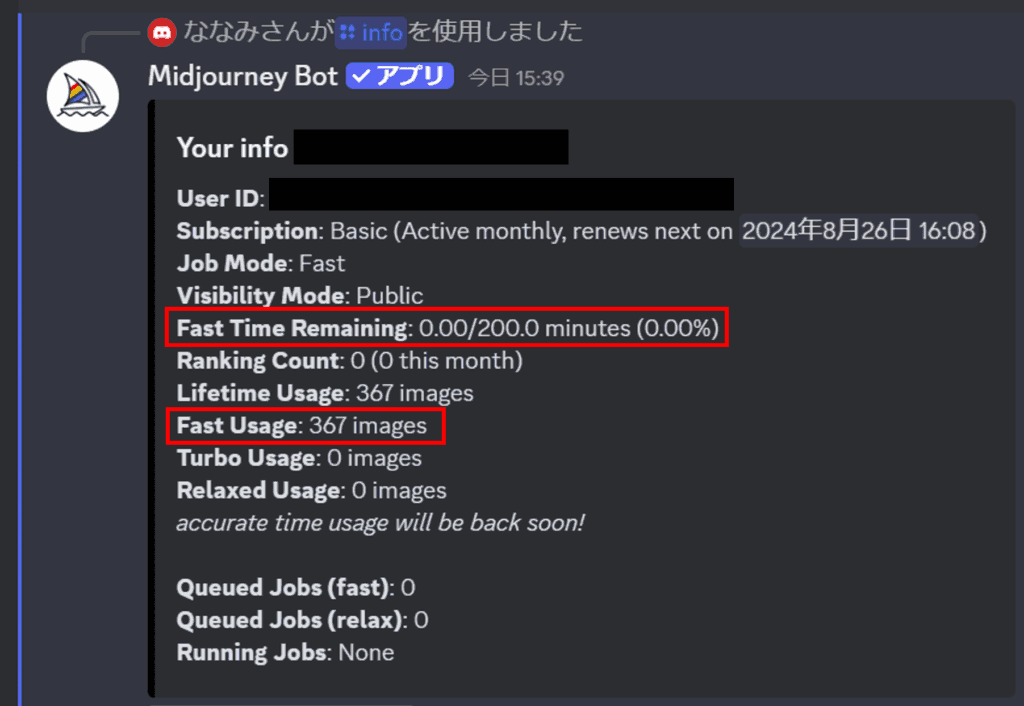
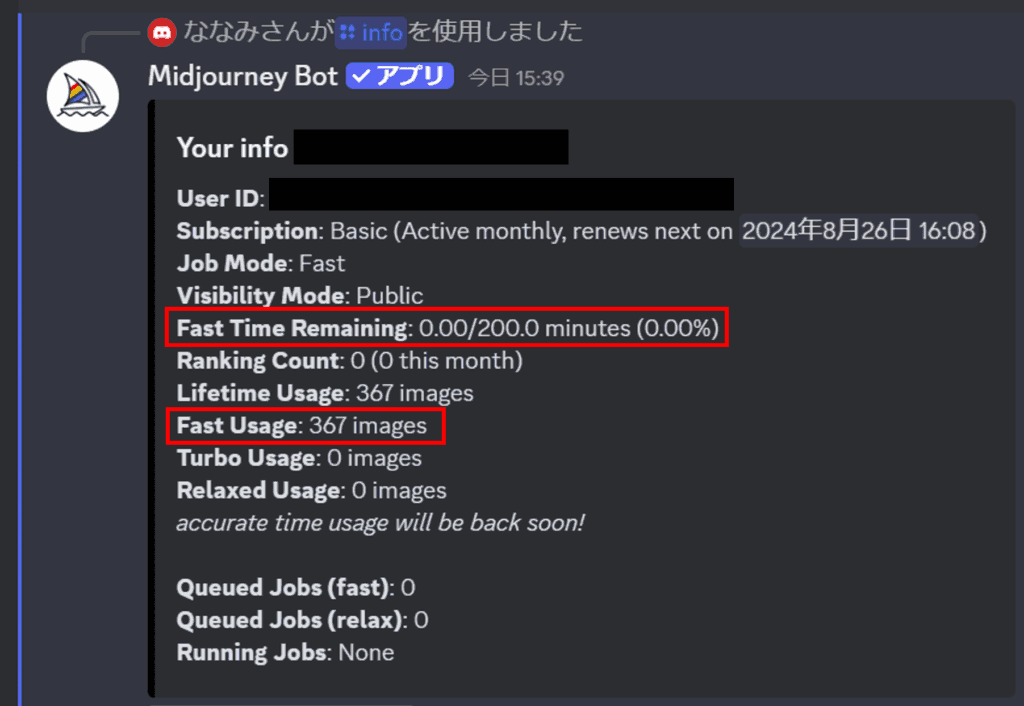
Fast Time Remaining: 高速モードが使える残り時間/月
Fast Usage:高速モードで生成した画像の枚数/月
今月は高速モードを使い切ってしまったので、残り時間「0.00」になっています。また、367枚の画像が生成できたことも確認できますね。
この機能を活用することで、プランの制限に近づいているかどうかを事前に把握できます。
また、制限いっぱいまで使うと以下のように、使い切ったよとお知らせしてくれます。勝手に課金されることはありません。
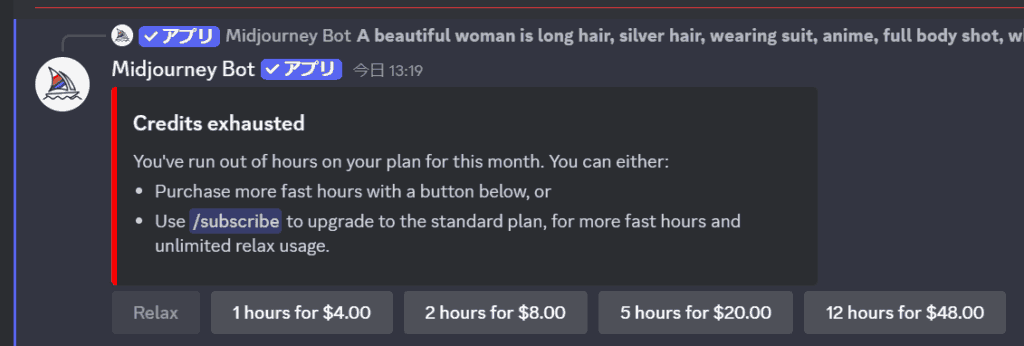
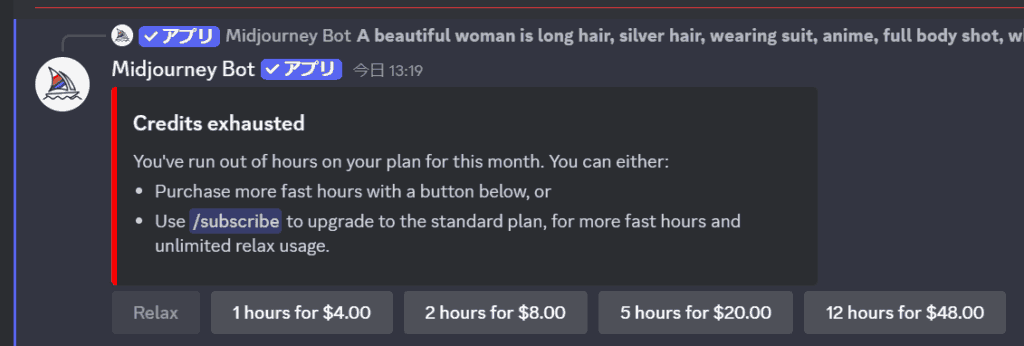
・高速モードを追加で使えるように課金する
・スタンダードプランへアップグレードする
制限に達したため、「高速モードを追加で購入する」か「アップグレードする」かを聞かれます。もちろん、制限がリセットされるの次の月まで待つというのもありです。
どのプランを選べばいい?
プラン選びは、どの頻度でMidjourneyを利用するか、どのくらいの画像を生成したいかで決めるのがベストです。
作成枚数が少ない場合はベーシックプランで問題ありませんが、頻繁に使用するのであれば、スタンダードまたはプロプランの選択が適しています。
| プラン | ベーシック | スタンダード | プロ | メガ |
|---|---|---|---|---|
| 月払い | 10ドル | 30ドル | 60ドル | 120ドル |
| 年払い | 96ドル (8ドル/月) | 288ドル (24ドル/月) | 576ドル (48ドル/月) | 1152ドル (96ドル/月) |
| ファストモード | 3.3時間 | 15時間 | 30時間 | 60時間 |
| リラックスモード | - | 無制限 | 無制限 | 無制限 |
| ステルスモード | - | - | 利用可 | 利用可 |
| 最大同時生成枚数 | 3 | 3 | 12 | 12 |
スタンダードプランからは「リラックスモード」が使用できるため、画像生成枚数を気にすることなくMidjourneyが楽しめます。
当サイトでは「ベーシックプラン(月払い)を利用していましたが、利用枚数制限が来たのでスタンダードプラン(年払い)にアップグレードする」ことにします。
Midjourneyでプラン変更する方法
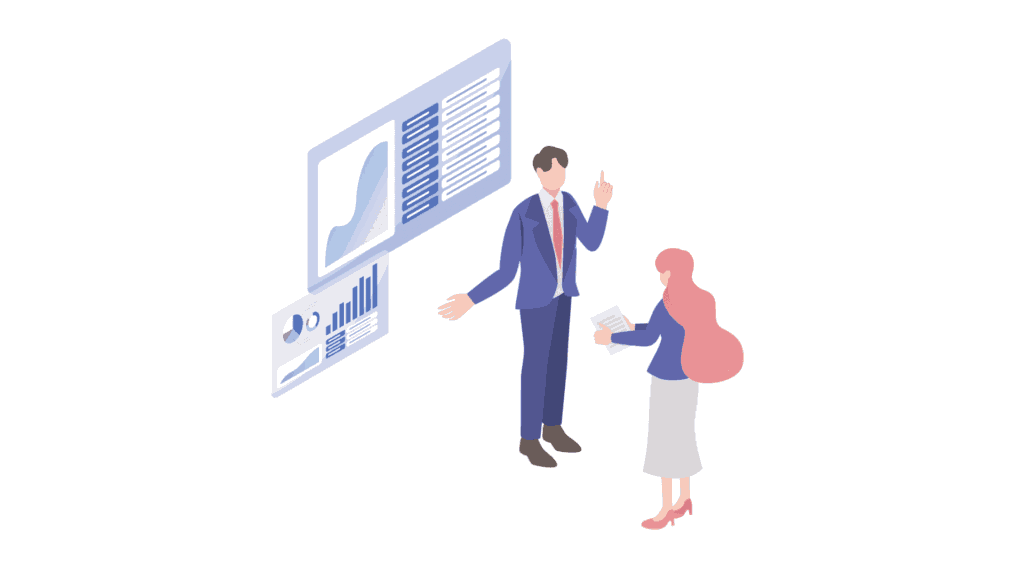
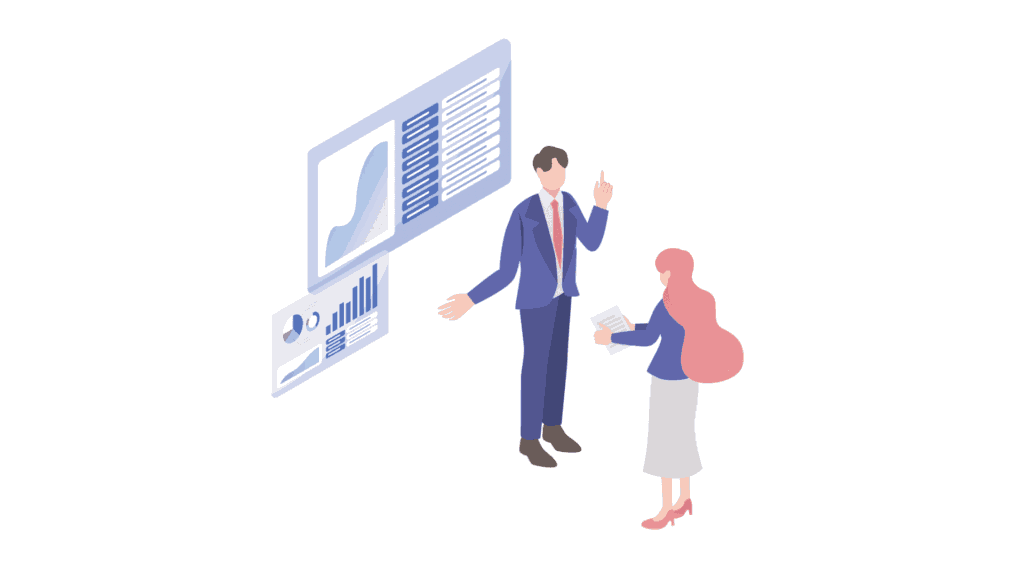
プランの変更はMidjourneyの「サブスクリプションの管理」ページから簡単に行うことができます。
アップグレードする場合とダウングレードする場合、それぞれ一つずつ見ていきます。
アップグレードする手順
まず、Midjourneyの「サブスクリプションの管理」ページを開いて「Log In」を押します。
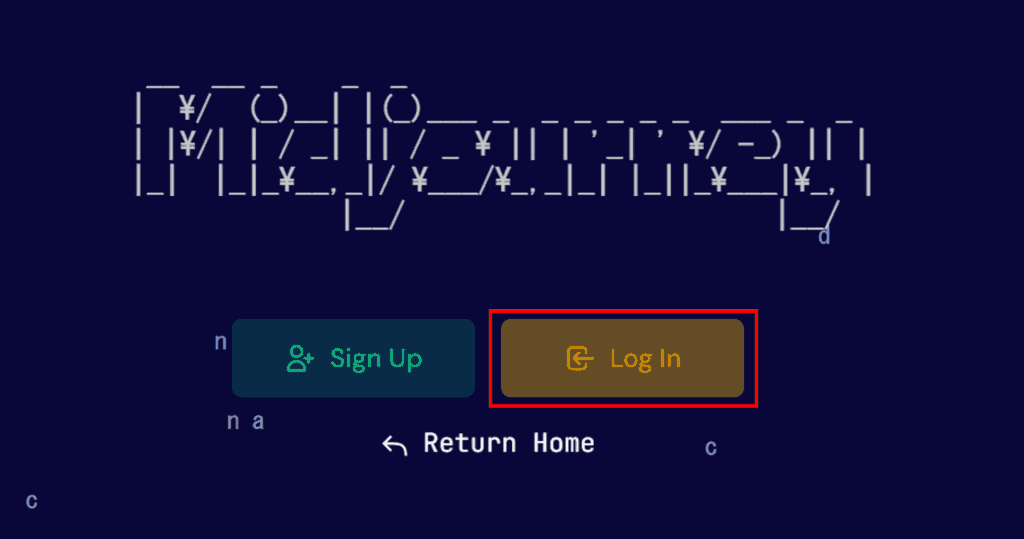
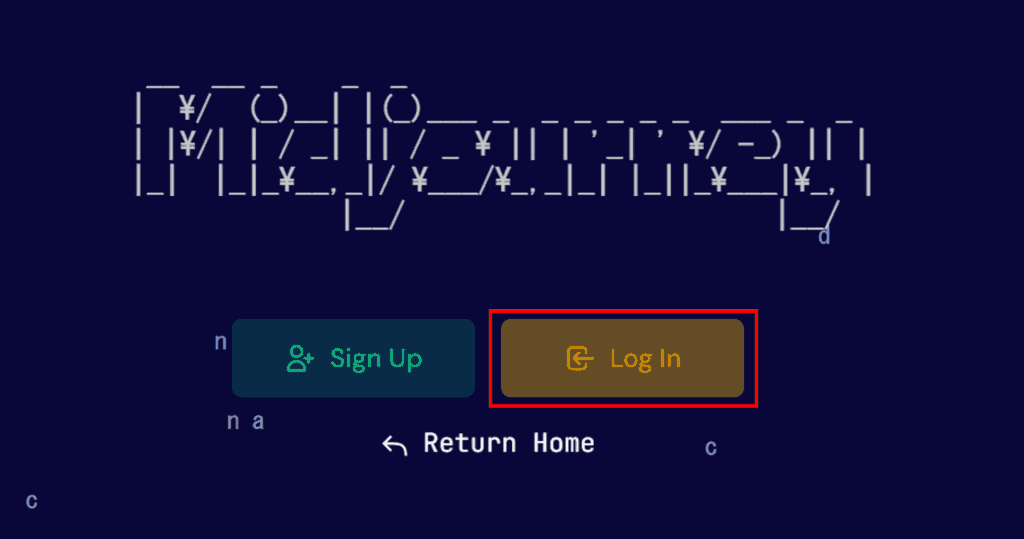
ログイン方法はどちらでも。今回はDiscordを選択します。
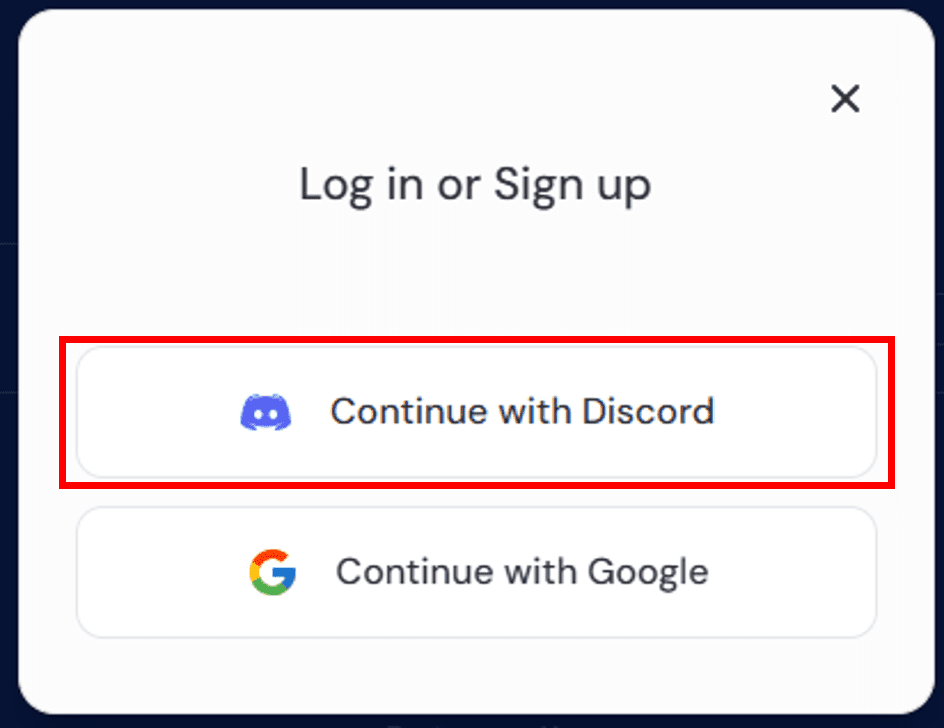
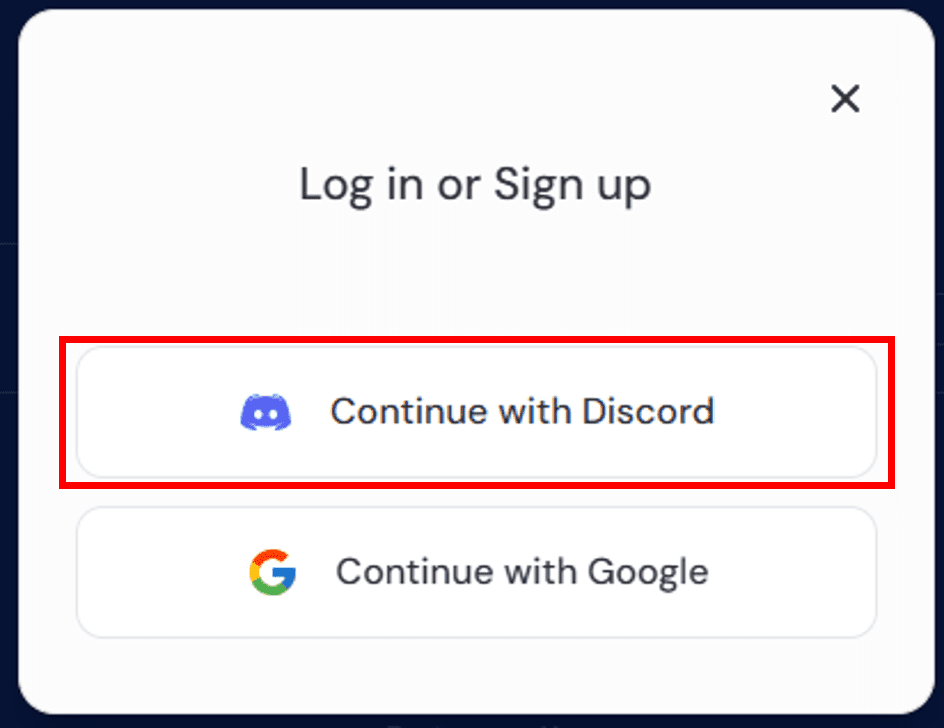
認証ボタンを押します。
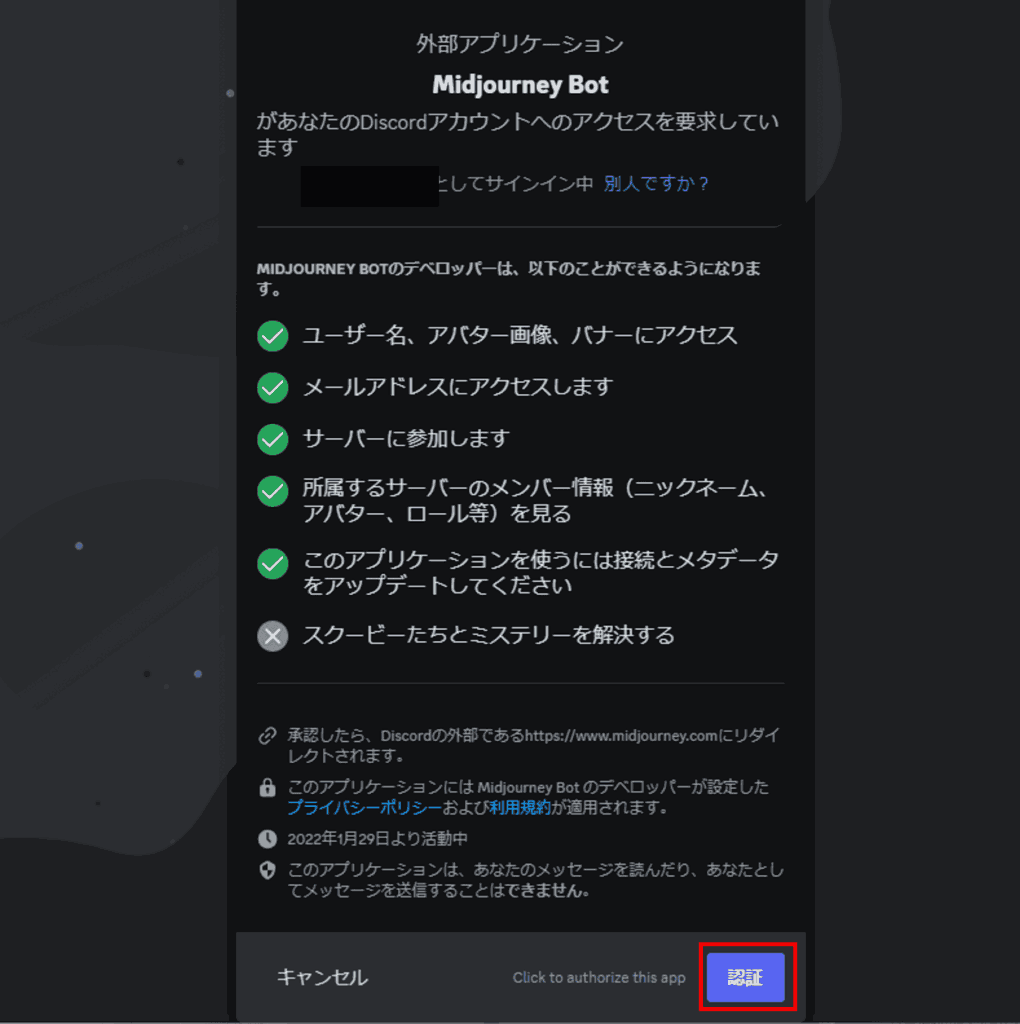
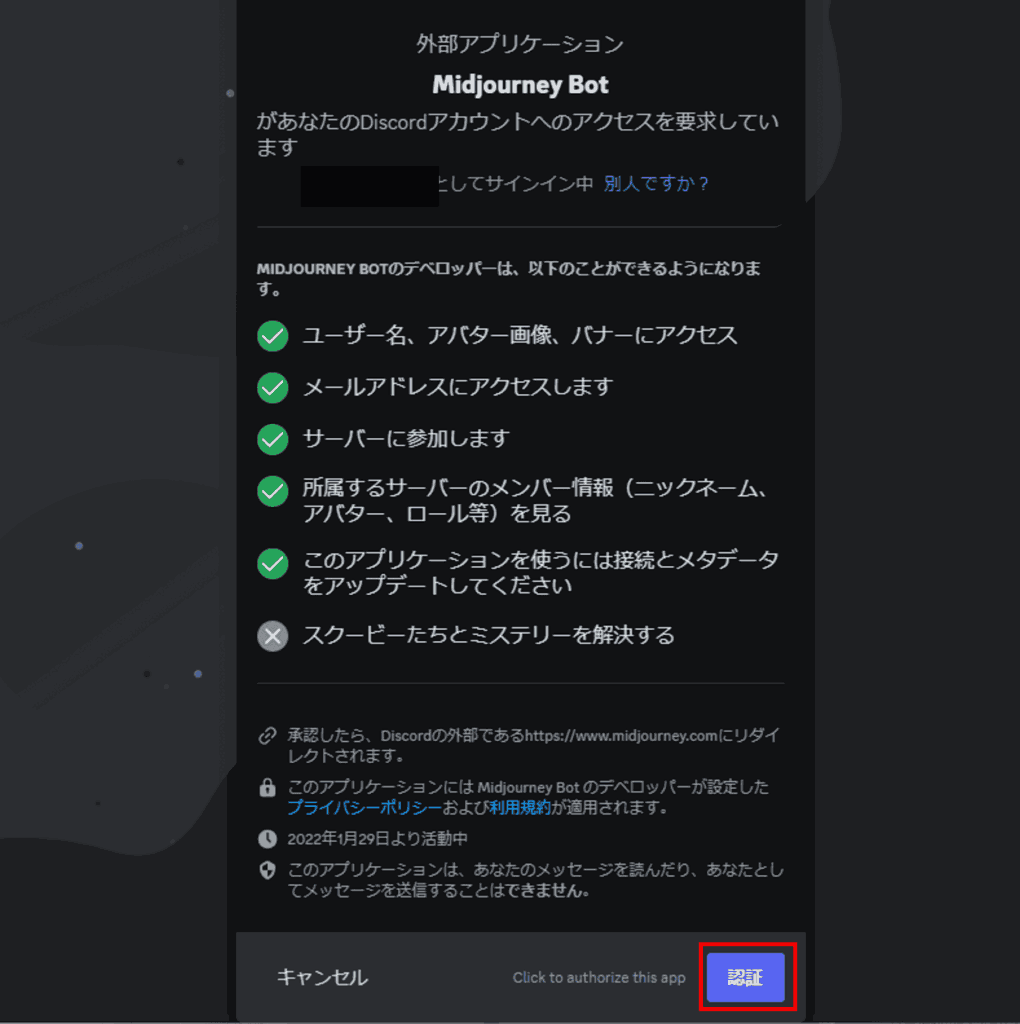
サブスクリプション画面に遷移するので、「Change Plan」を押します。
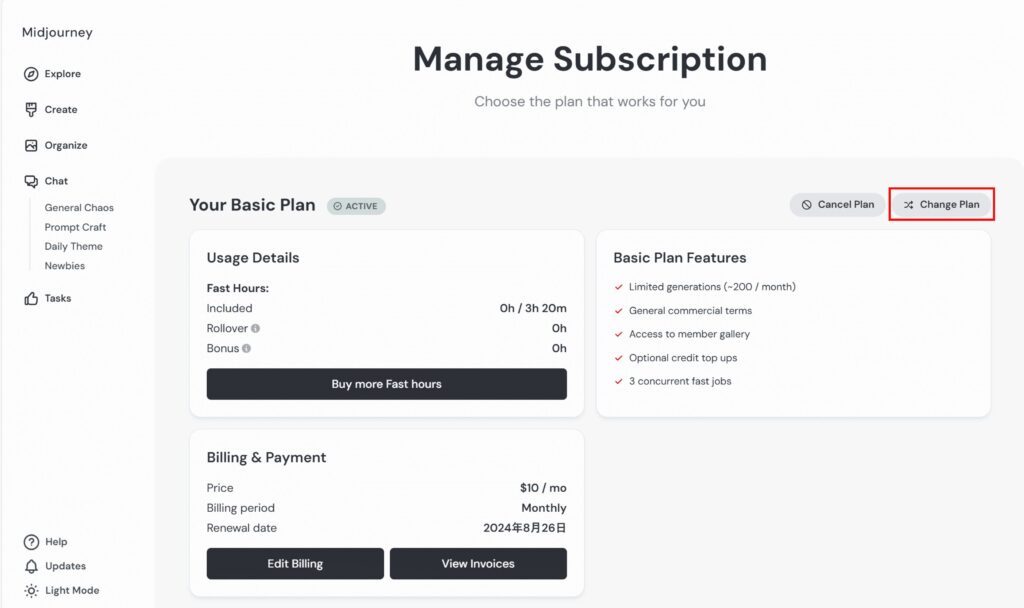
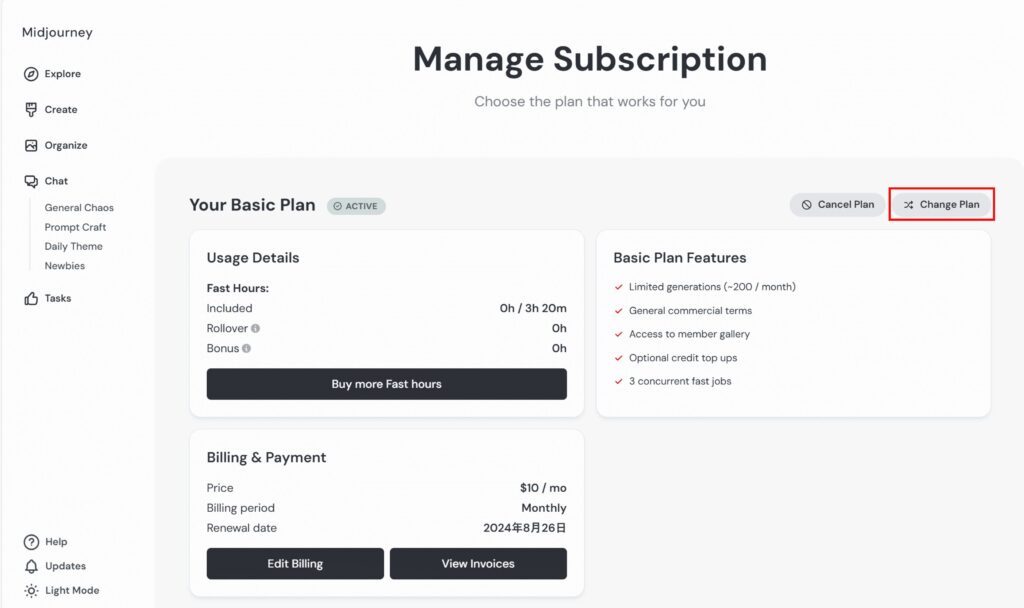
アップグレードするプランを選択します。今回は「年払い、スタンダードプラン」を選択しています。
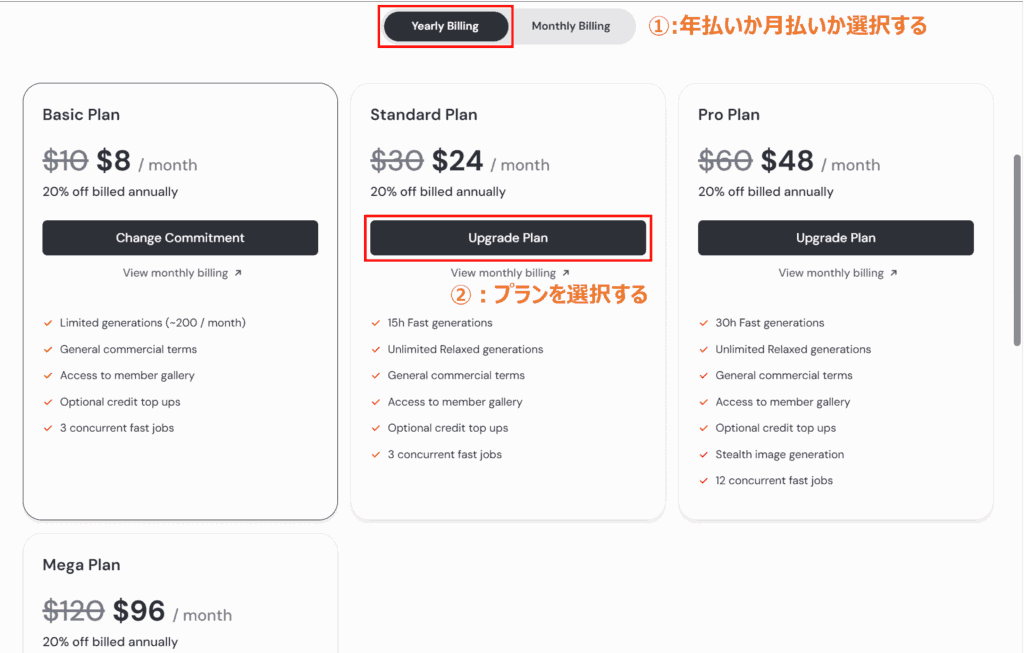
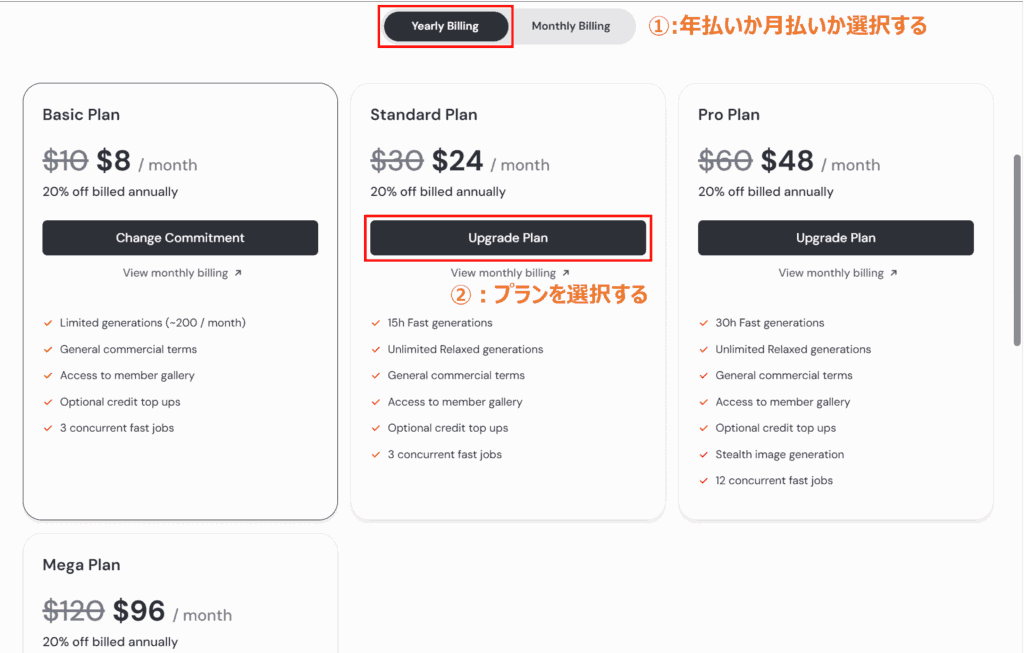
①年払い/月払いか選択
②アップグレードするプランを選択
次に、どのタイミングでアップグレードするかを選択します。今回は「現在の請求サイクルの終了時に有効にする」を選択しています。
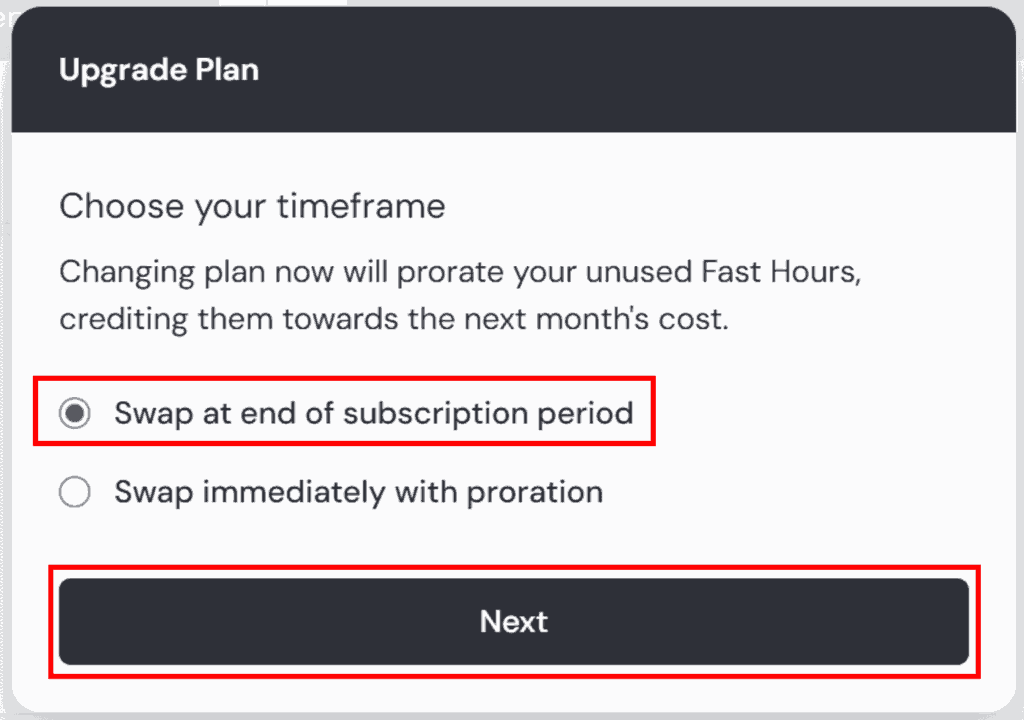
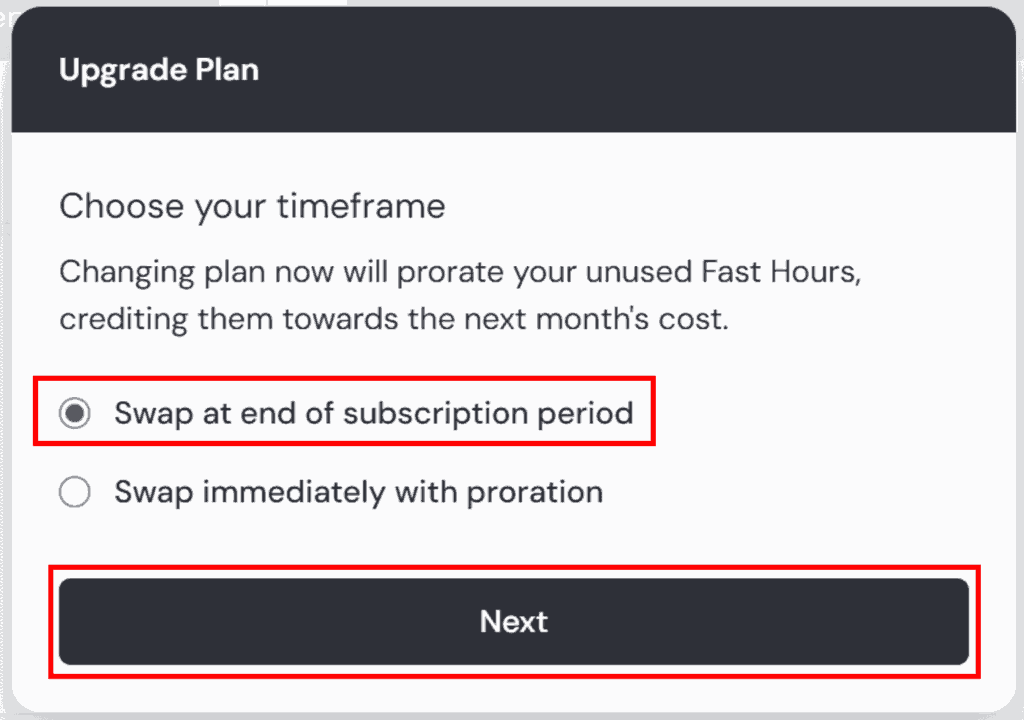
①現在の請求サイクルの終了時に有効にする
②すぐにアップグレードする
①現在の請求サイクルの終了時に有効にするを選択した場合、次の更新日でアップグレードされます。※執筆現在2024年8月24日のため、2日後にアップグレードされます。
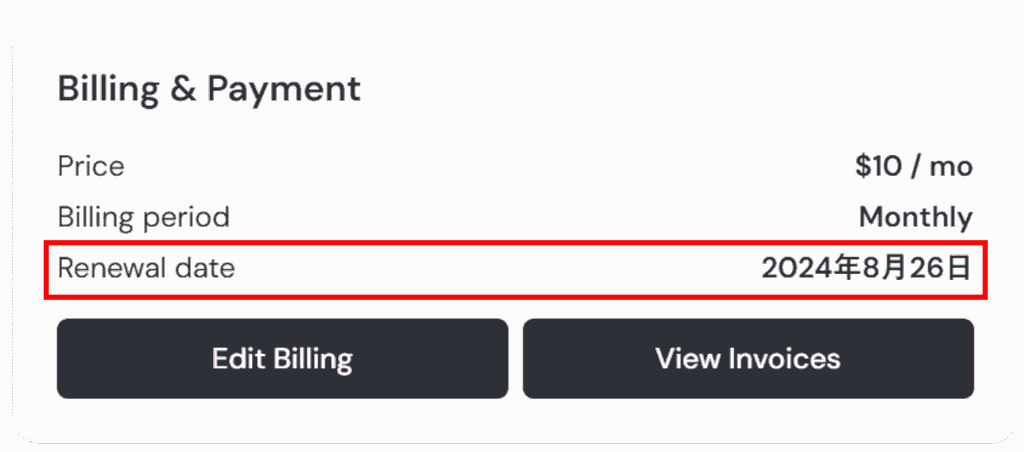
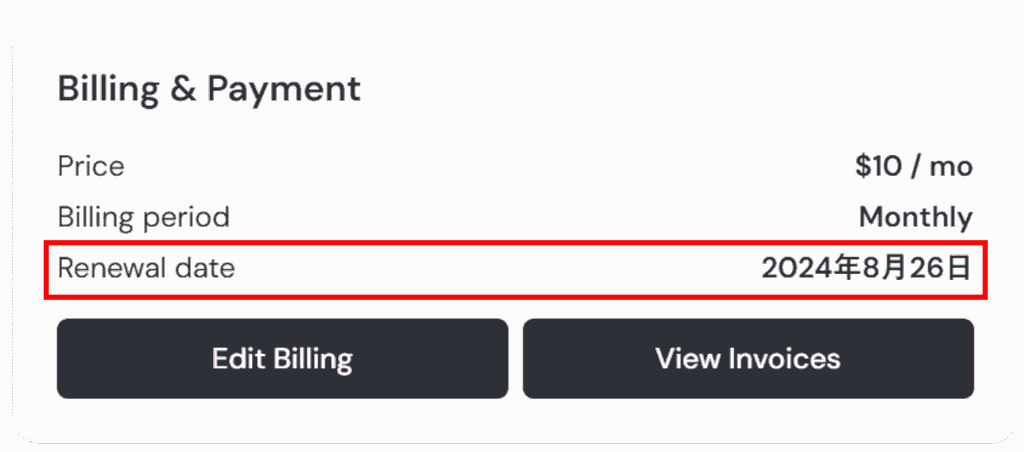
更新日が近かったり、更新日付を変えたくない場合はこっちだね
②すぐにアップグレードするを選択した場合、今すぐアップグレードされ、新しいプランの機能を使えます。支払いもすぐに発生します。
最後に「Confirm Change」を押して、アップグレード(の設定)が完了しました。支払い情報は登録済のため入力する必要はありません。
ダウングレードする手順
アップグレードと同様に、Midjourneyの「サブスクリプションの管理」ページを開いて、「Change Plan」を押します。
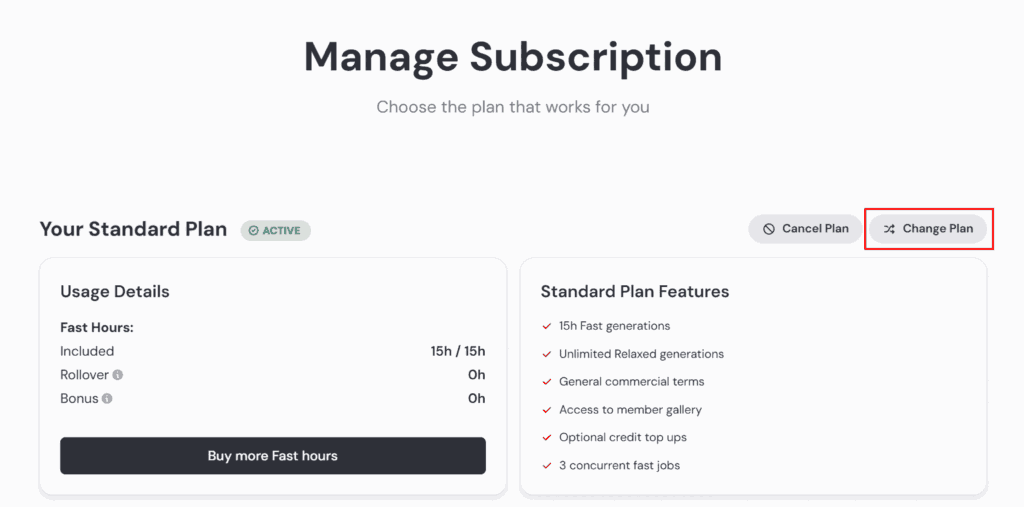
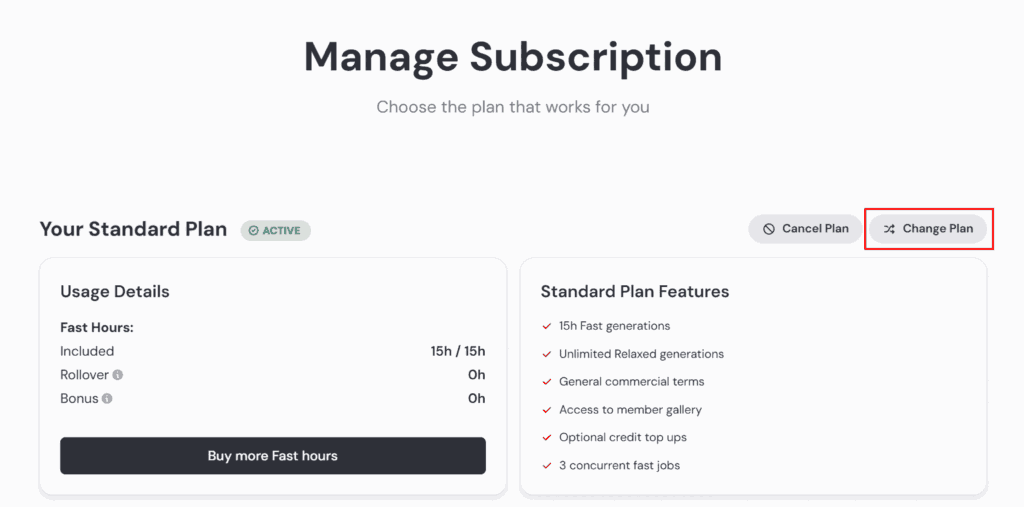
次に、「Downgrade Plan」を選択します。
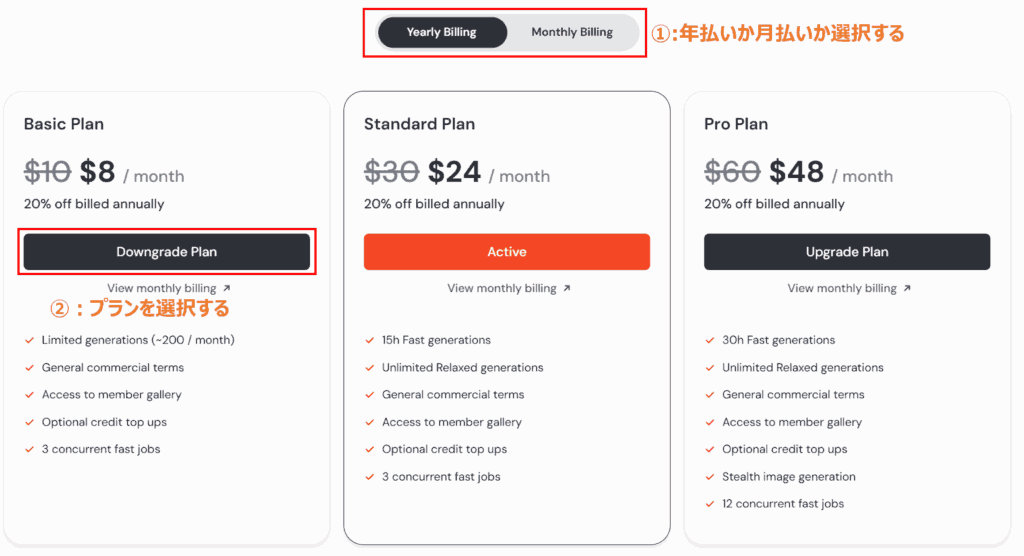
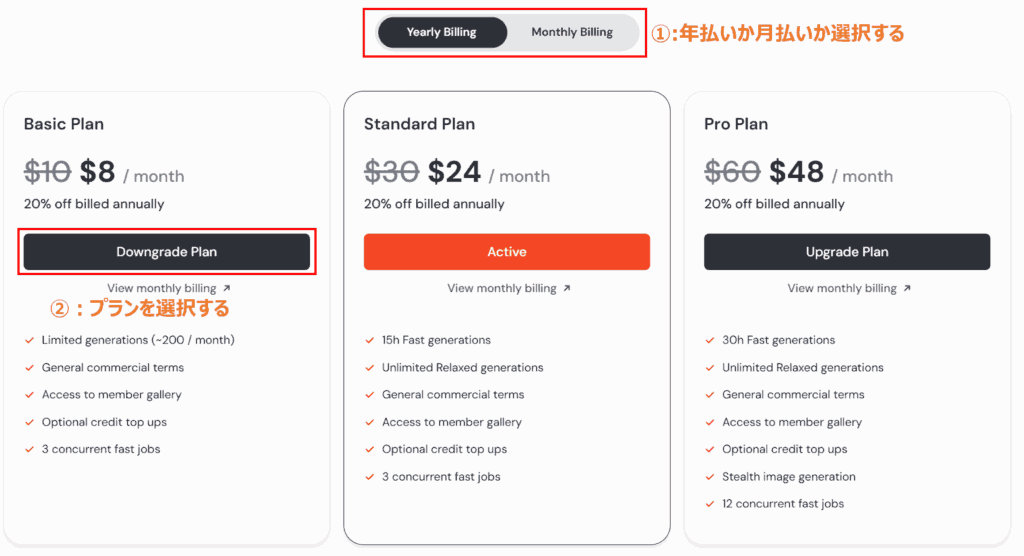
最後に「Confirm Change」を押して、ダウングレード(の設定)が完了しました。支払い情報は登録済のため入力する必要はありません。
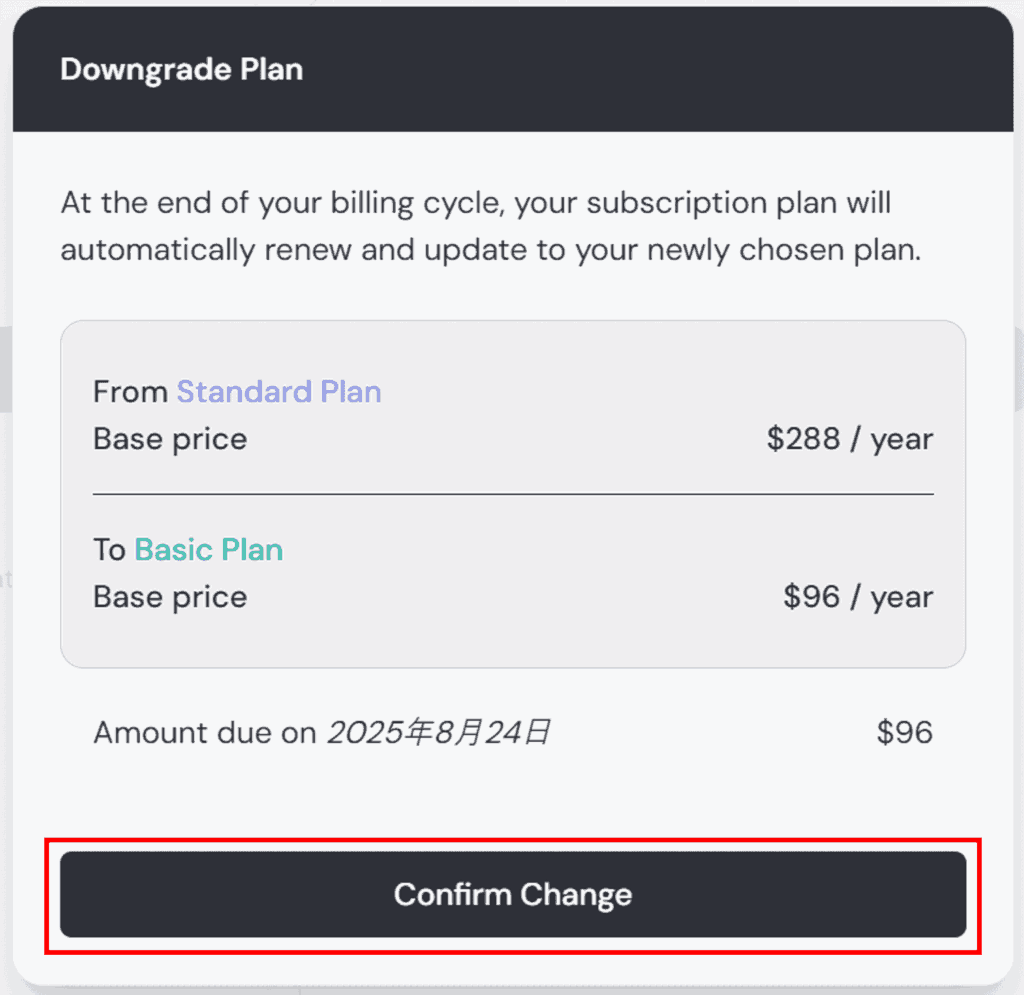
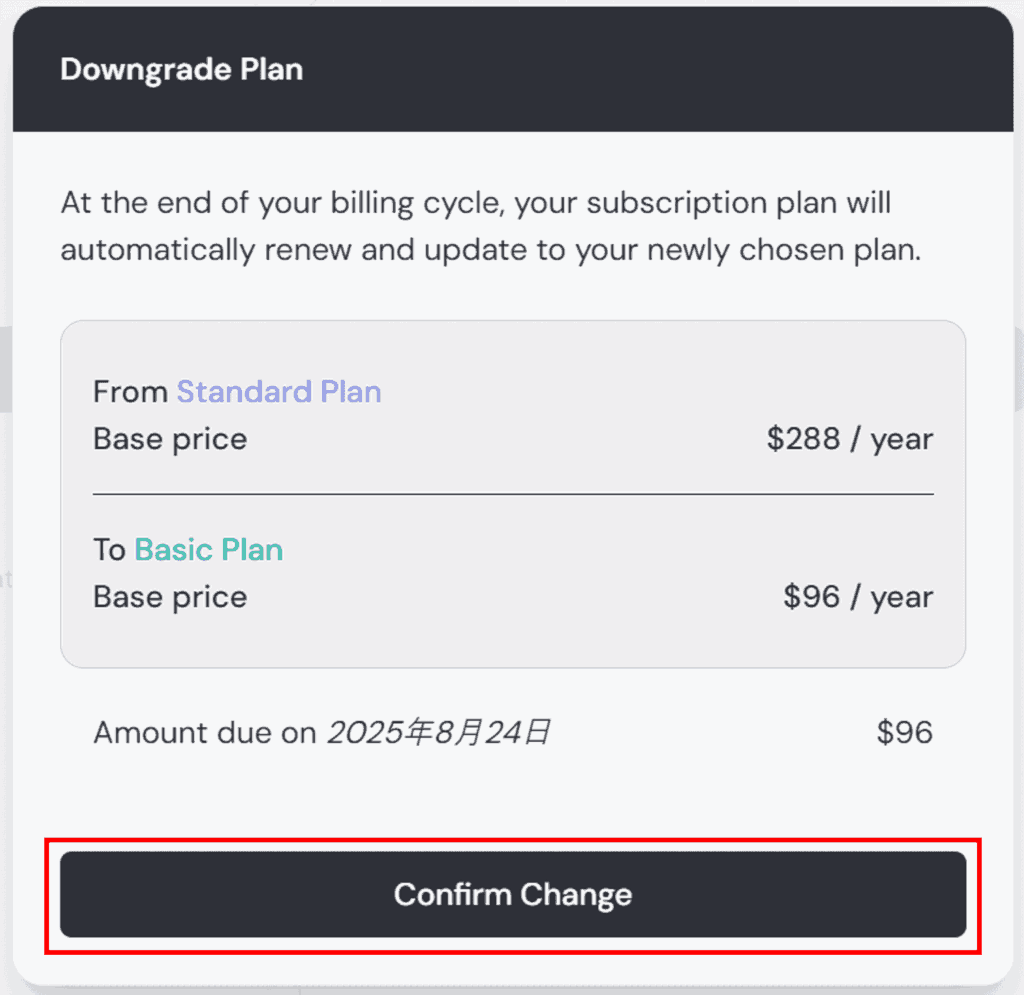
プラン変更するほどでもないとき
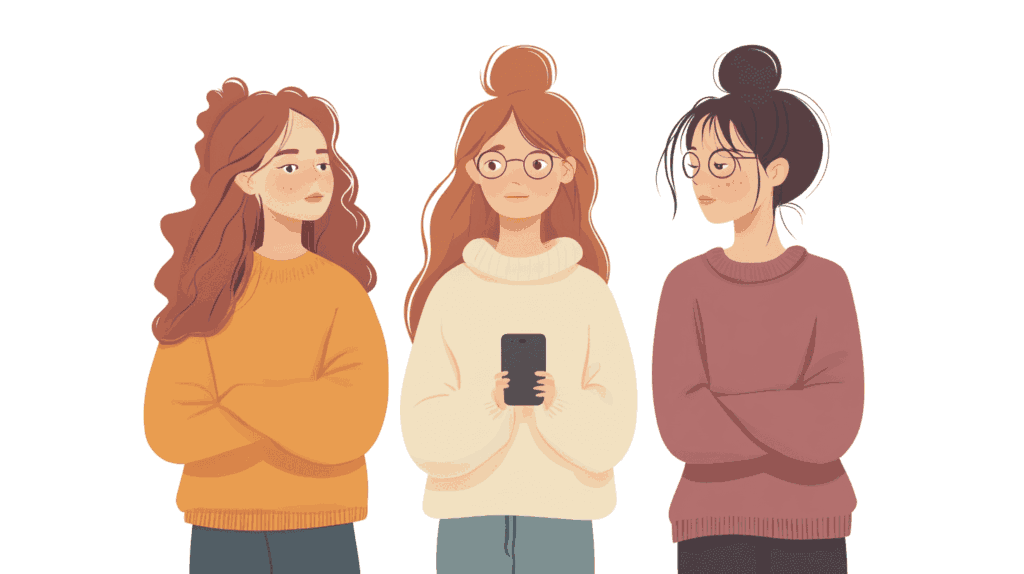
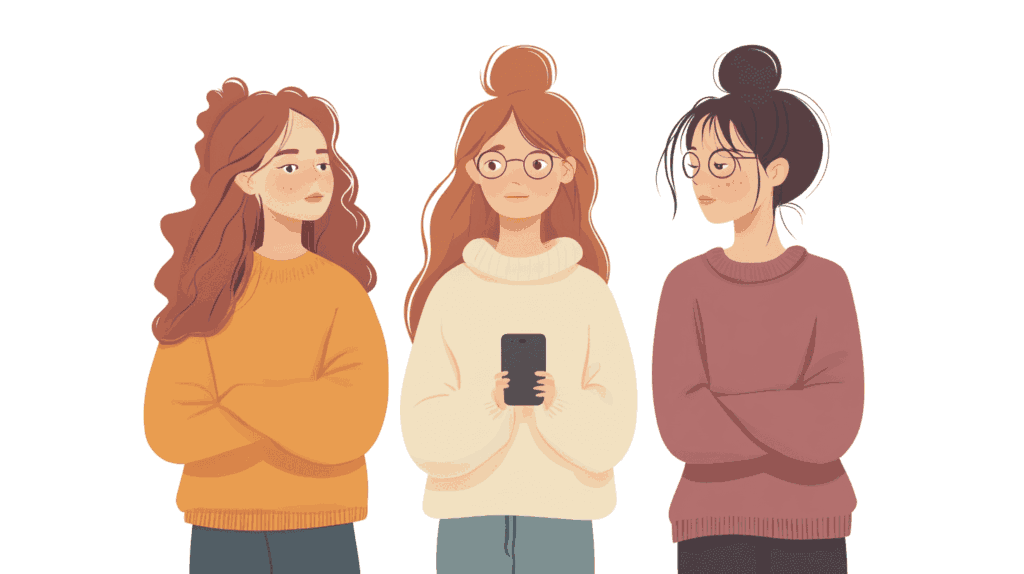
利用中のプランの生成枚数の制限に達したけど、プラン変更ではなく少しだけ使えるようになればいいかな…という場合は「高速モードを追加で購入する」ことがおすすめです。
高速モードの追加購入の手順は以下の通り。
アップグレード・ダウングレードの手順と同様に、「サブスクリプションの管理」ページを開いて、「Buy more Fast hours」を押します。
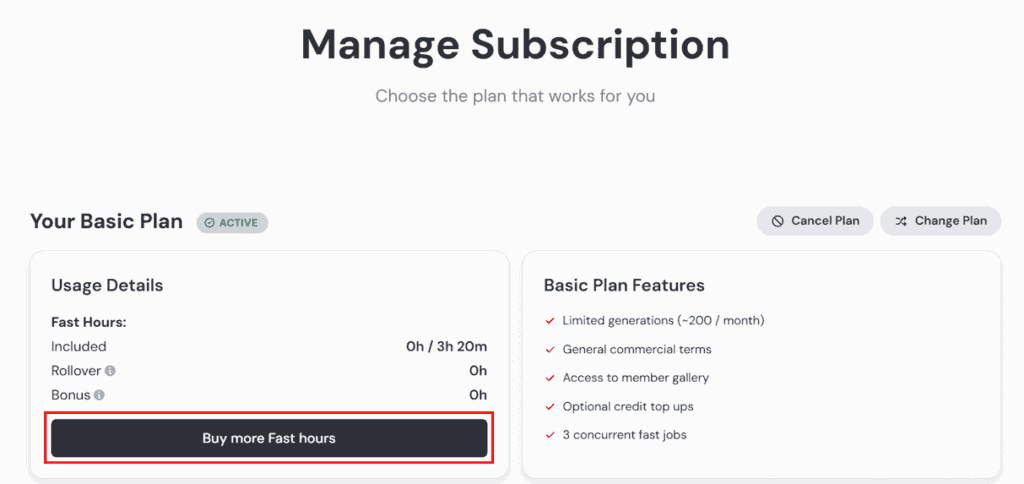
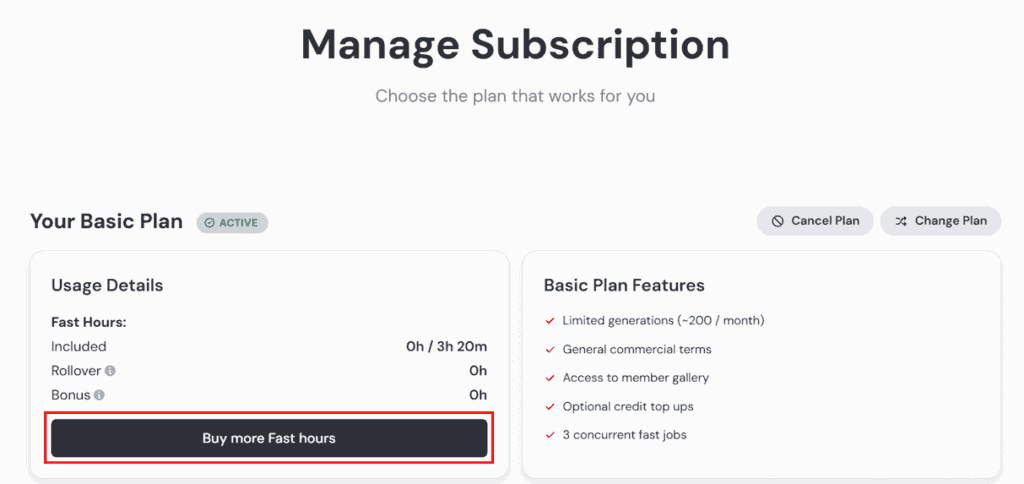
どれだけの時間を追加するのかを選択します。少しだけ使えるようにということで今回は「1 Hour」を選択して、「Continue」ボタンを押します。
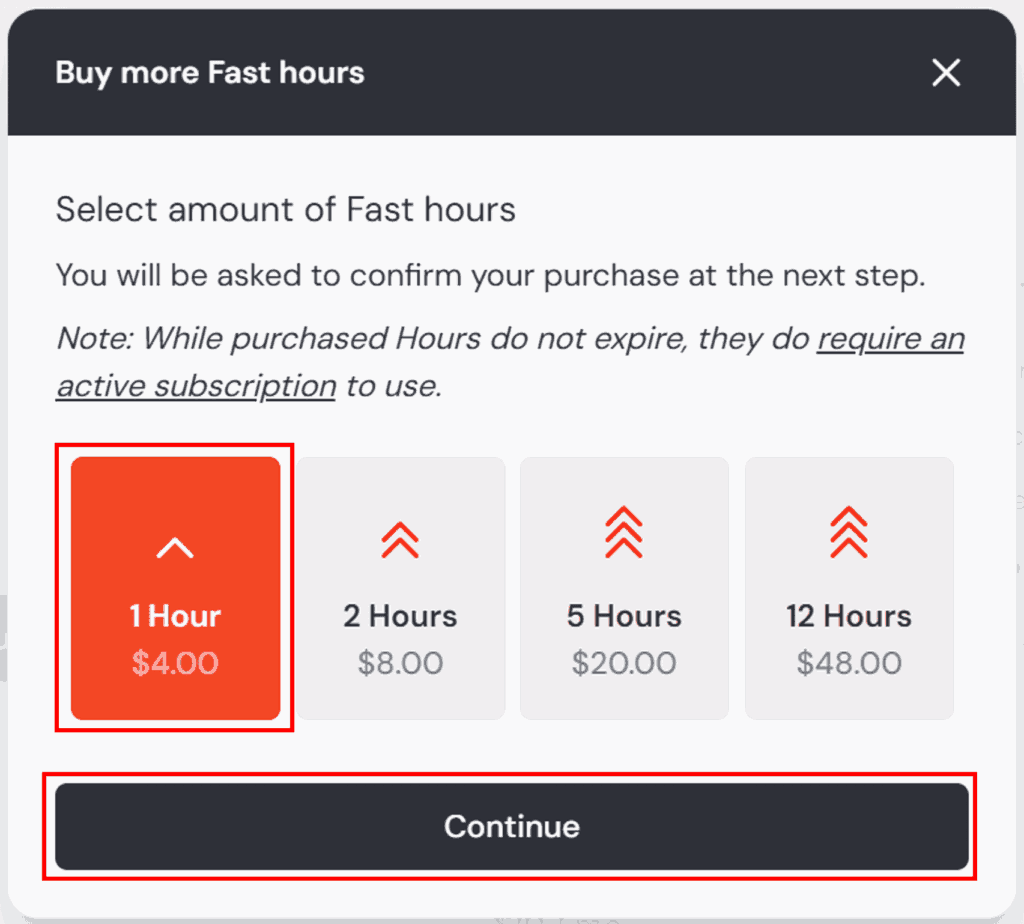
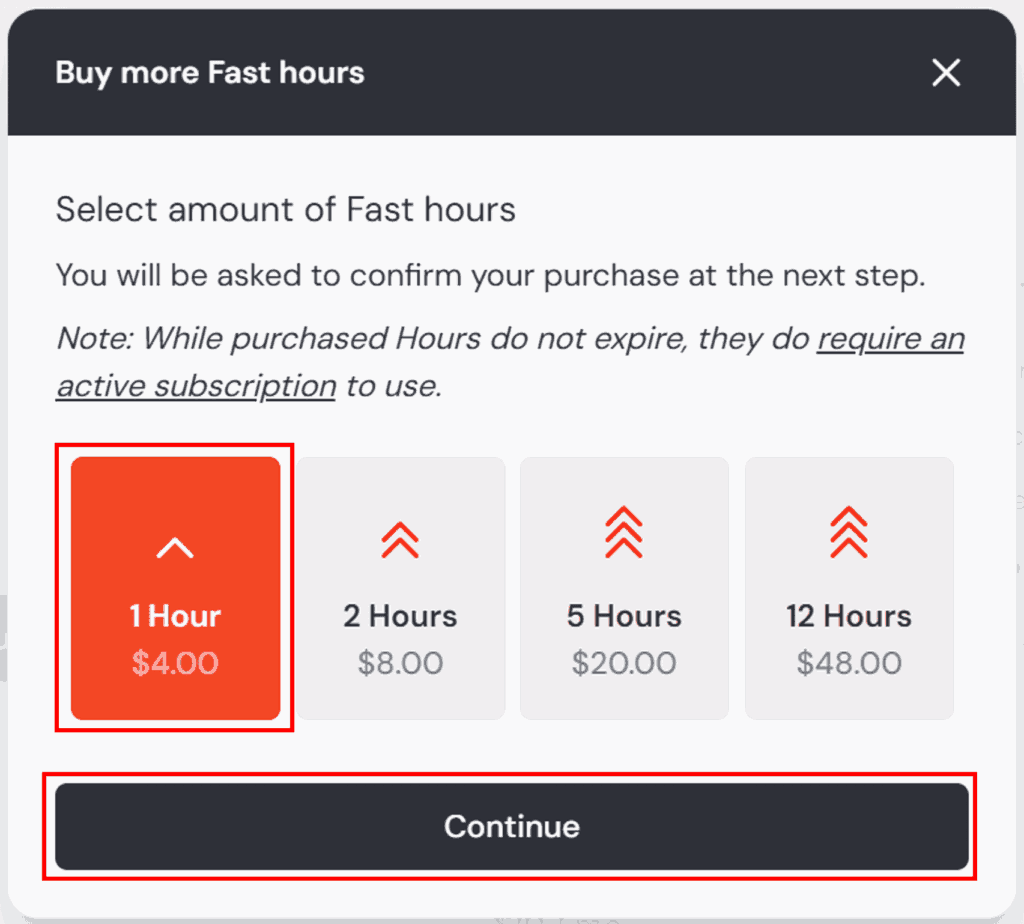
「Purchase」ボタンを押して、購入完了です。
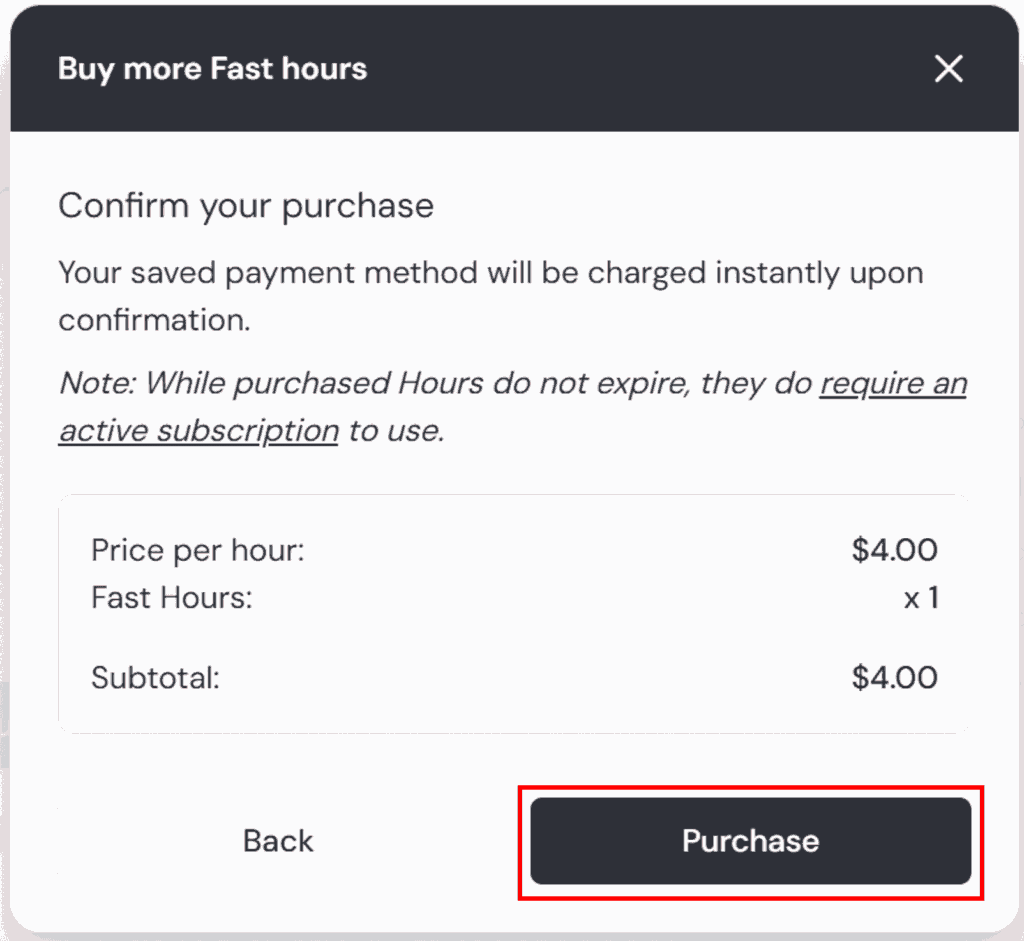
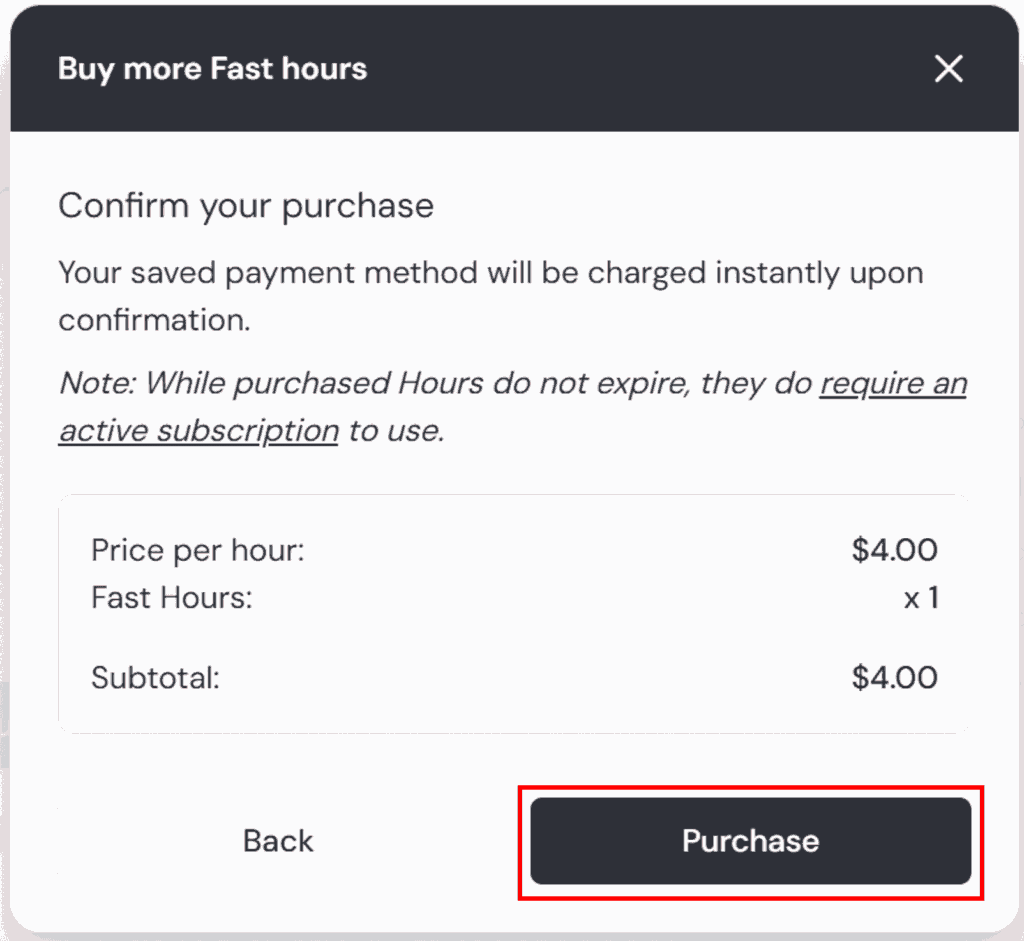
まとめ
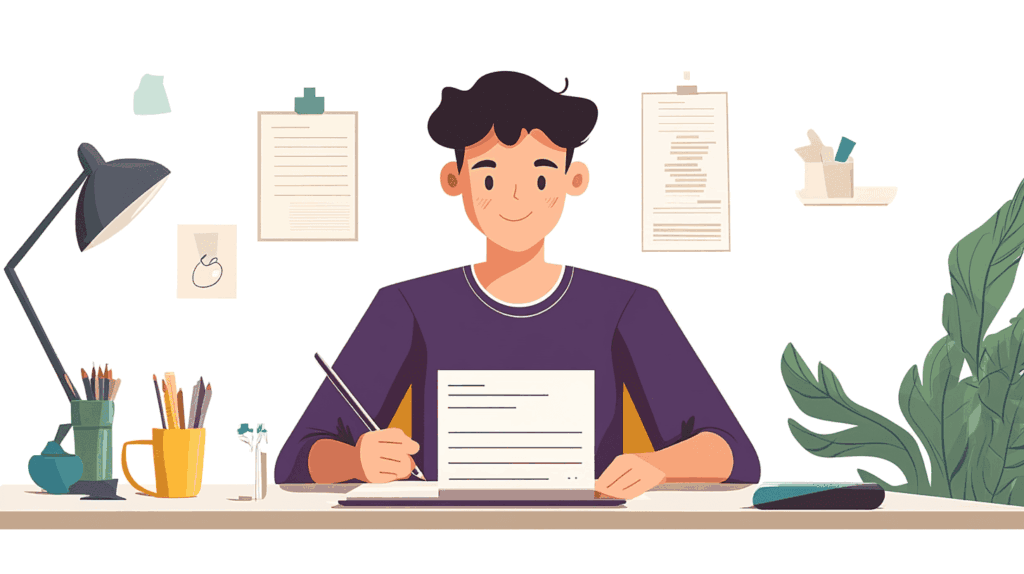
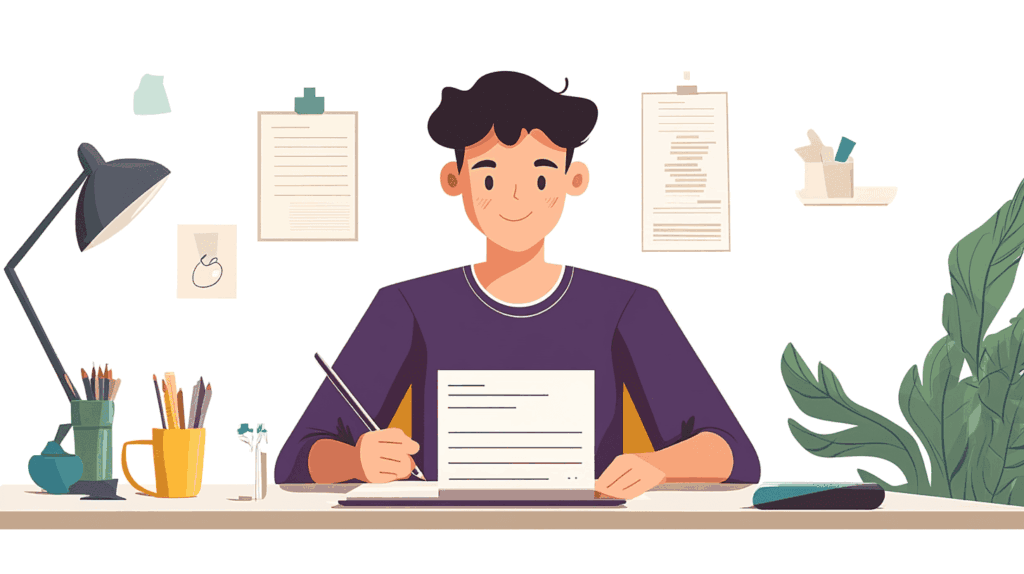
Midjourneyでプランを変更する方法を解説しました。
当サイトではMidjourneyのベーシックプランを2か月利用して、スタンダードプランにアップグレードしました。
はじめはプロンプトを覚えたりMidjourneyを使用するコツや活用方法を調べたり、慣れるまでに時間がかかります。
しかし、Midjourneyを使えるようになることで「ブログやYoutubeのサムネイル」に活用できたり、「絵本やLINEスタンプ」に活用できたりします。
Midjourneyでたくさん画像を生成していきましょう!
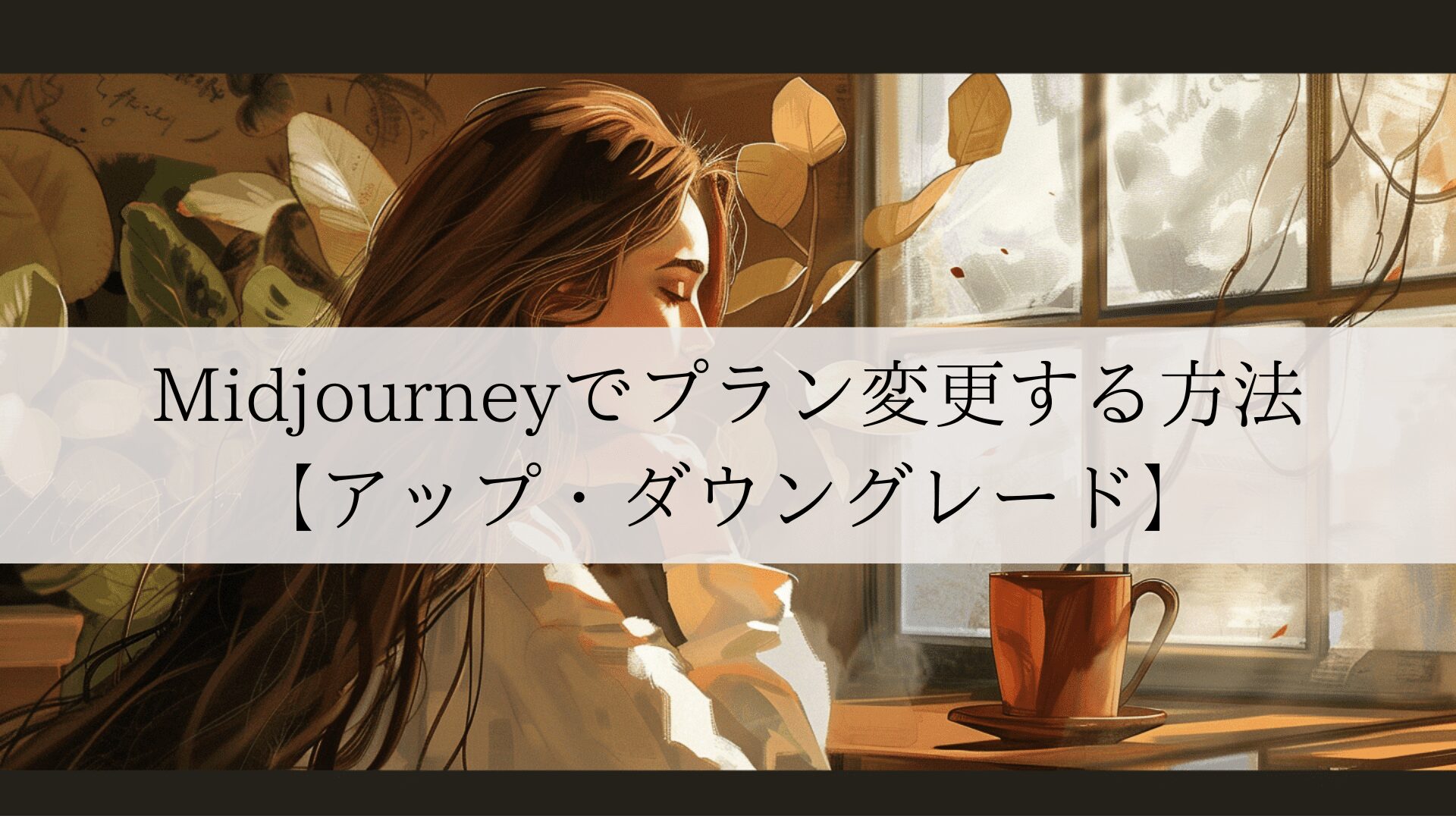
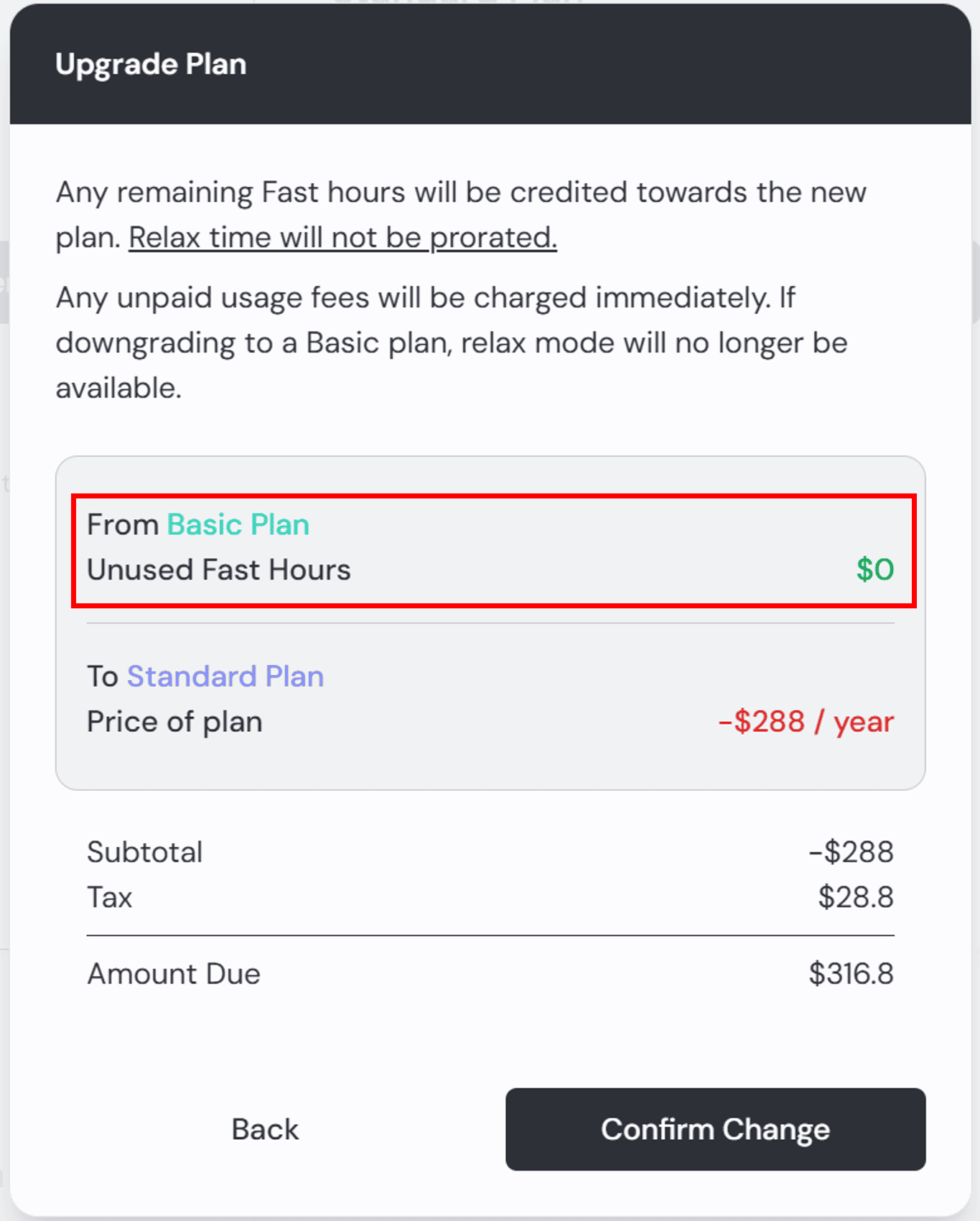
コメント