
・画像を元に新たな画像を生成したい
・生成したい画像の雰囲気を簡単に伝えたい
という方に向けた記事になります。
Midjourneyは、テキストから画像を生成するためのAIツールとして人気ですが、既存の画像を参考にして新たな画像を生成することも可能です。
生成したい画像のイメージをテキストで伝えるのが難しい場合に、参考となる画像を追加することでイメージを伝えやすくなります。
本記事では、「画像を元に新たな画像を作成する方法」を詳しく解説します。
Midjourneyで画像を元に新たな画像を作成する2つの方法
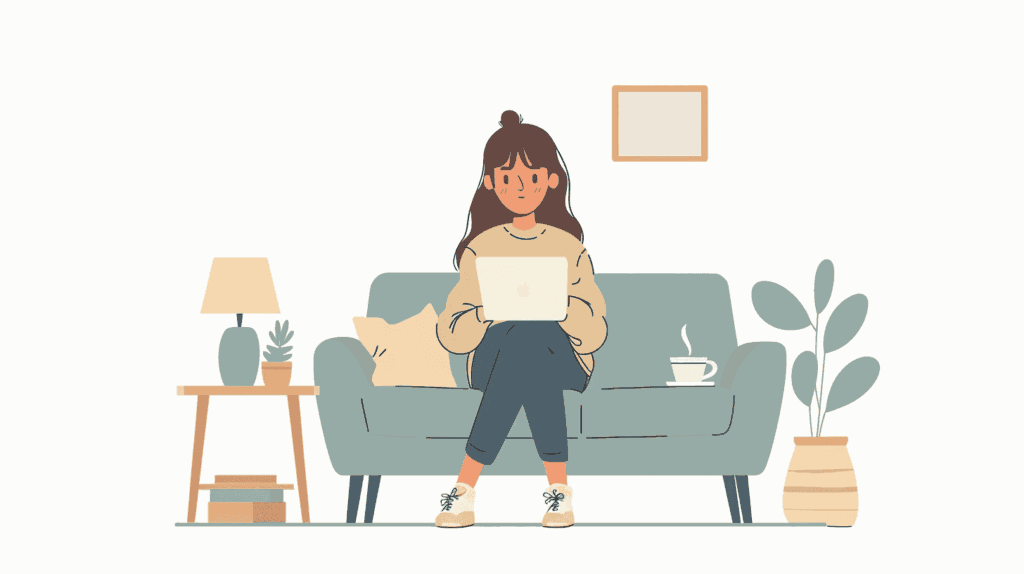
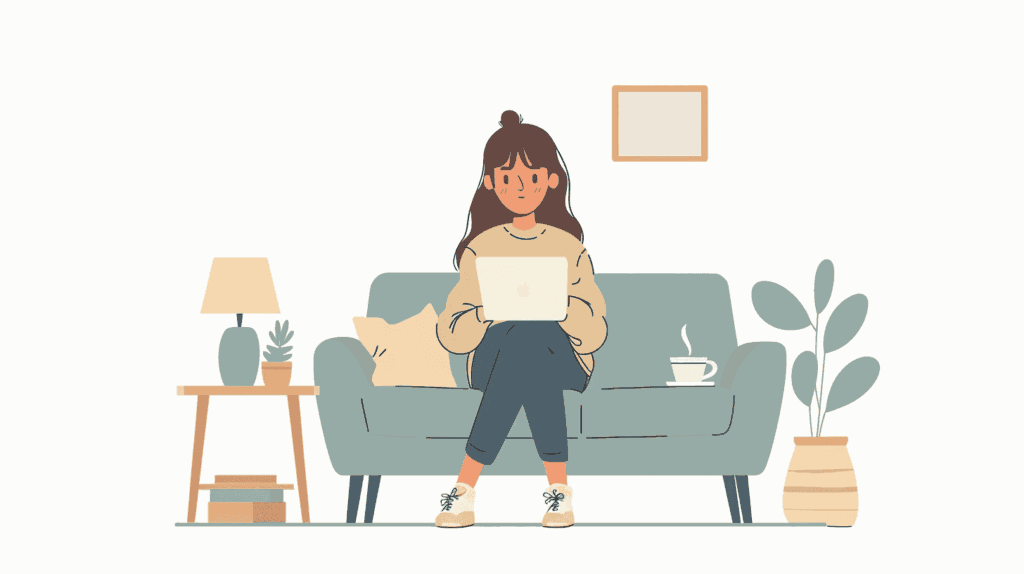
既存の画像を元に新たな画像を生成することを「Image to Image」といいます。
テキストでは伝えきれない生成したい画像のイメージを伝え、よりイメージに近い画像を生成することが可能です。
画像を元に新たな画像を作成する方法は主に2つあります。
方法1:プロンプトに画像のURLを追加する


この方法ではまず、インターネット上に公開されている画像のURLをコピーし、Midjourneyのプラットフォームでプロンプトとして使用します。
これにより、AIがその画像を解析し、類似したスタイルやテーマで新たな画像を生成することが可能となります。
プロンプトにURLを加える際は、文脈や具体的な指示を追加すると、より精度の高い画像生成が可能です。
また、ネット上の画像を利用する場合、著作権に問題がないか確認することが大切です。
方法2:コマンド「/describe」機能を使用する
「/describe」コマンドを使用して画像をアップロードすると、画像の内容をAIが解析し、その結果をテキストとして出力します。
出力されたテキストをプロンプトとして使用することで画像から画像の生成を可能にします。
そのため「/describe」機能では、理想の画像を生成するためにどのようなプロンプトにしたら良いのかのお手本になります。
それでは実際に「Image to Image」のやり方・手順を見ていきましょう。
Midjourneyのプロンプトに画像のURLを追加する手順
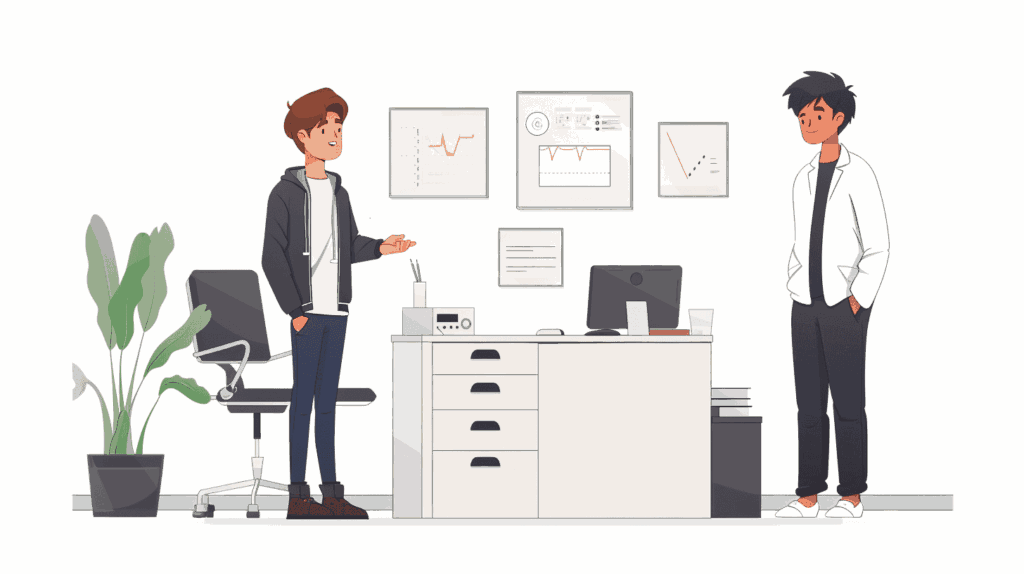
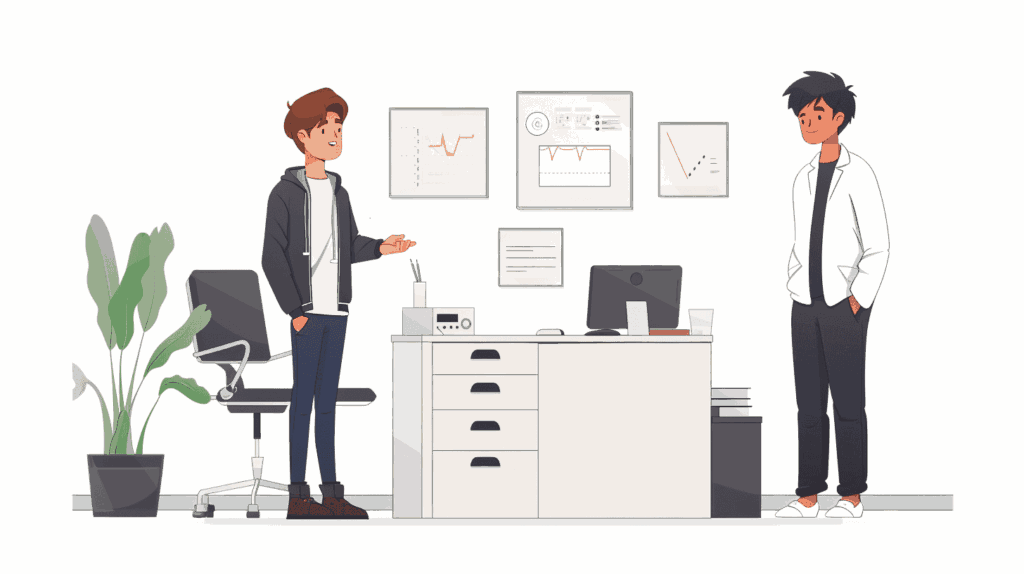
プロンプトへの画像URLの追加は以下の手順で行います。
- 元になる画像を準備する
- 元になる画像をアップロードする
- アップロードした画像のリンクを取得する
- 取得したリンクをプロンプトに追加する
- プロンプトを入力して画像を生成する
一つずつ見ていきます。
手順1:元になる画像を準備する
まず最初に、元になる画像を選びます。
ネット上にある画像、自分のPCや携帯にある画像、Midjourneyで出力した画像のいずれでもかまいません。画像使用時、著作権には注意してください。
今回はMidjourneyで出力した以下の画像を元画像として新たな画像を生成していきます。


手順2:元になる画像をアップロードする
次に、準備した画像をDiscordにアップロードします。
チャット入力欄の左側にある「+」ボタンを押して、「ファイルをアップロード」を選択します。
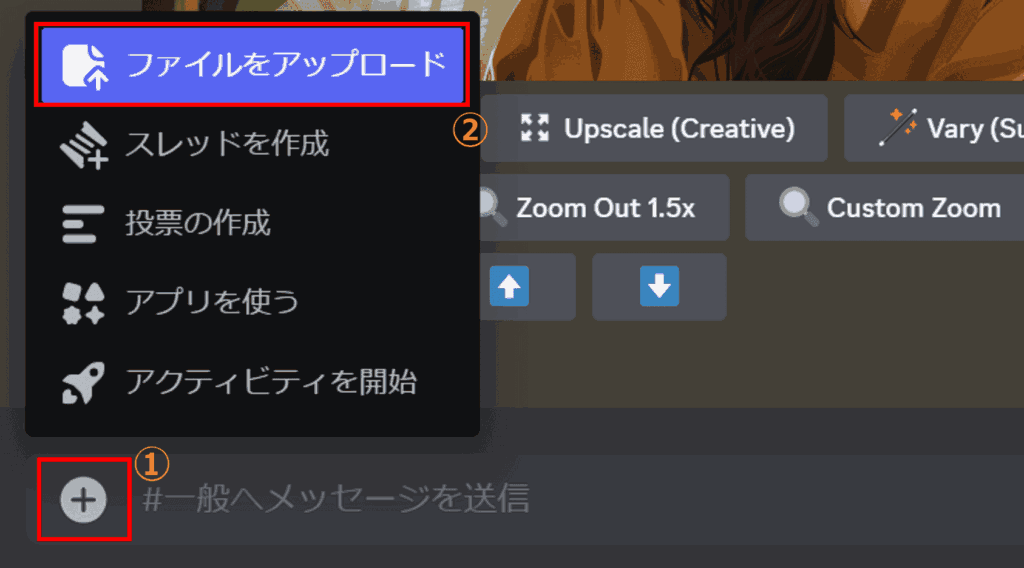
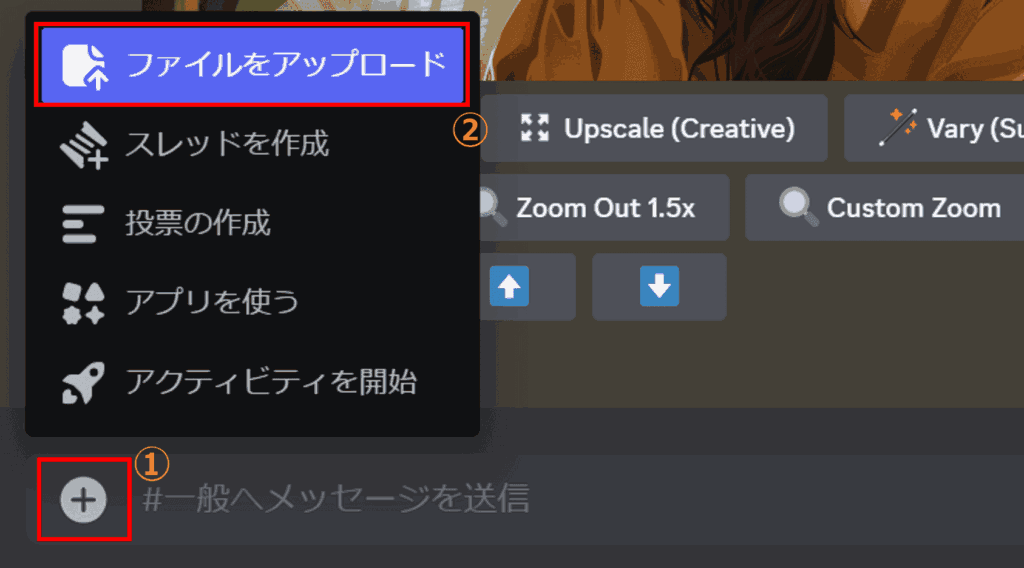
①「+」ボタンを押す
②「ファイルをアップロード」を選択する
アップロードする画像を選択して、以下ように画像がチャット入力欄に表示されたらエンターキーを押します。
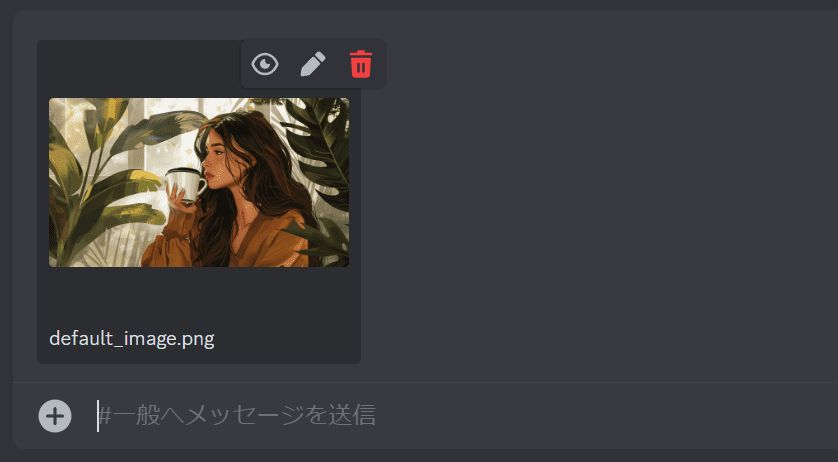
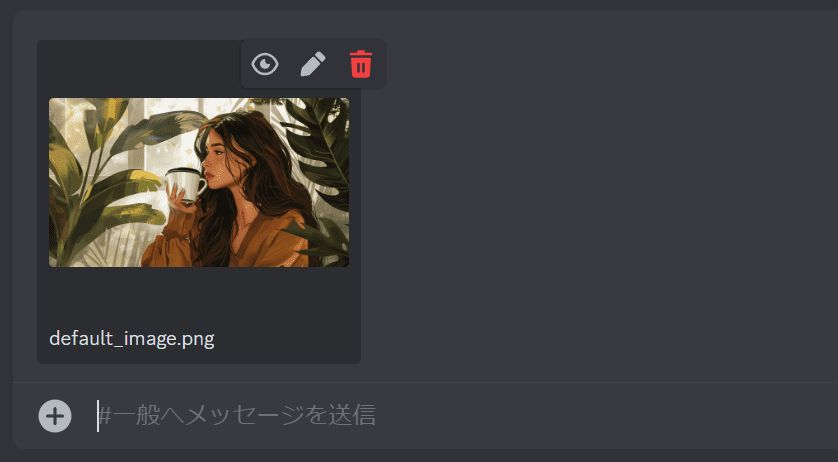
これで、画像アップロードは完了です。
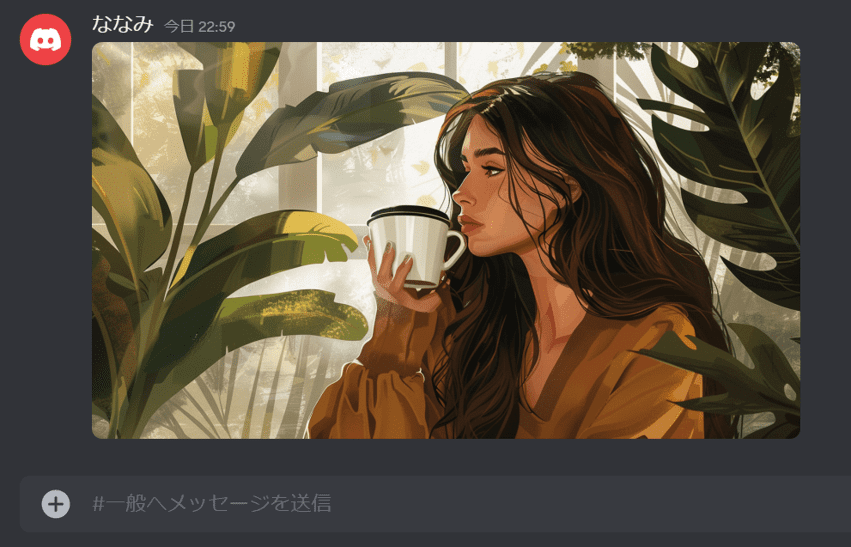
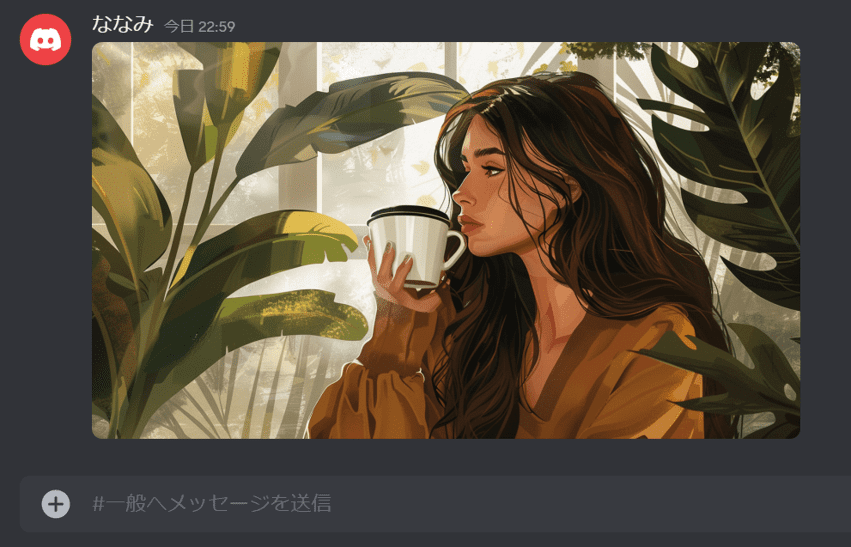
手順3:アップロードした画像のリンクを取得する
画像をアップロードしたら、その画像へのリンクを取得します。
先ほどDiscordにアップロードした画像をクリックして拡大表示させ、右クリック。「画像リンクをコピー」を押します。
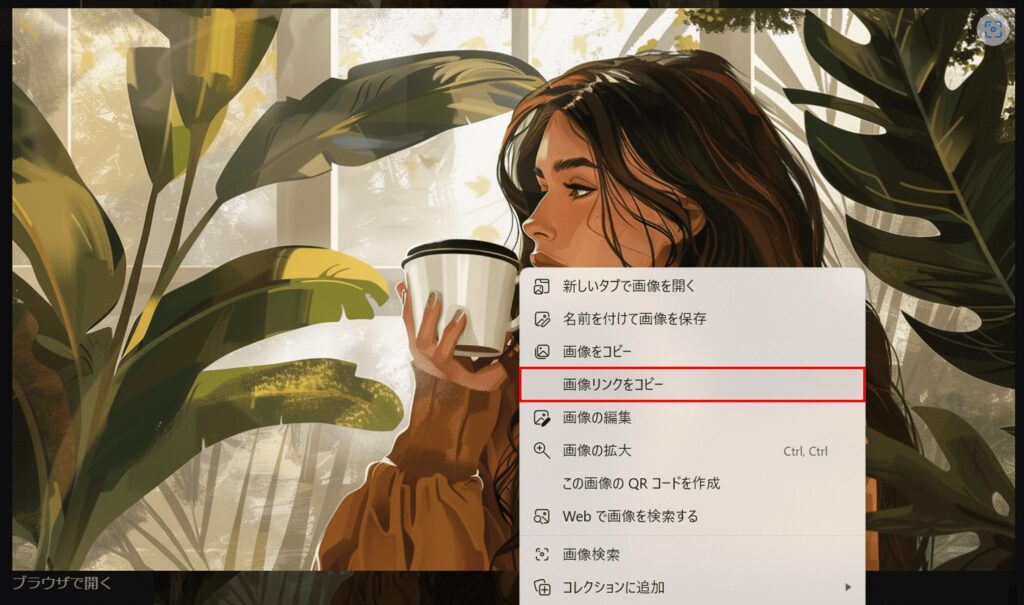
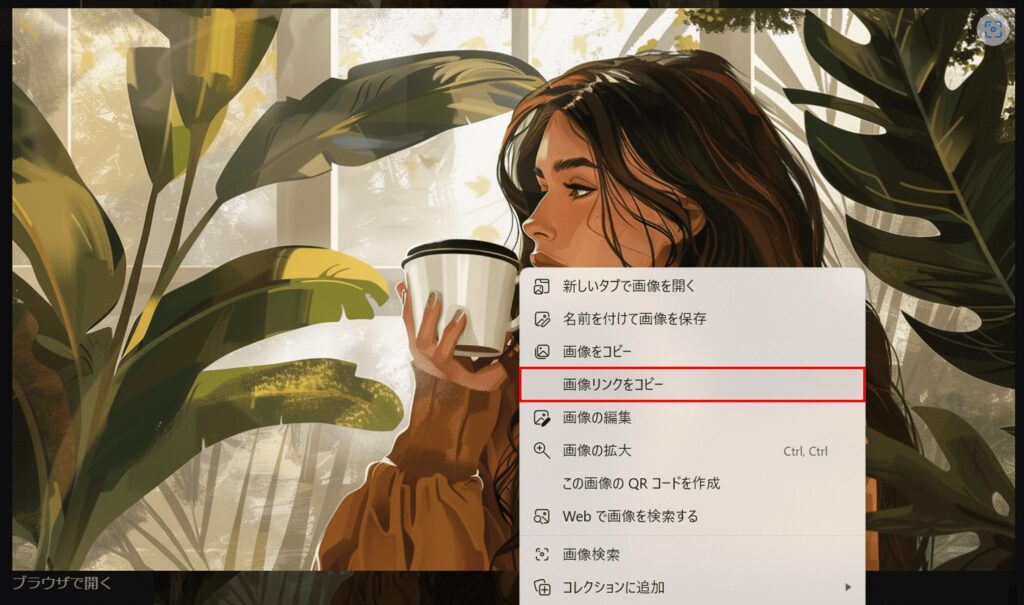
以下のようにリンクが取得できたらOKです。
‘https://media.discordapp.net/attachments/1271610779422167145/1274004660893646868/default_image.png?ex=66c0accd&is=66bf5b4d&hm=7da80409483b2996276c447a00855ca9098365179043a72c55e2c4f68443695d&=&format=webp&quality=lossless&width=1464&height=820’
手順4:取得したリンクをプロンプトに追加する
取得した画像のリンクをMidjourneyのプロンプトに追加します。
プロンプトの順番は「画像リンク(URL)+テキストプロンプト+パラメーター」です。
元画像の雰囲気で、髪色を黒髪に、横向きから正面向きに変更してみます。※画像リンクは一部省略
「https://media.discordapp.net/…………, black hair, front view –v 6.0 –ar 16:9」
リンクが正しくないと、AIが画像にアクセスできず、意図したとおりの結果が得られません。プロンプト入力前に間違いがないかよく確認しましょう。
手順5:プロンプトを入力して画像を生成する
最後に、プロンプトを入力して画像生成を開始します。
コマンド「/imagine」を入力して、先ほど作成したプロンプトを入力し、エンターキーを押します。
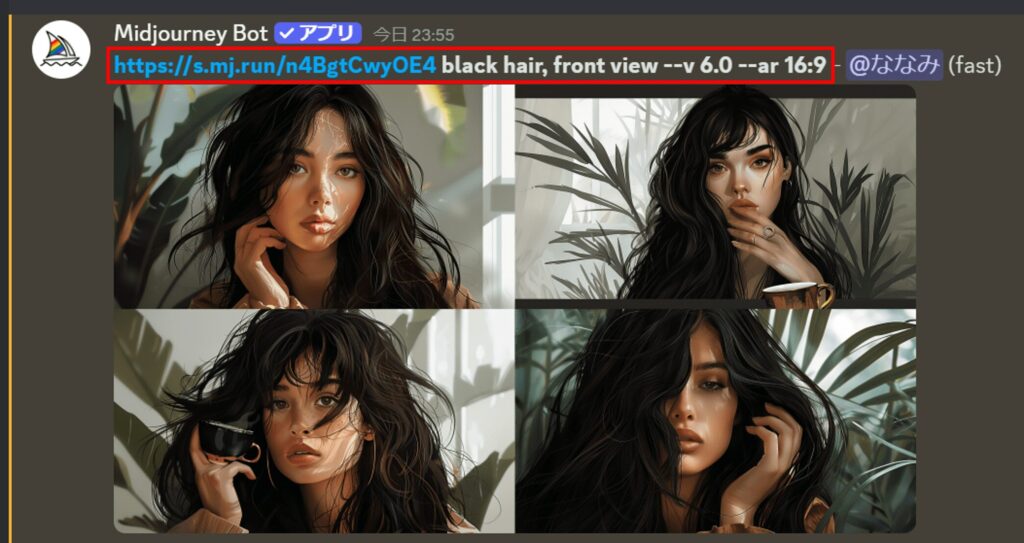
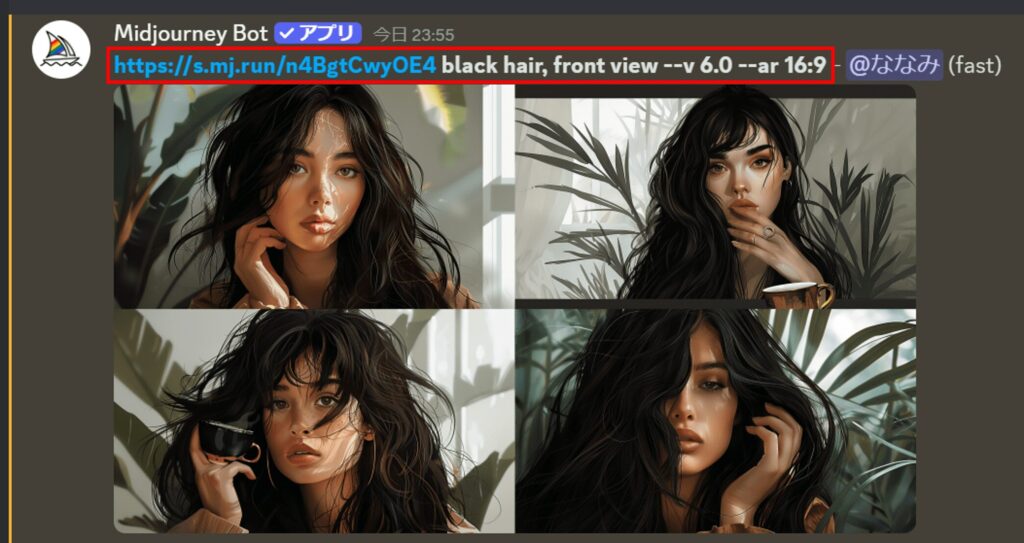
雰囲気は残しつつ、黒髪・正面向きで画像が生成されました。
Midjourneyの「describe」機能を使用する手順
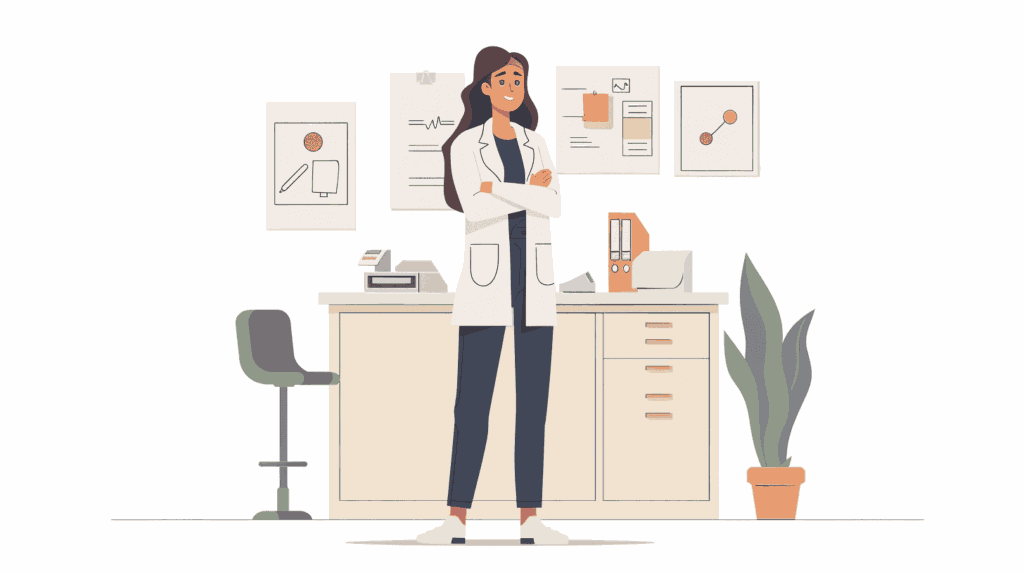
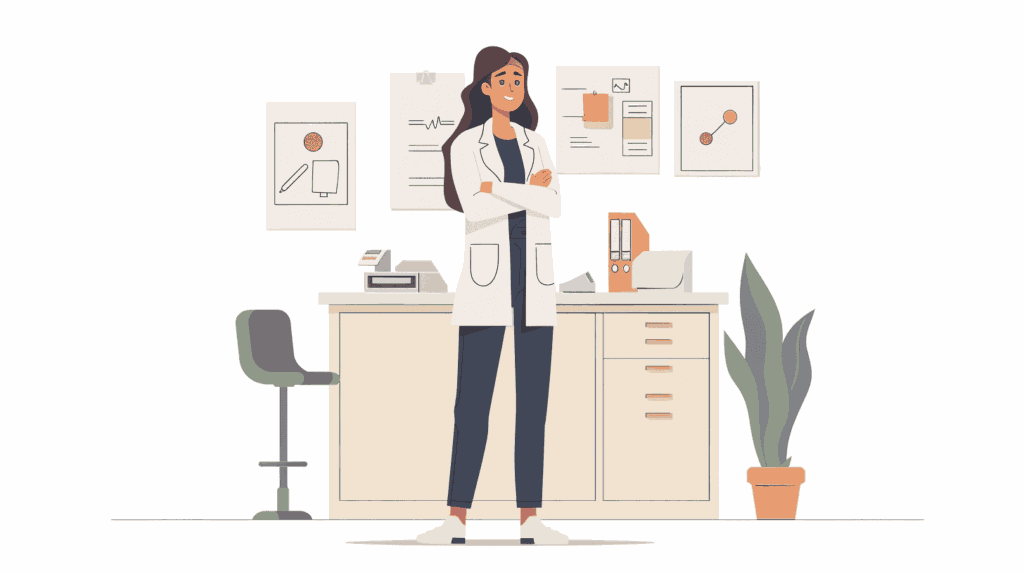
Midjourneyの「describe」機能はコマンド「/describe」を使用して利用可能です。
先ほど作成した元になる画像を使用して本機能の利用手順を見ていきます。
チャット入力欄に「/describe」と入力して、エンターキーを押します。
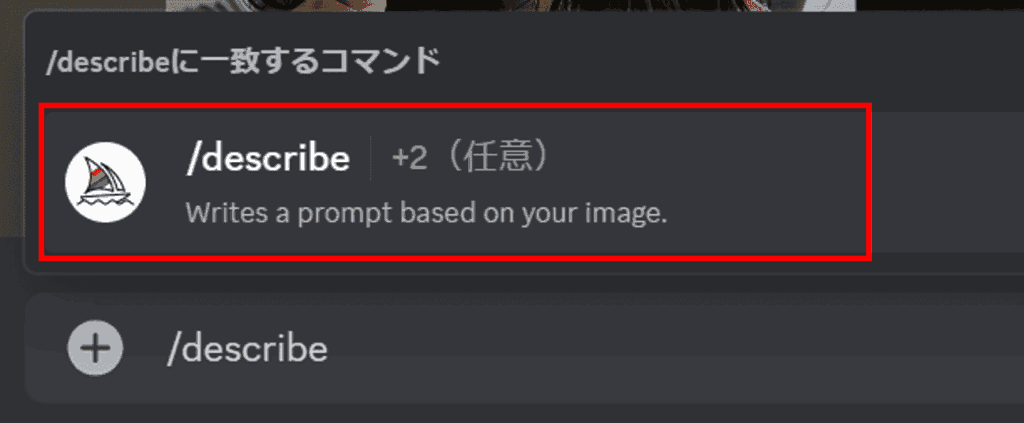
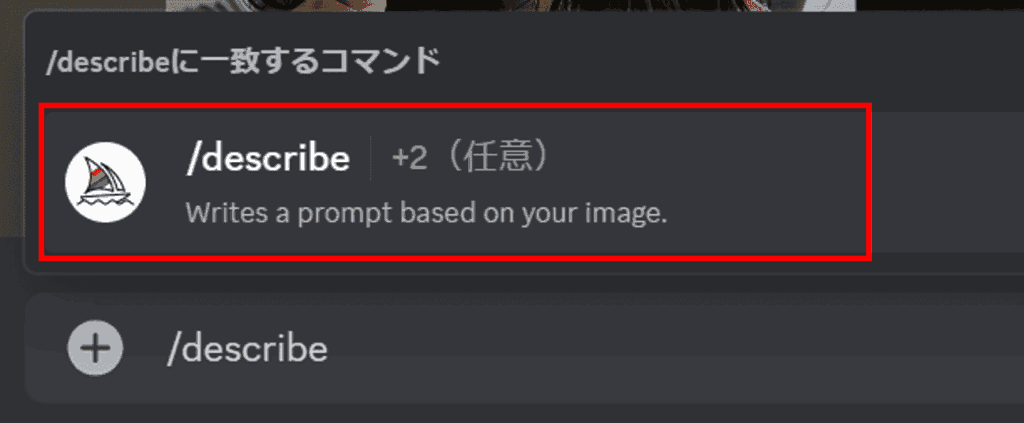
「image」または「link」を選択します。
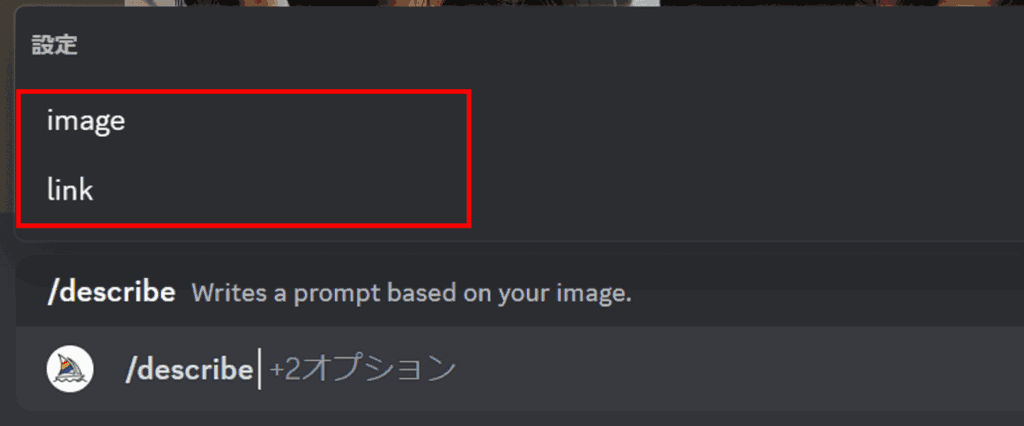
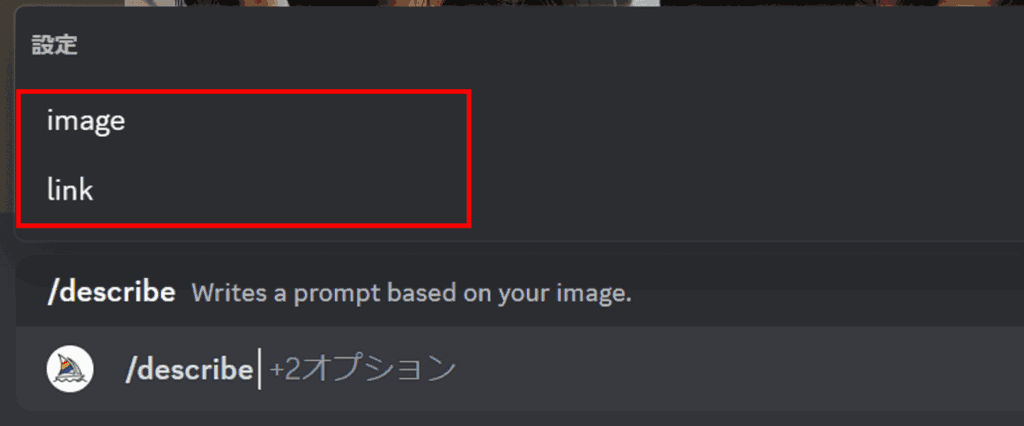
image:元になる画像のアップロードがまだの場合
link:元になる画像をアップロード済の場合
今回はすでにアップロード済の画像を使用するため、「link」を選択します。
【imageを選択した場合】
以下のように、新しく画像をアップロードできます。アップロード完了後はMidjourneyからのプロンプト提案を待ちます。
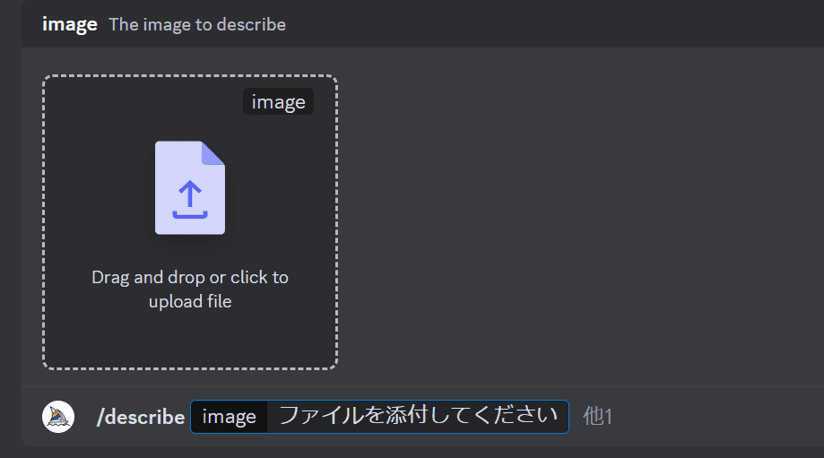
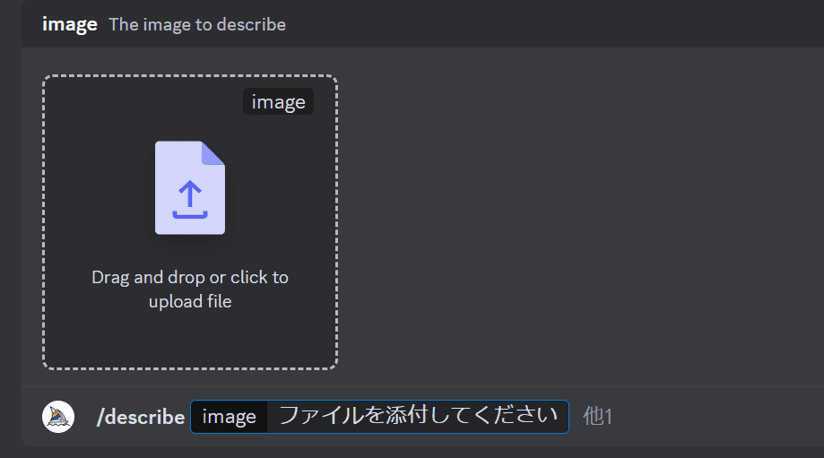
画像をアップロードするだけでOK(画像リンクの入力は不要)のため、個人的には「image」の方が簡単かなと思います。
「link」を選択後、チャット入力欄に画像リンク(URL)を入力して、エンターキーを押します。


アップロードした画像より、4つのプロンプトが生成されます。気に入ったプロンプトがあれば、その番号のボタンを押します。
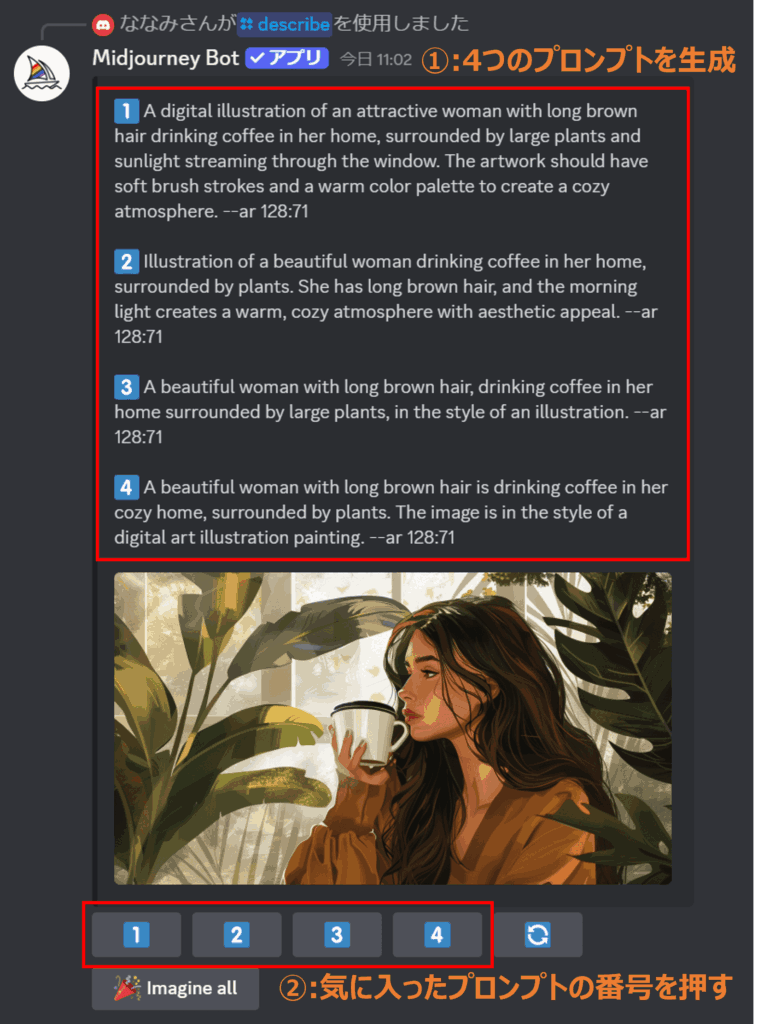
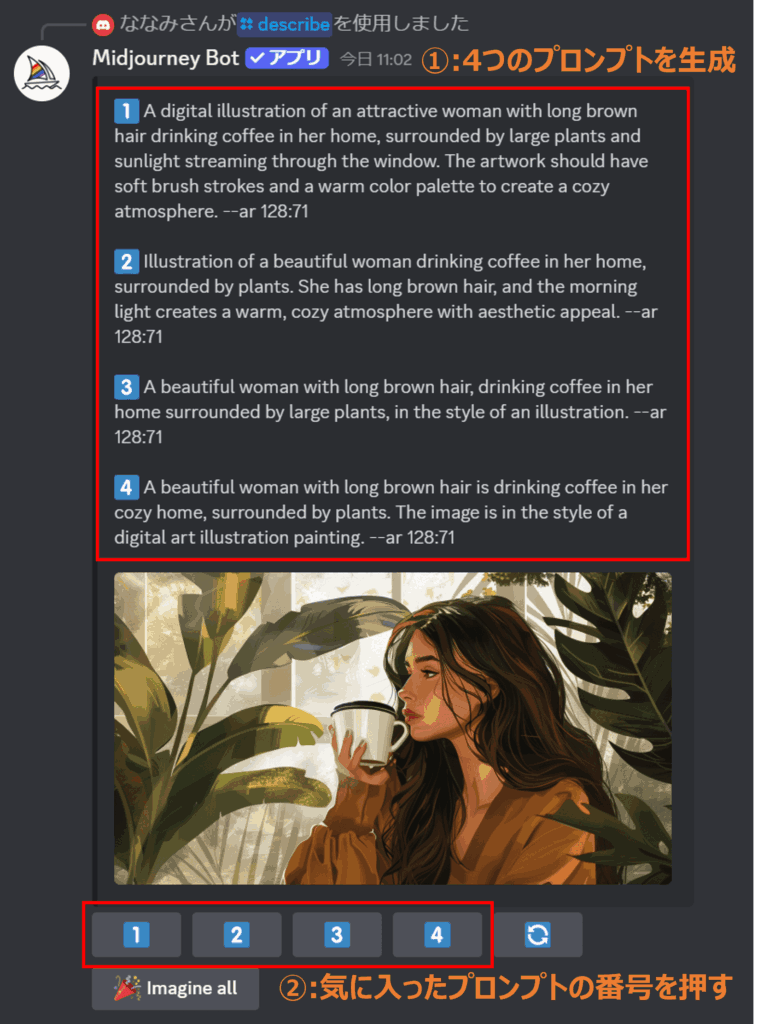
どのプロンプトもよく分からない…という場合はすべて選択してみましょう。ボタンを押すと、生成されたプロンプトを元に新たな画像が生成されます。
今回は「4」のボタンを押して画像を生成します。ボタンを押すと警告が出ますが「送信」を押してOKです。
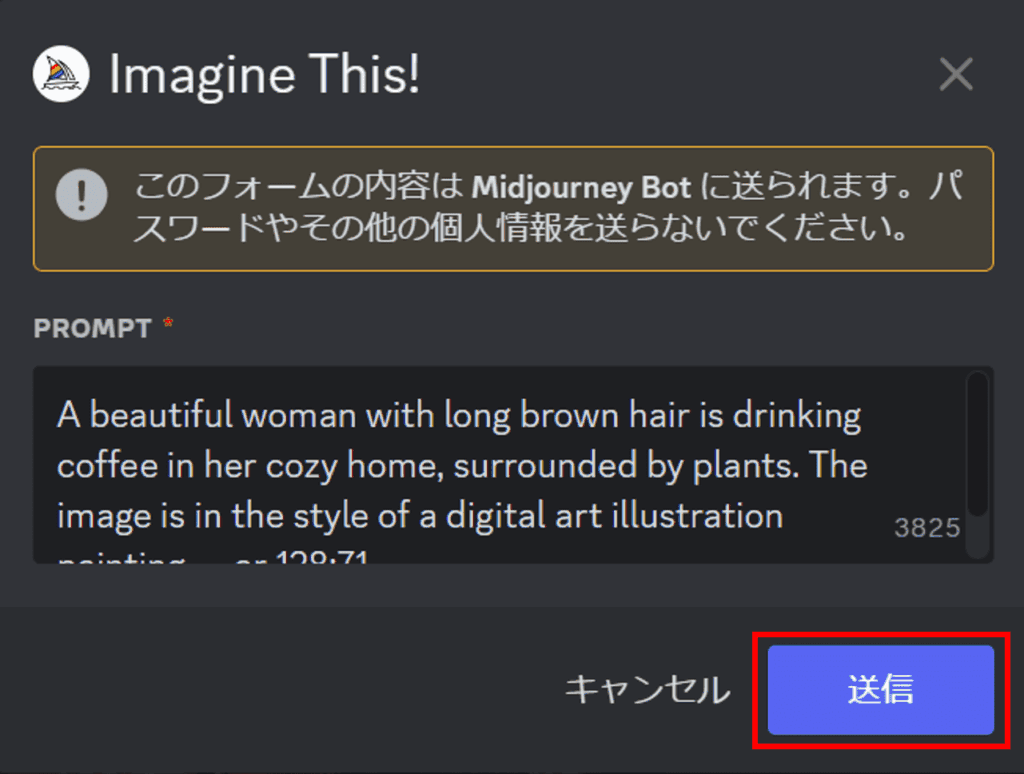
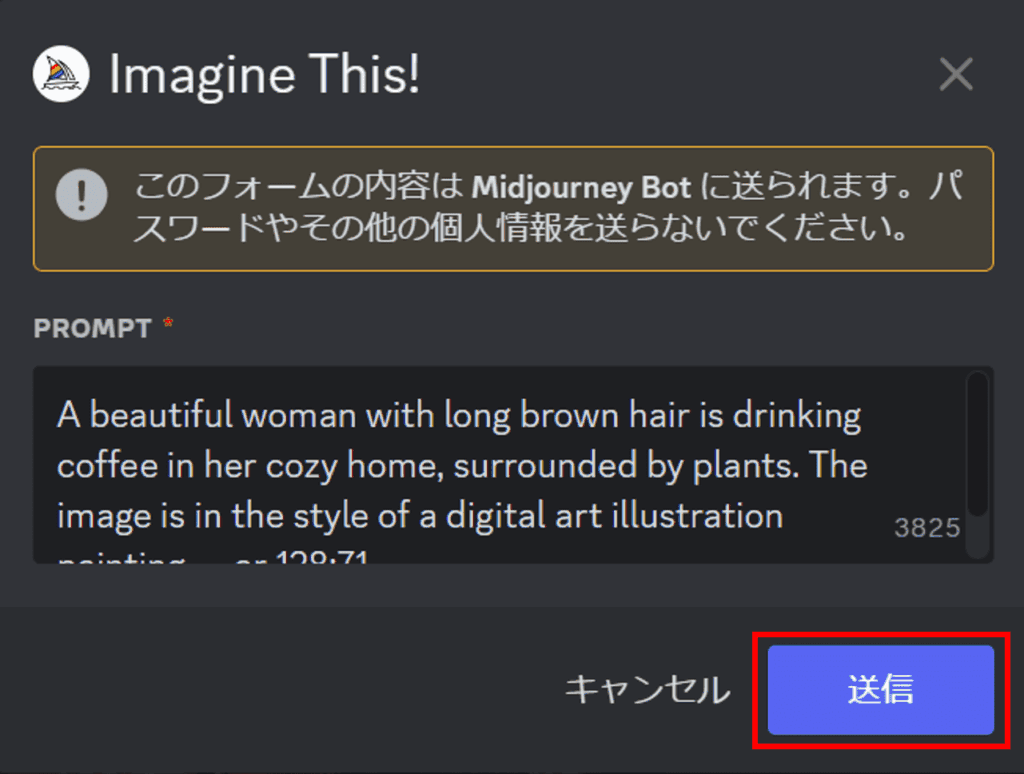
「4」のプロンプトを元に新たな画像が生成されました。
「describe」機能は当たりはずれがあると聞いていたためか、思ったよりスタイルを維持したまま、新しい要素を取り入れた画像が生成されたなという印象です。
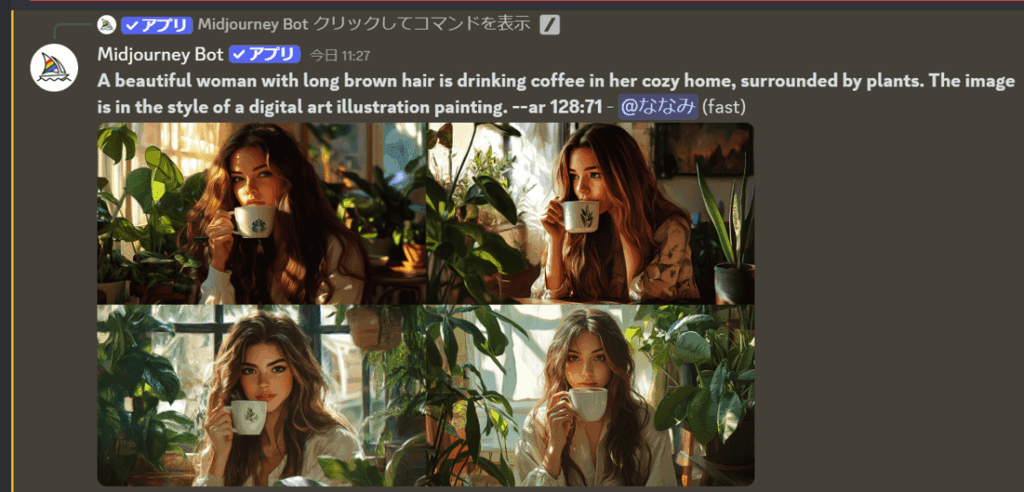
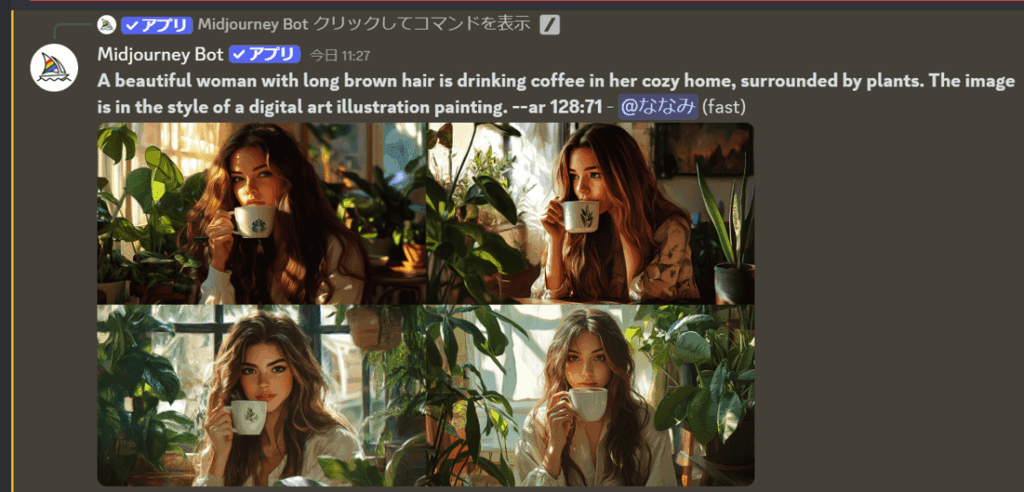
この機能を使用することで、以下のような利点があることを確認しました。新たな画像の生成に役立てていきましょう。
・元画像に近いスタイルの新しい画像が生成できる
・元画像がどのようなプロンプトで生成されるか分かる

コメント