
・Midjourneyでロゴを簡単に作成したい
・ロゴのアイディアがほしい
という方に向けた記事になります。
Midjourneyはテキストから画像を生成するAIツールで、ロゴデザインを手軽に行うことができます。
プロンプトを入力するだけで、誰でも簡単にプロが作成したような魅力的なロゴを作成できます。
本記事では、「ロゴを作成するための手順」と、「ロゴ作成のサンプルプロンプト」について解説します。
Midjourneyの最新バージョン(v6)では文字も入れれるようになり、さらに便利になりました!
Midjourneyではどんなロゴが作成できる?
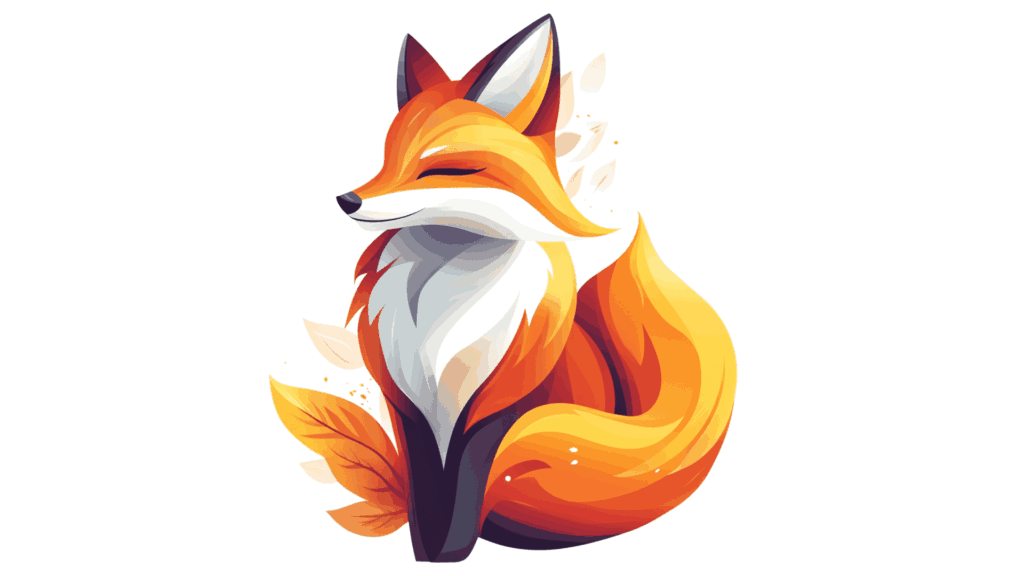
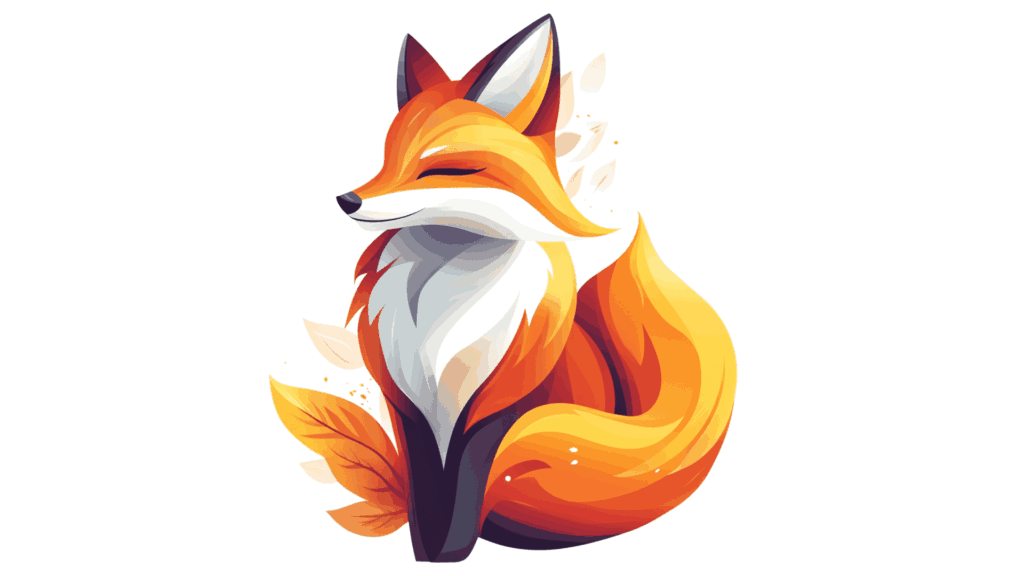
Midjourneyで生成できるロゴは、企業やブランドの個性を引き立てる多様なスタイルを提供しています。
例えば、モダンでシンプルなデザインから、ビンテージやカジュアルなデザインまで、幅広いテイストのロゴを作成できます。
また、色やフォント、シンボルのカスタマイズも可能で、特定の業界やターゲットに合わせたユニークなロゴを生み出すことができます。
Midjourneyでロゴを作成する利点


Midjourneyを利用する最大の利点は、短時間で多様なデザインバリエーションを試せることです。
AIがサンプルを生成するため、従来のデザイン作業では発想しづらい斬新なオプションを提示してくれます。
また、作品の生成に専門的なデザイン技術を必要としないため、初心者でもハイクオリティなロゴを作成することが可能です。
コストパフォーマンスにも優れており、少ない投資でプロフェッショナルなデザインを実現できるため、小規模ビジネスやスタートアップにも適した選択肢です。
Midjourneyでロゴを作成する手順


ロゴ生成はチャット入力欄に「/imagine」+「プロンプト」を入力して行います。
プロンプトは「ロゴの種類, 主題・シンボル, カラー, スタイル」で構成されます。
ここでは、ロゴ生成用のプロンプトの作成手順を解説します。
Midjourneyでロゴを作成する(ためのプロンプトの作り方・)手順は以下の通り。
- ロゴの種類を指定する
- ロゴの主題・シンボルを追加する
- ロゴのスタイルを追加する
- ロゴのカラーを追加する
- ロゴにテキストを追加する(任意)
手順1~5を合わせてテキストプロンプトを作成します。一つずつ見ていきます。
手順1:ロゴの種類を指定する
まずは、作成したいロゴのタイプを決めます。
- レターマークロゴ(lettermark)
- ワードマークロゴ(wordmark)
- 絵文字ロゴ(pictorial mark)
- 抽象的なロゴ(abstract mark)
- マスコットロゴ(mascot logo)
- 組合せマークロゴ(combination mark)
- エンブレムロゴ(emblem logo)
ロゴの種類はたくさんあるため悩んでしまうかもしれませんが、ここはしっかり決めてから次のステップへいきましょう。
この手順では「絵文字ロゴ(pictorial mark)」を選択します。
手順2~4で主題・シンボル、カラー、スタイルを追加してプロンプトを完成させます。手順5のテキストの追加は任意です。
「white background~」以降も任意です。この手順では、背景色は透明にしやすいように白色に、Midjourneyのバージョンは文字が入れれるようにv6.0以降、デザインなのでスタイラズ300(芸術性を少し高く)にしています。
また、基本プロンプトと書いていますが、絶対にこの書き方でないといけないわけではありません。大切なのは、どのように書いたらAIに伝わるか、自分でプロンプトを考え・実際に出力してみて理解していくことです。
手順2:ロゴの主題・シンボルを追加する
次に、主題やシンボルを明確にします。
企業理念を反映するシンボルや、ターゲットとなる顧客を魅了するモチーフを選定しましょう。
シンボルは視覚的な印象にも大きく影響を与えるため、慎重に選びプロンプトに反映させることで、独自性のあるデザインを引き出します。
この手順では「桜」をロゴの主題・シンボルとします。
シンボルは決まっていない…と悩んだら、動物や食べ物・建物名などを指定して出力してみましょう。
- 犬(dog)
- リンゴ(apple)
- 灯台(lighthouse)
- 車(car)
- パソコン(PC)
などなど、練習の場合はなんでもOKです。
手順3:ロゴのスタイルを追加する
次に、ブランドイメージに合ったロゴのスタイルを選びます。スタイルは一つのプロンプトに複数追加できます。
- モダン(modern):現代的な
- ビンテージ(vintage):年代物/古風な
- ミニマリスト(minimalist):余計な装飾を省いた
- フラット(flat):平面的な/2Dデザイン
- 抽象的(abstract):抽象的/自由なデザイン
- 手書き風(hand-drawn):手書きのようなデザイン
- ラグジュアリー(luxury):高級感のある
- シンプル(simple):シンプルな
- 未来的(futuristic):未来的な
- ベクター(vector):平面的な
ユーザの印象に強く残るデザインを実現するため、プロンプトに詳細なスタイル情報を入力しましょう。
スタイル選びはビジュアルインパクトを左右する重要な要素で、ここでの選定がデザイン全体の雰囲気を決定します。
この手順では「ベクター(vector)」「モダン(modern)」を選択します。
手順4:ロゴのカラーを追加する
ロゴのカラー選びます。ブランドカラーやイメージに合った色をしっかり選定し、プロンプトに含めましょう。
色彩心理を活用して、特定の感情やメッセージを伝えることも有効です。
配色のバランスを考慮し、視覚的に魅力的で調和の取れたロゴを目指します。カラー選びこそがロゴの成功を左右する鍵となります。
この手順では主題が桜のため、ピンクと合いそうな「ベージュ(beige)」を選択します。
これでロゴ生成用の基本プロンプトが完成しました。上記のプロンプトに詳細を肉付けして画像を生成していきましょう。
基本プロンプトで生成してみた画像が以下の通りです。


綺麗ですが、背景色が白色でないものがあったり、ロゴっぽくないものもあります。
赤線部分のプロンプトを追加して画像を生成し直してみます。


イメージしていたロゴに近づいてきました。
このように、基本プロンプトを作成して、詳細を肉付けしていくことで期待通りのロゴに近づきます。何度か試行錯誤が必要です。
手順5:ロゴにテキストを追加する
最後に、ロゴに組み込むテキストを決定します。(この手順は任意です。)
Midjourneyでも追加できますが、Canva等のデザインツールで追加した方が簡単かつ期待通りにテキストが追加できるでしょう。
せっかくなのでMidjourneyでのテキストの追加も見ていきます。
Midjourneyでロゴにテキストを追加する場合は「組合せマークロゴ(combination mark)」を使用します。
この手順では「nanami」を追加。追加したいテキストは「””」で囲みます。
生成結果は以下の通り。


追加したいテキストは「nanami」を指定しましたが、生成結果は「nami」になっています。
このように、Midjourneyではテキストの文字量が多いと思い通りに出力されません。

コメント