
・Googleサーチコンソールに登録するメリットは?
・Googleサーチコンソールに登録する方法を詳しく知りたい
という方に向けた記事になります。
WordPressでブログを開設し、「Googleサーチコンソール」に登録するべきだと聞いたけど、本当に必要なの?登録方法は?と悩みますよね。
そこで本記事では、「WordPressをGoogleサーチコンソールに登録する方法」について詳しく解説します。
Google公式が提供する無料のツールなので、安心して登録できます。
Googleサーチコンソールを初めて使う方に向けて、画像付きで分かりやすく解説するので、ぜひ参考にしてください!
※リンクをクリックすると解説場所まで飛べます。
WordPressブログの開設がまだの方は「ConoHa WINGでのWordPressブログの始め方」で詳しく解説しているので、参考にしてみてください!


Googleサーチコンソールとは?
Googleサーチコンソールとは、Googleが提供している無料のツールで、WordPressブログの検索パフォーマンスを分析し、最適化するのに役立ちます。
例えば、GoogleサーチコンソールではGoogleで検索されたキーワードの「クリック数」「表示回数」「クリック率」「検索順位」の推移やサイトのインデックス状況の確認が可能です。
以上のようなデータを確認し、WordPressブログを改善し、検索順位やアクセスの向上を狙います。そのため、検索エンジンからのアクセスを狙っている場合、Googleサーチコンソールは必須のツールと言えます。
Googleサーチコンソールに登録するべき理由
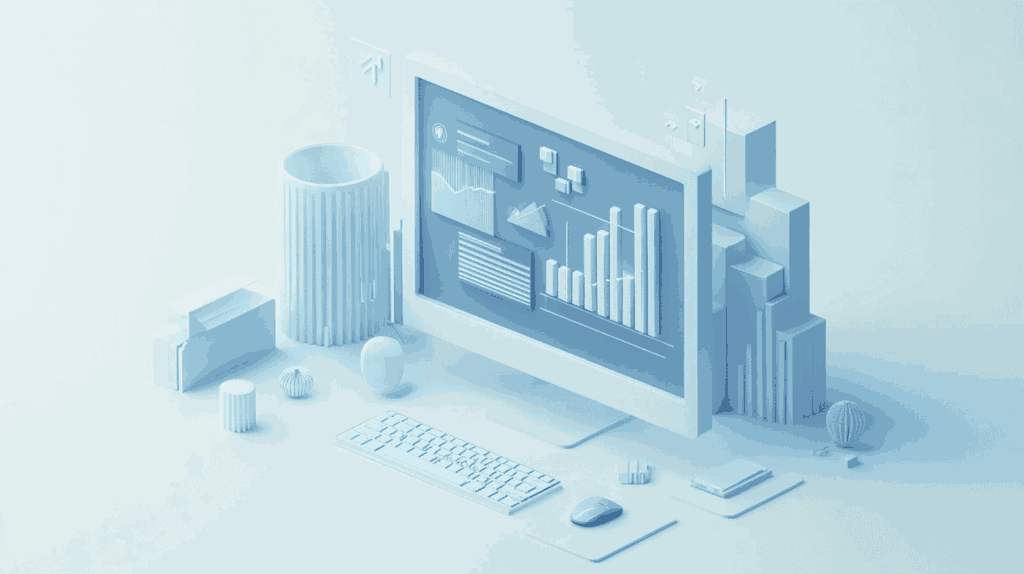
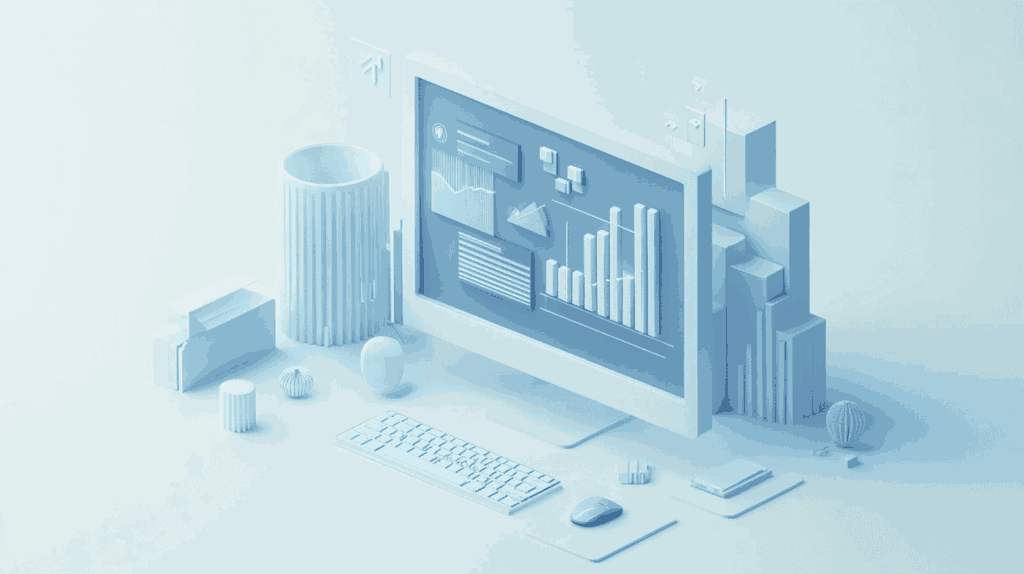
Googleサーチコンソールに登録するべき理由は以下の3つです。
・検索パフォーマンスや流入キーワードを分析できる
・サイト内の記事を効率よくインデックスを登録できる
・サイトに問題があった場合に警告してくれる
一つずつ見ていきます。
検索パフォーマンスや流入キーワードを分析できる
Googleサーチコンソールを利用することで、あなたのウェブサイトが検索エンジンでどのようにパフォーマンスしているかを詳しく分析できます。
どのキーワードで訪問者がサイトにアクセスしているか、検索結果でのクリック率や表示回数など、具体的なデータを取得することが可能です。
これにより、効果的なSEO戦略を立てるための貴重なインサイトを得ることができます。
サイト内の記事を効率よくインデックスを登録できる
新しいコンテンツを作成した際、Googleに迅速にインデックス登録してもらうことが重要です。
Googleサーチコンソールを使えば、サイトマップを送信して、新しい記事がすぐに検索に反映されるように促進することができます。
これにより、作成したコンテンツがタイムリーにユーザーに届き、閲覧回数や訪問者数を効率よく増加させることが可能になります。
サイトに問題があった場合に警告してくれる
Googleサーチコンソールは、ウェブサイトの健康診断のような役割も果たします。
サイトにアクセス不能などの問題が発生した場合、早期に警告が届き、どの部分に修正が必要かを具体的に示してくれます。
これにより、ユーザーエクスペリエンスを損ねることなく、素早く問題を解決することが可能となり、サイト運営に安心感をもたらします。
WordPressをGoogleサーチコンソールに登録する方法
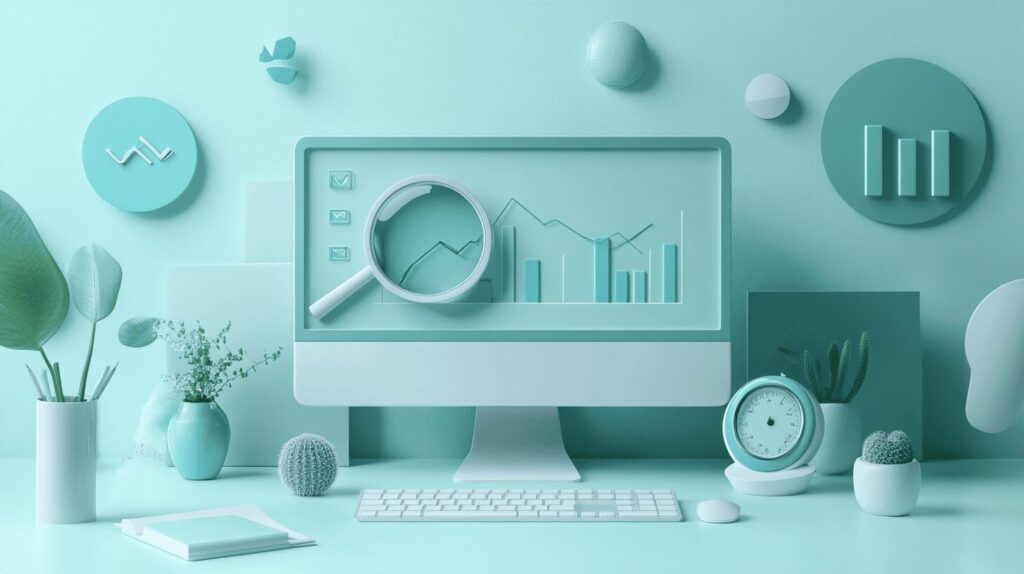
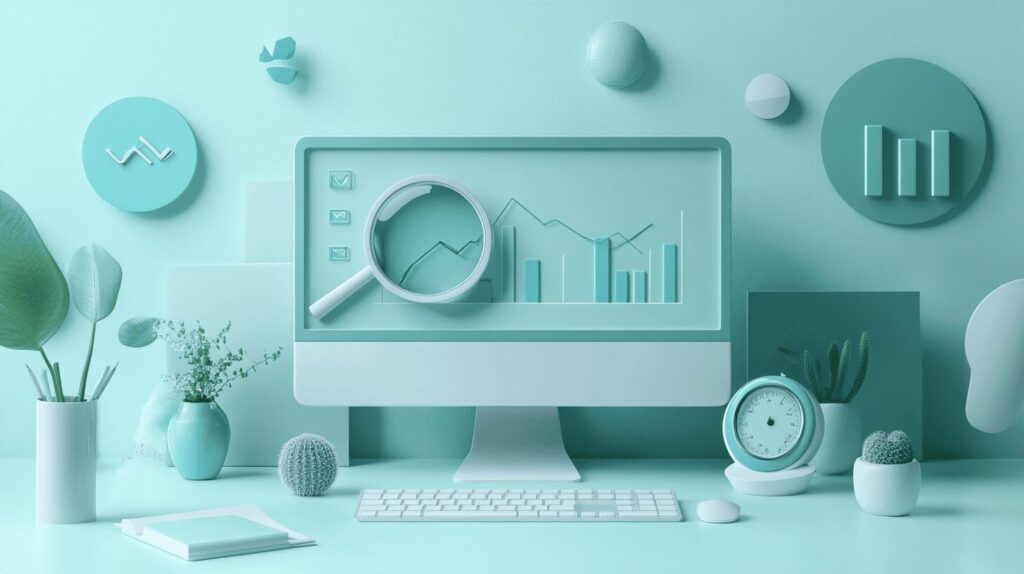
以下の手順でWordPressをGoogleサーチコンソールに登録します。
- Googleアカウントを作成
- Googleアカウントにログイン
- Googleサーチコンソールへログイン
- プロパティタイプを選択
- サイトの所有権を確認
一つずつ見ていきます。
手順1:Googleアカウントを作成
まず、Googleアカウントを作成します。
Googleサーチコンソールの利用にはGoogleアカウントが必要です。ない方はこの手順で作成しましょう。
Googleアカウントのサイトにアクセスし、「アカウントを作成する」を押します。
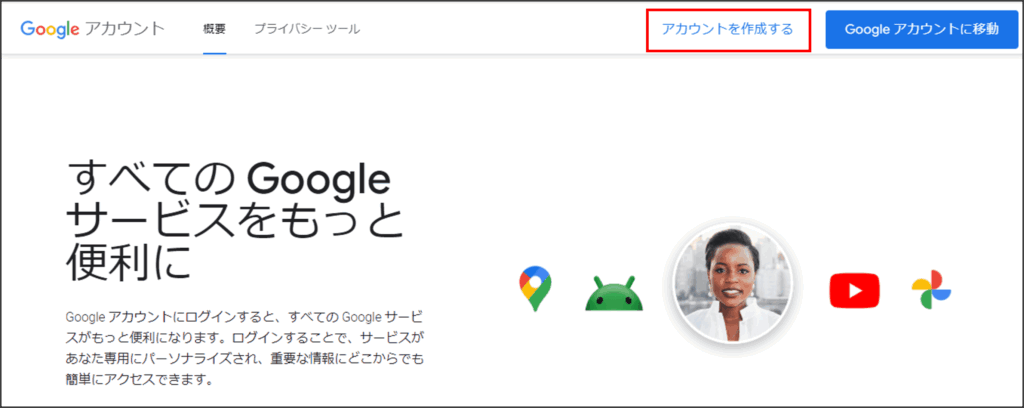
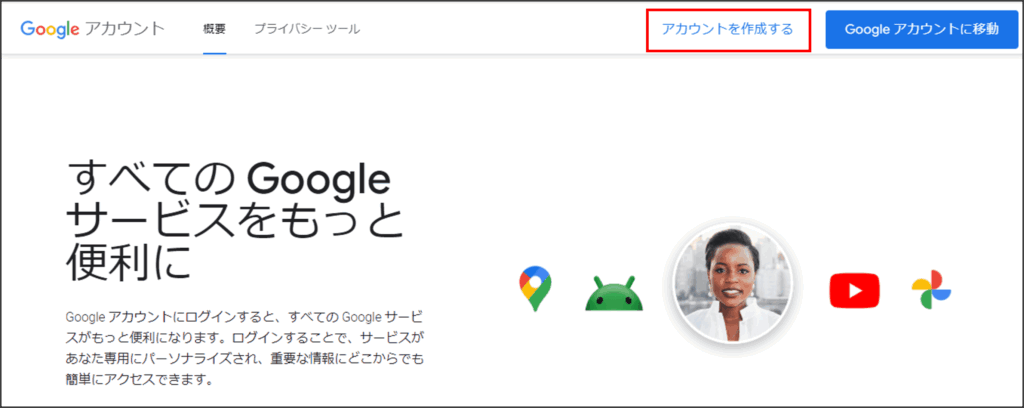
Googleアカウント作成画面に遷移します。画面の案内に沿って以下の情報を入力し、「次へ」ボタンをクリック。
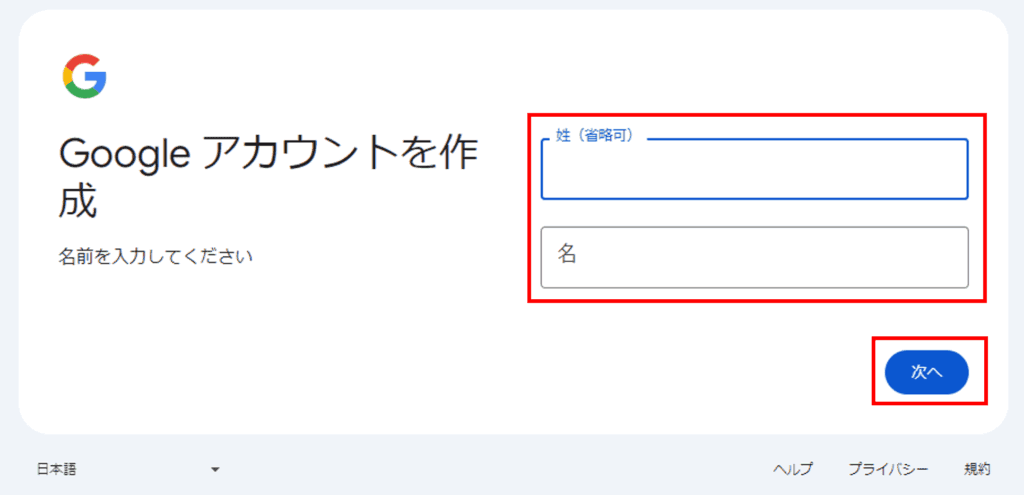
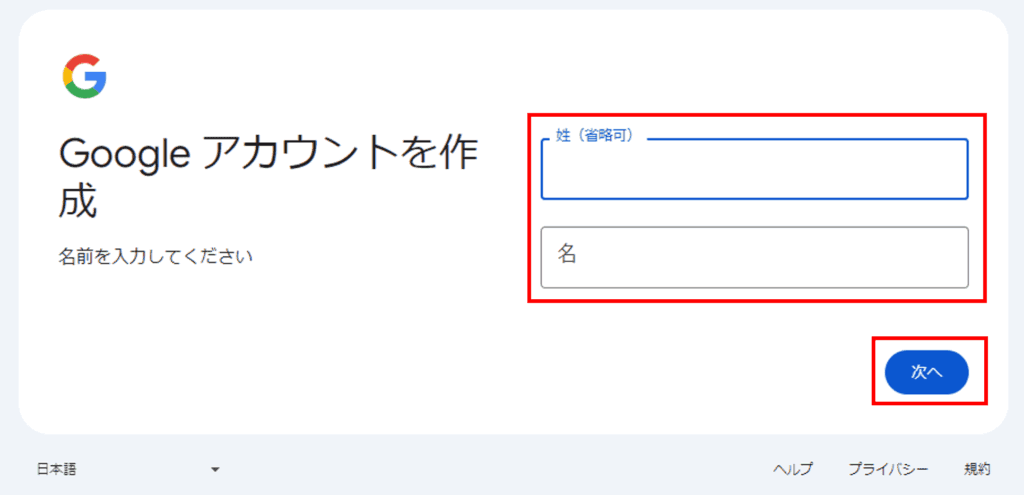
情報が入力できたら、作成したGmailメールアドレスが間違いないことを確認して、「次へ」をクリック。
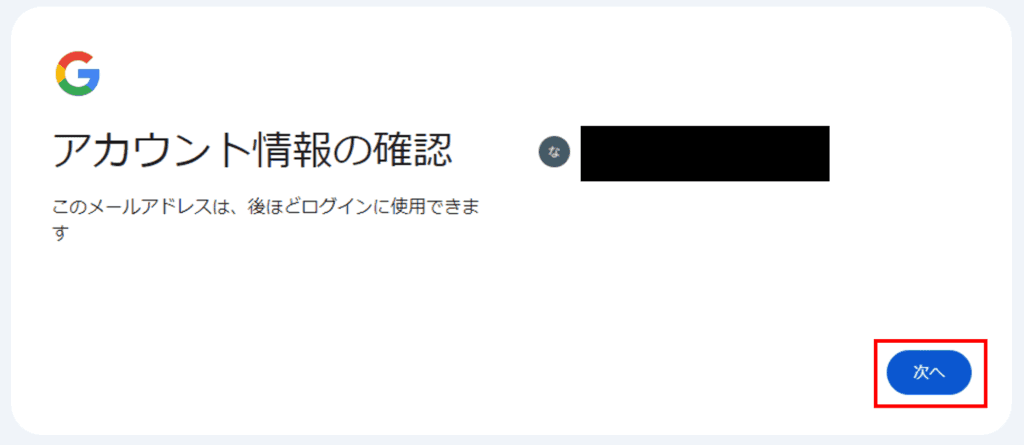
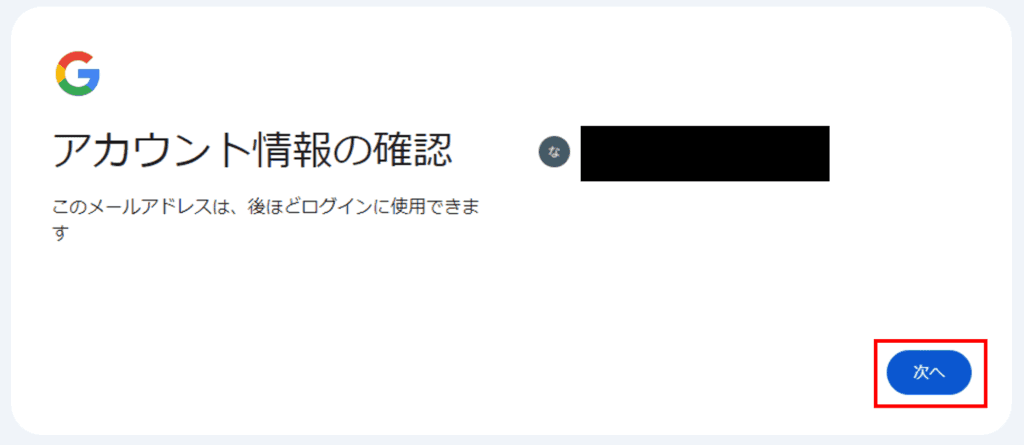
プライバシーと利用規約に「同意する」ボタンを押します。
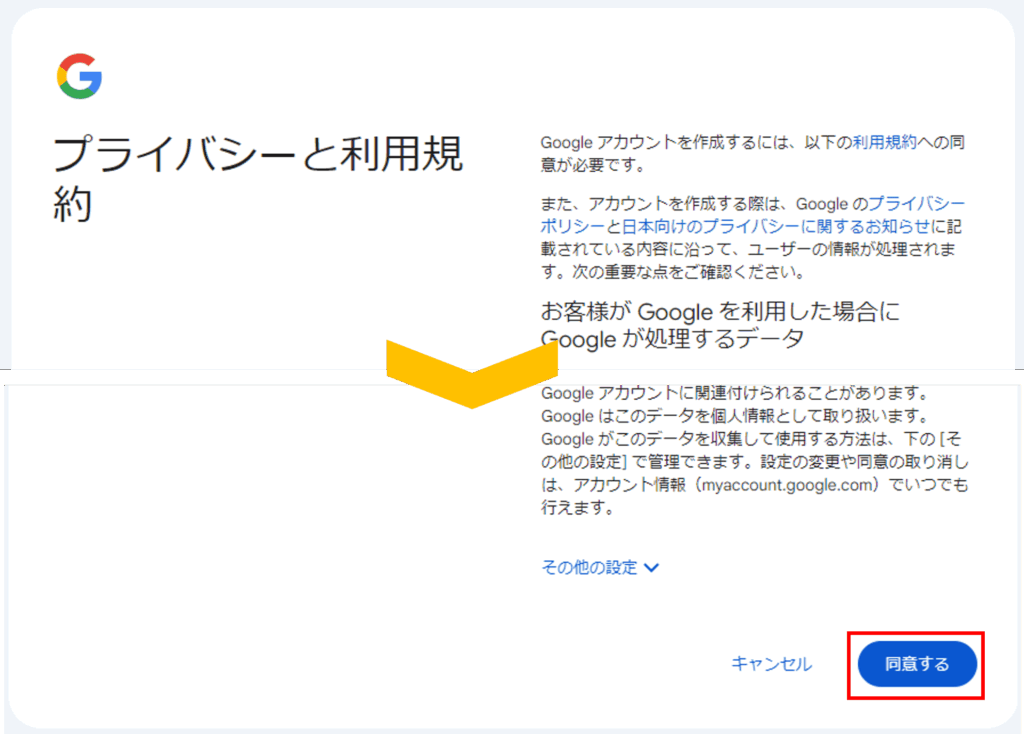
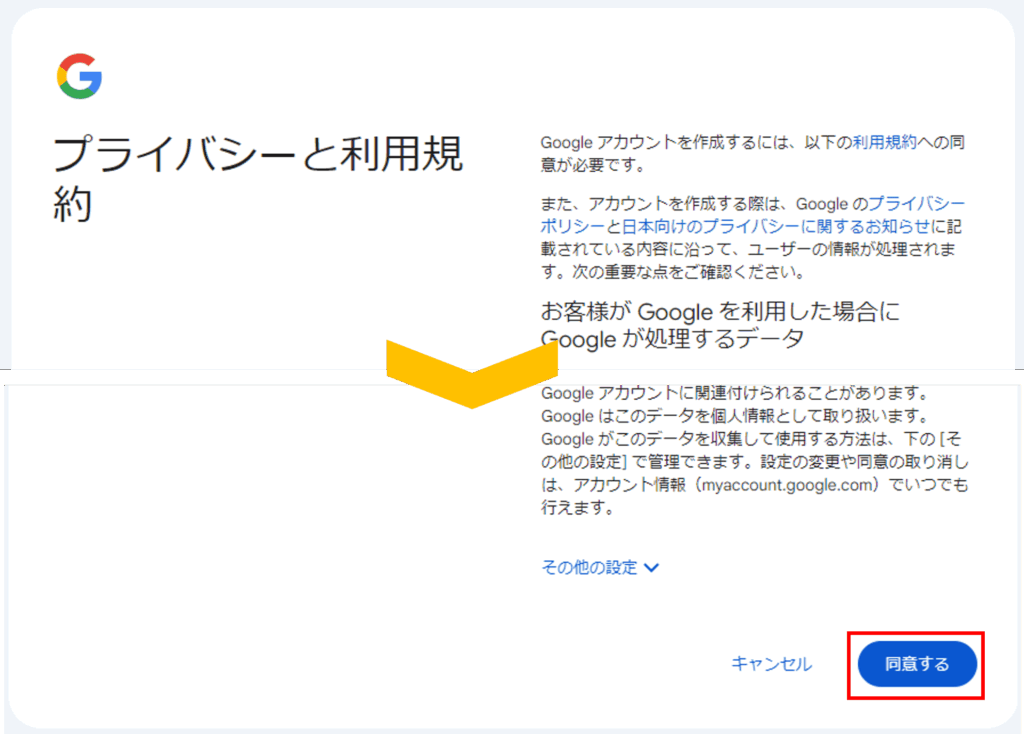
以上で、Googleアカウントの登録は完了です。
手順2:Googleアカウントにログイン
次に、Googleアカウントにログインします。先ほどGoogleアカウントを作成した方はログイン済かと思いますので次の手順に進んでください。
Googleアカウントにログインしておくと、Google関連のサービスをすぐに利用できて便利です。※ただし個人情報のため、自分以外の人が見れる端末でログインしないように気をつけてください。
Googleアカウントのサイトにアクセスし、「Googleアカウントに移動」を押します。
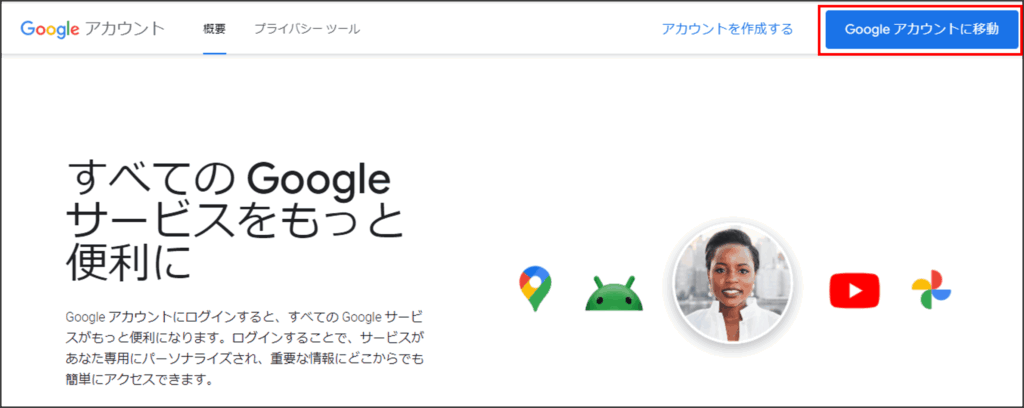
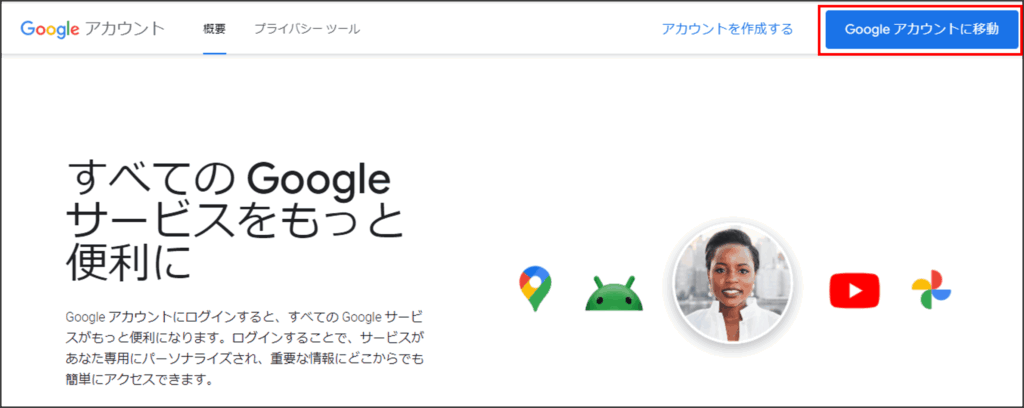
登録したメールアドレス・パスワードを入力してアカウントにログインしましょう。
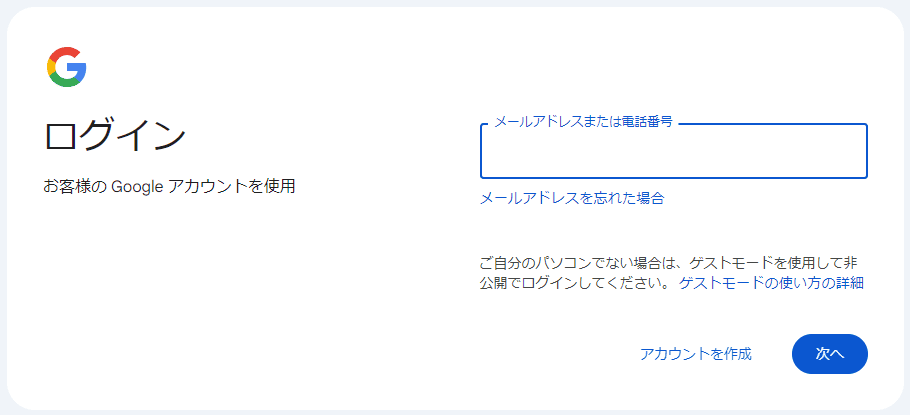
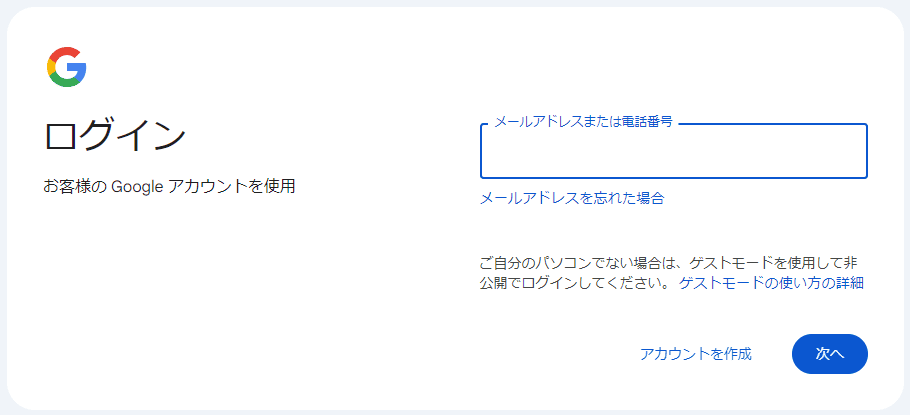
接続情報が保持されている場合は以下のようになります。アカウントを選択してパスワードを入力するだけでOKです。
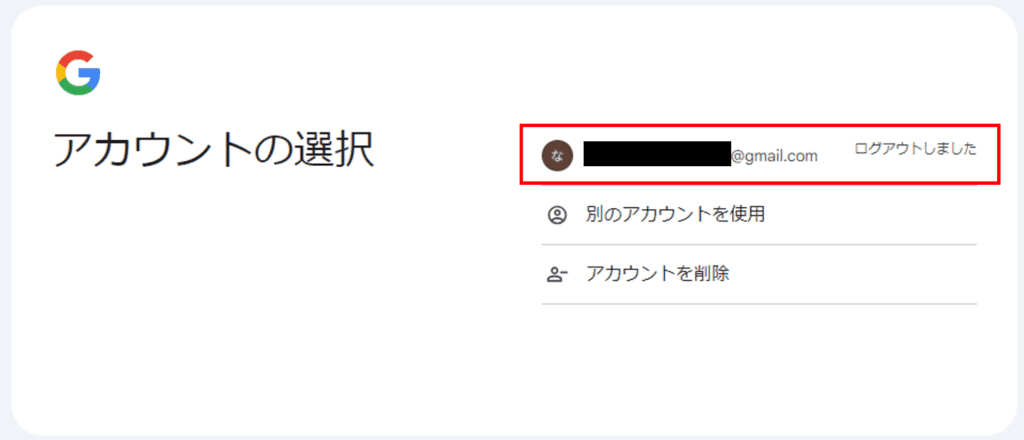
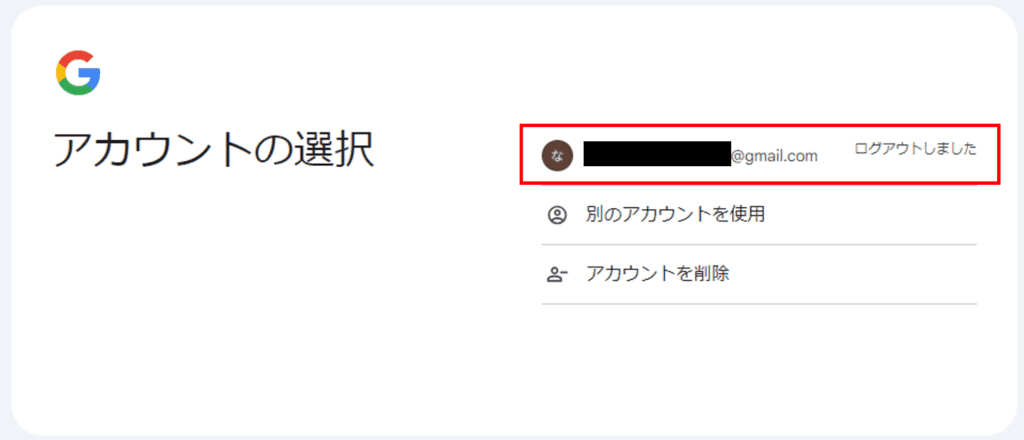
画面右上が以下の状態になっていることを確認して、Googleアカウントへのログイン完了です。
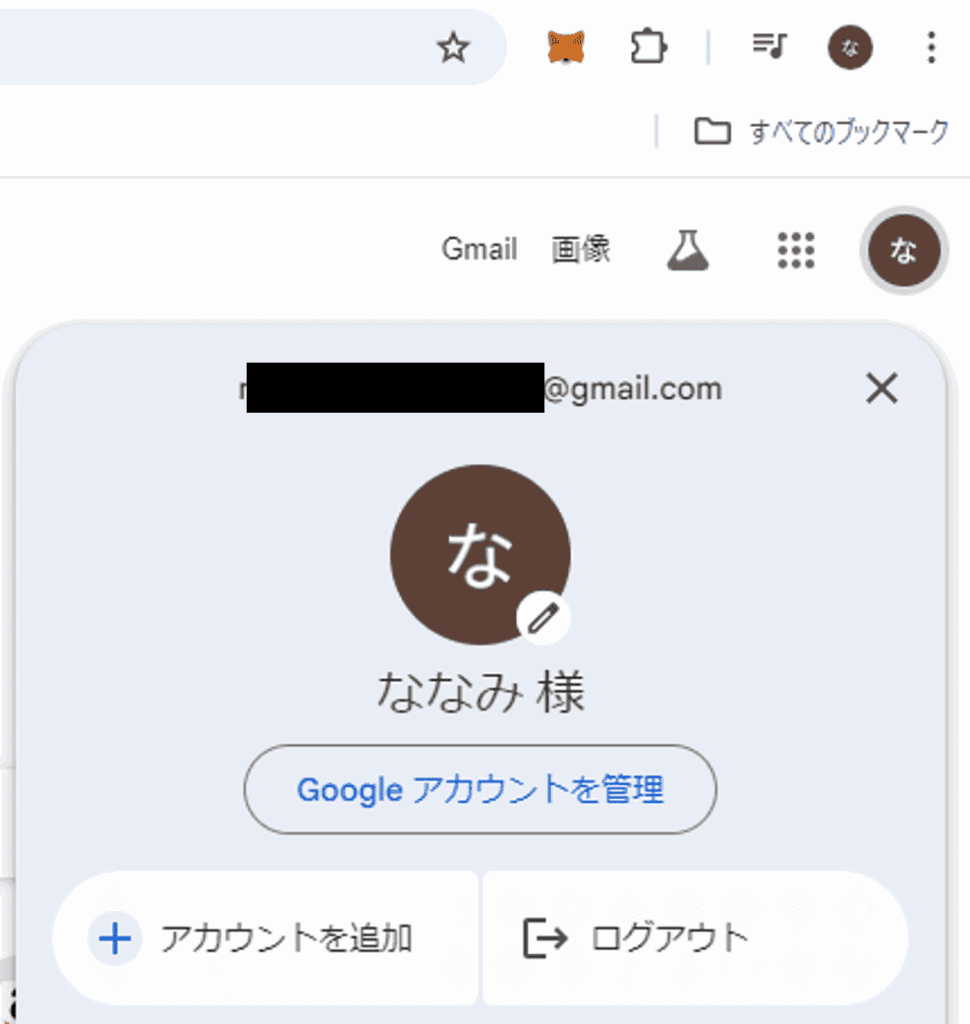
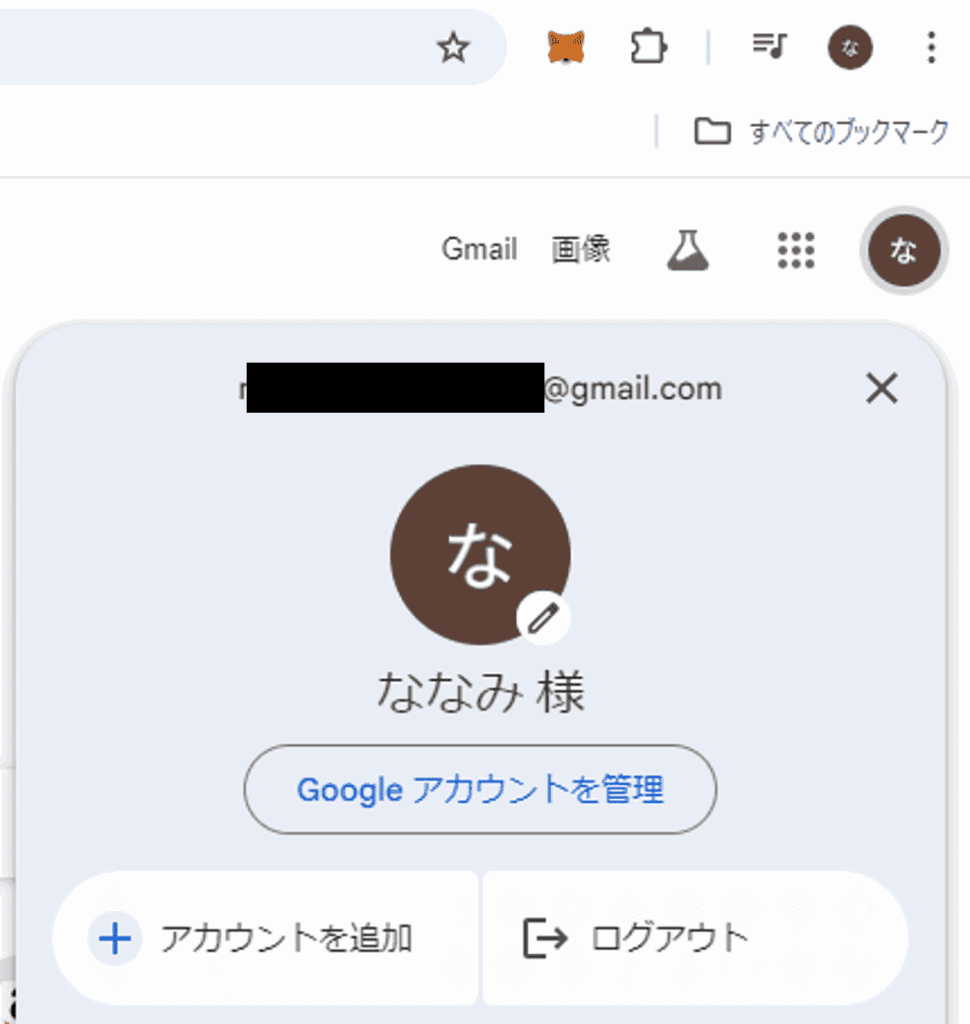
手順3:Googleサーチコンソールへログイン
続いて、Googleサーチコンソールへログインします。
Googleサーチコンソールのサイトにアクセスし、「今すぐ開始」を押します。
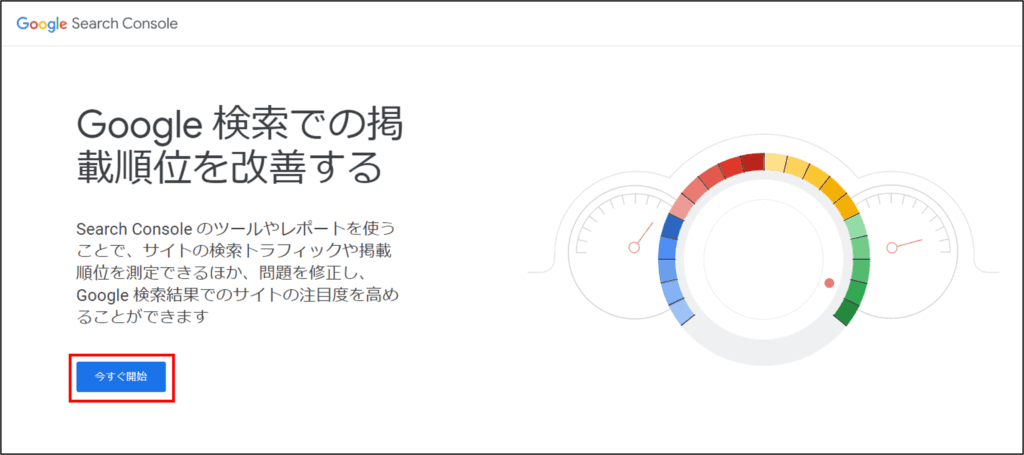
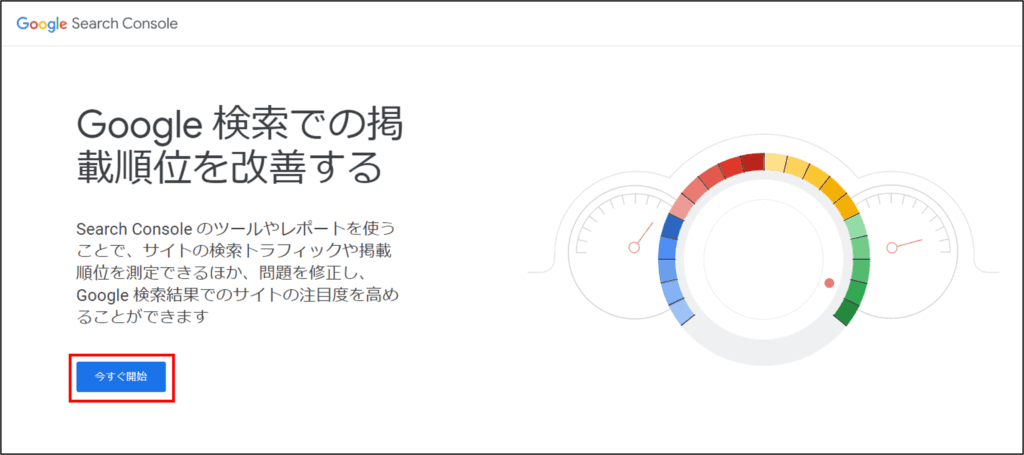
以上でGoogleサーチコンソールへのログイン完了です。(Googleアカウントにログイン済のためスムーズにログインできます)
手順4:プロパティタイプを選択
続いて、プロパティタイプを選択します。
「ドメイン」または「URLプレフィックス」が選択可能です。「URLプレフィックス」での設定の方が簡単のため、こちらを選択します。
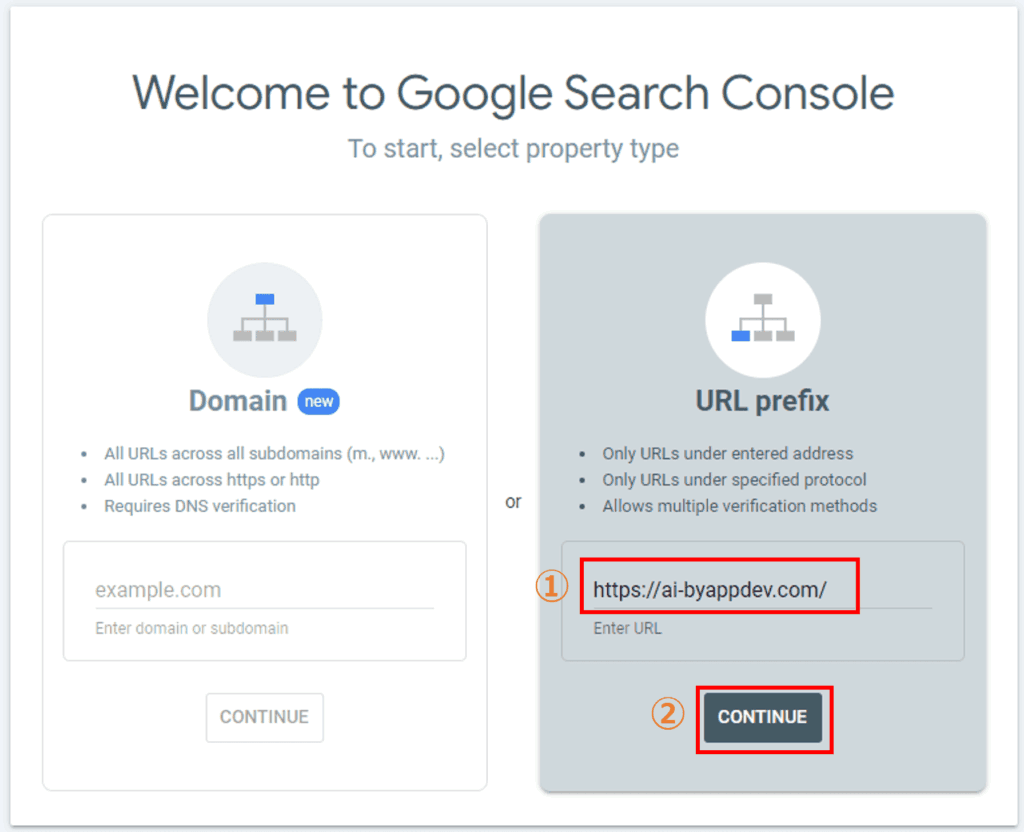
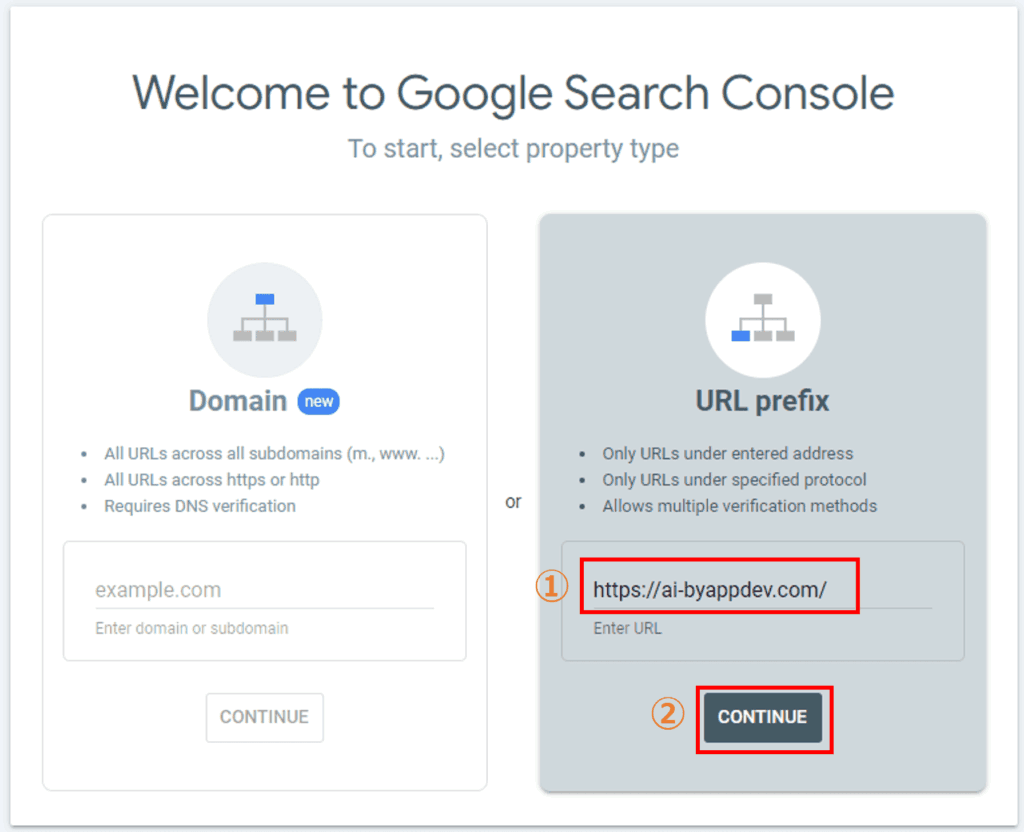
①自分のWordPressブログのURLを入力
②「CONTINUE(続行)」ボタンをクリック
手順5:サイトの所有権を確認
続いて、サイトの所有権を確認します。先ほど入力したWordPressブログの所有者であることの証明のためです。
確認方法は以下の4つから選択できます。おすすめは「HTMLタグ」または「Googleアナリティクス」です。
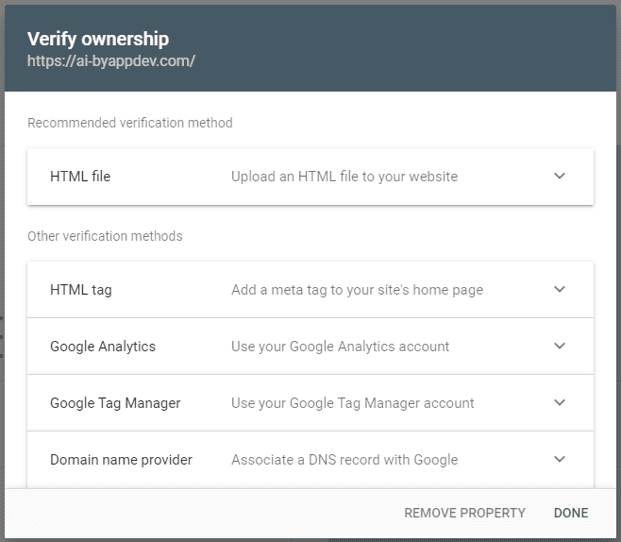
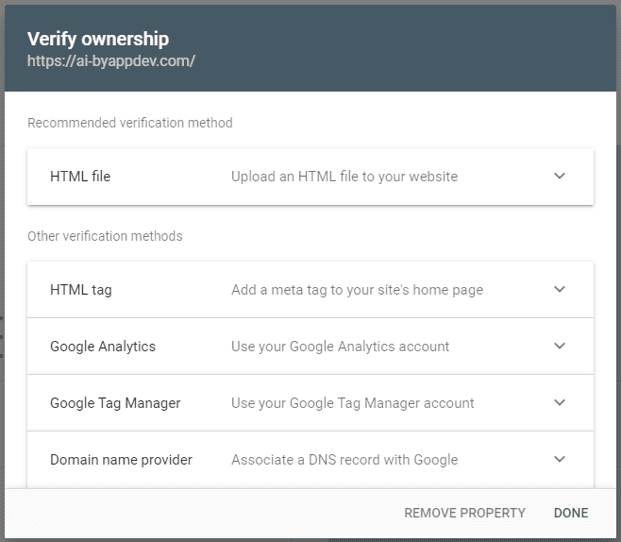
HTMLタグ:メタタグをサイトに貼り付ける
Googleアナリティクス:アナリティクスアカウントを紐づける
迷った場合は、Googleアナリティクスのアカウントを持っていない方は「HTMLタグ」で、持っている方は「Googleアナリティクス」で確認していきましょう。
HTMLタグで確認
HTMLタグを選択して詳細内容を開き、「メタタグ」をコピーします。
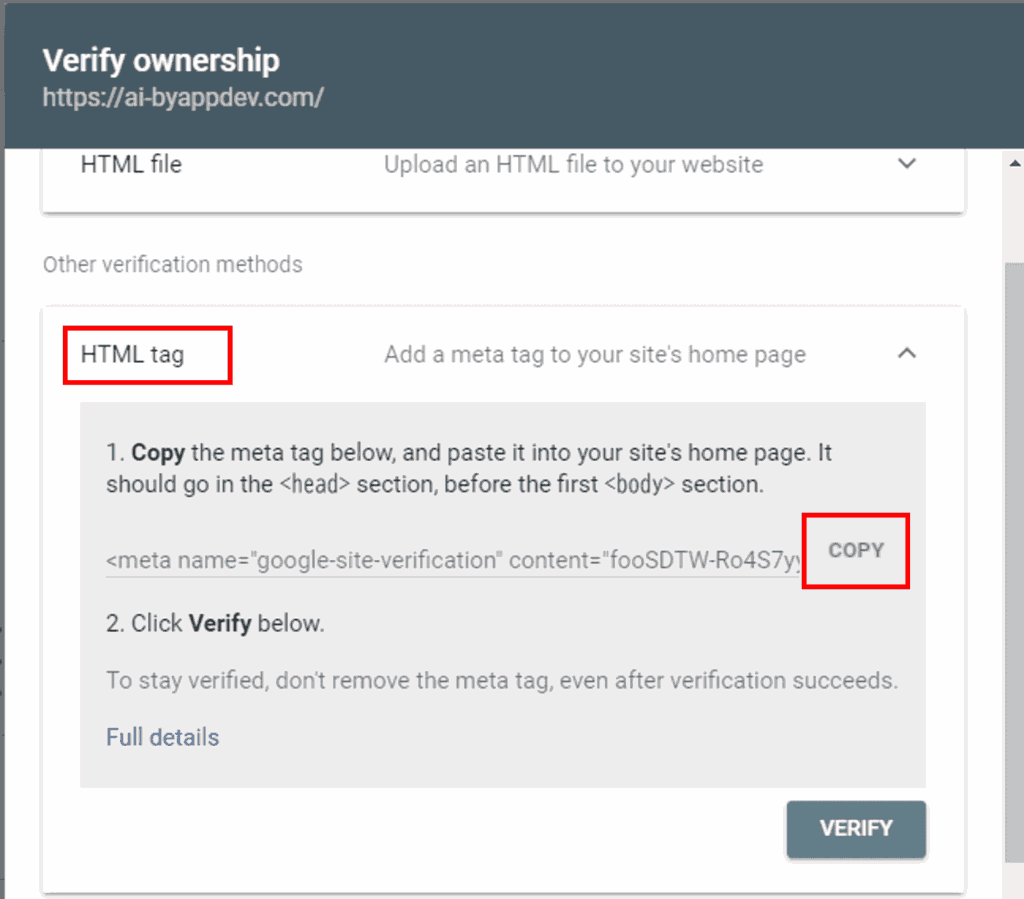
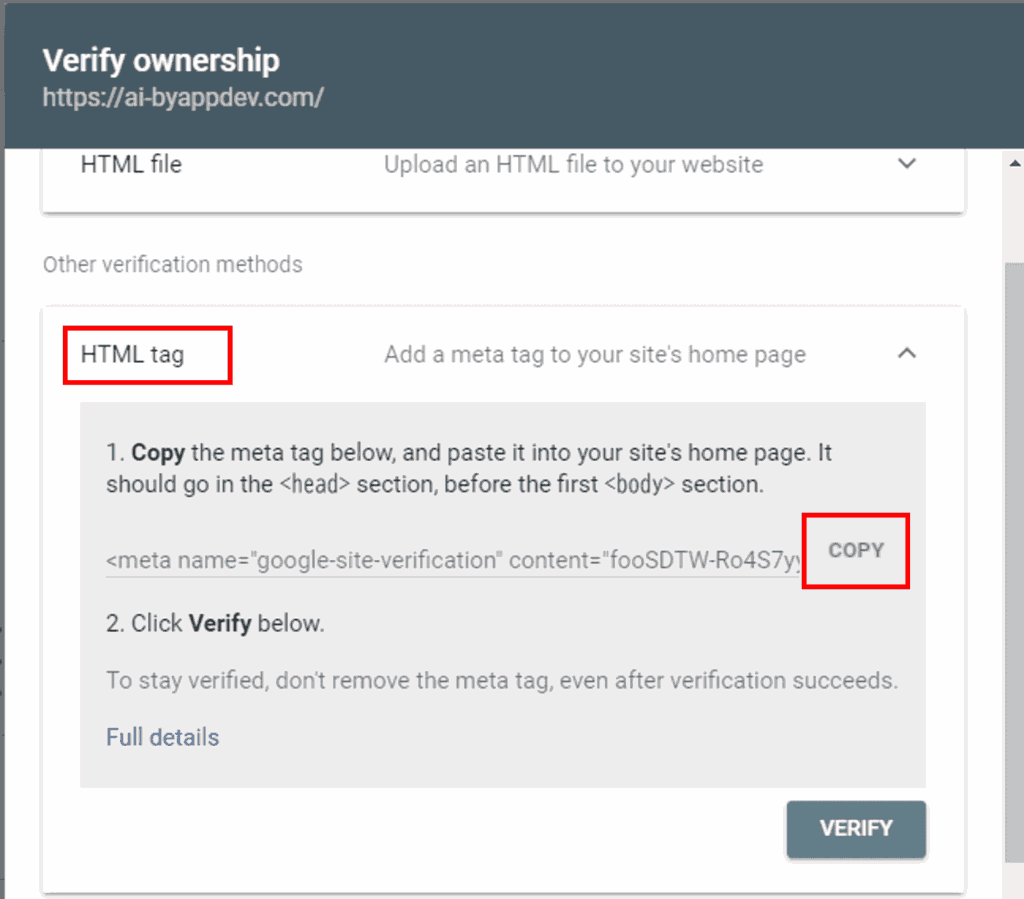
サーチコンソールは開いたまま、コピーした○○○○をWordPressブログに貼り付けます。今回は「Cocoon」テーマの設定より設定を行います。
「Cocoon設定」→「アクセス解析・認証」タブを選択。
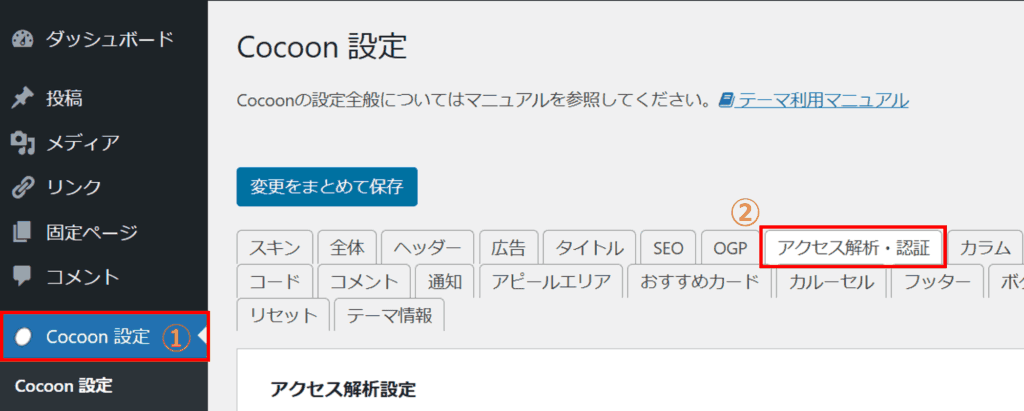
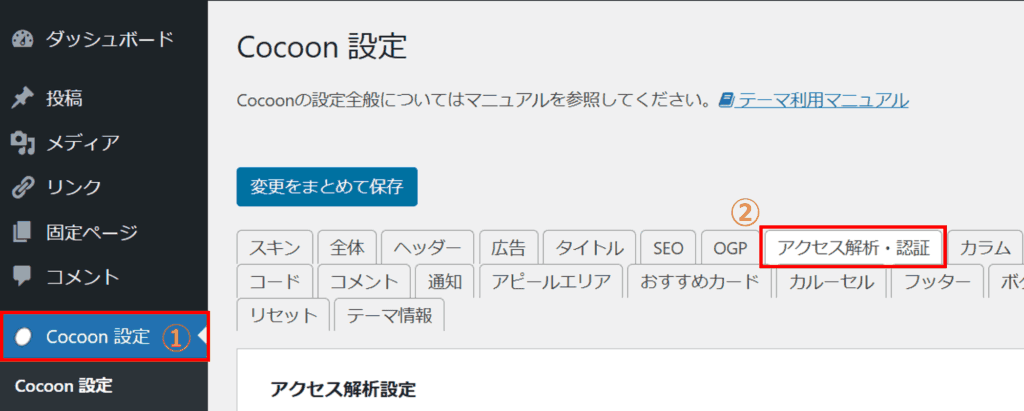
下にスクロールして「Google Search Console設定」を見つけ、先ほどコピーした○○○○を貼り付けます。
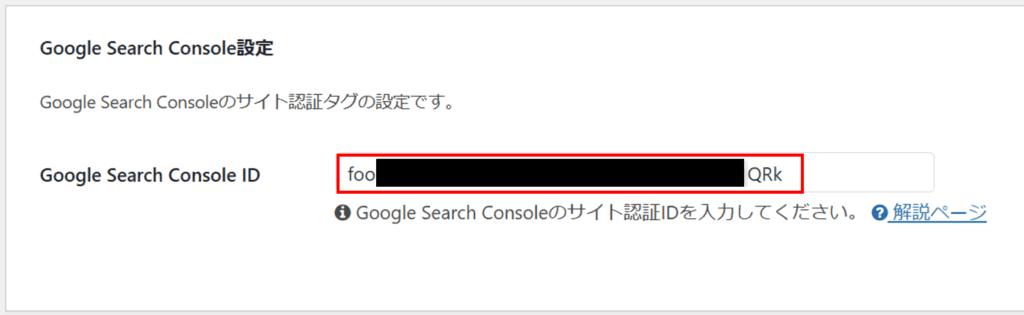
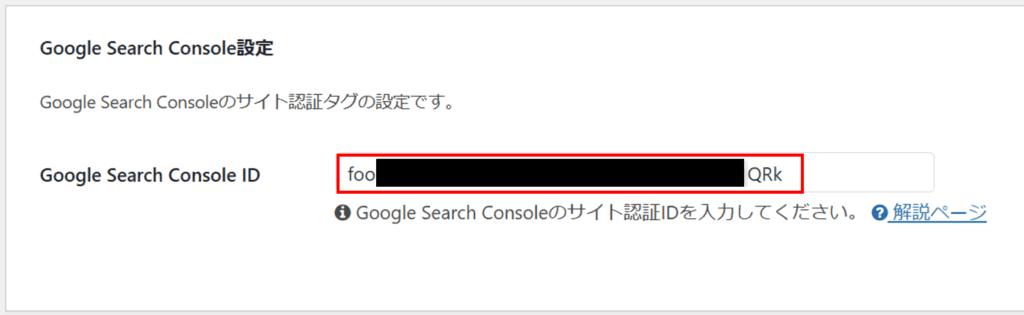
貼り付けが完了したら「変更をまとめて保存」ボタンをクリックして、Googleサーチコンソールの画面に戻ります。
HTMLタグを選択して詳細内容を開き、「VERIFY(確認)」ボタンをクリック。
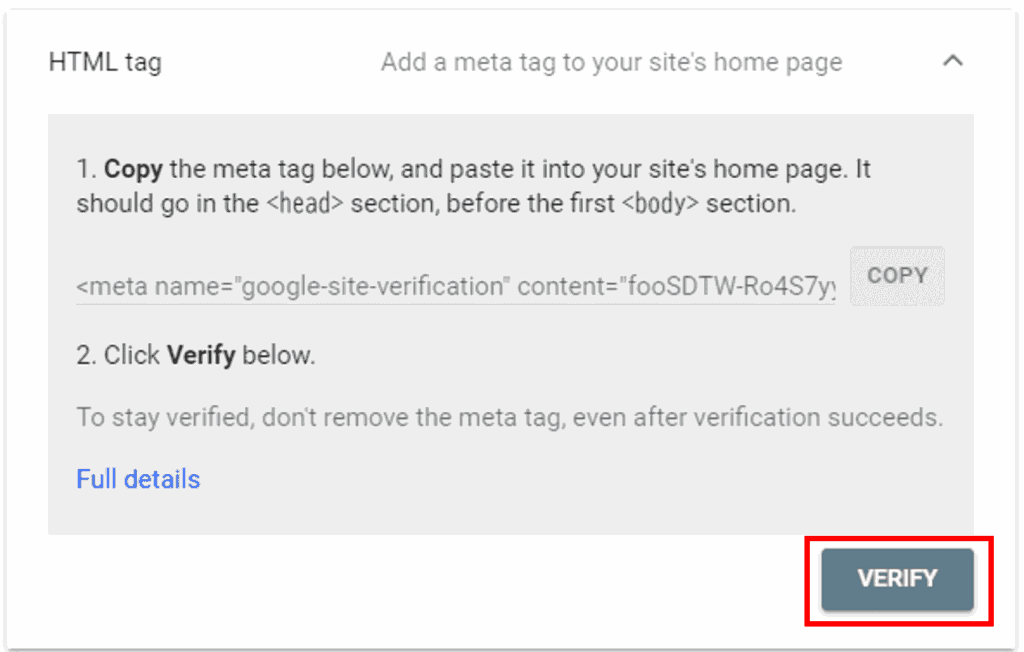
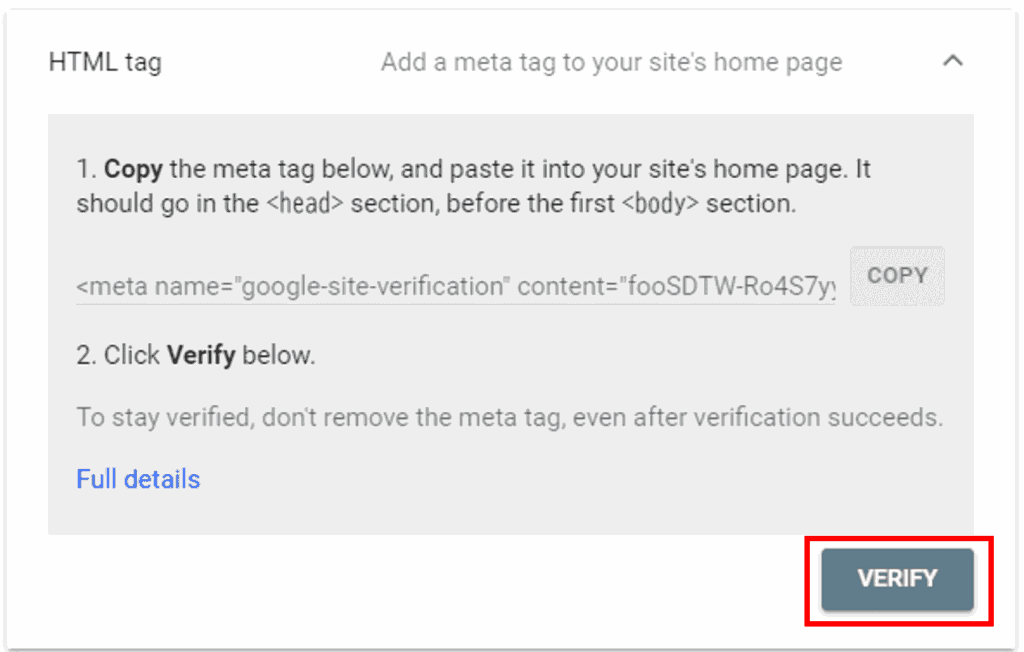
「所有権を証明しました」という画面が出たら、設定完了です。
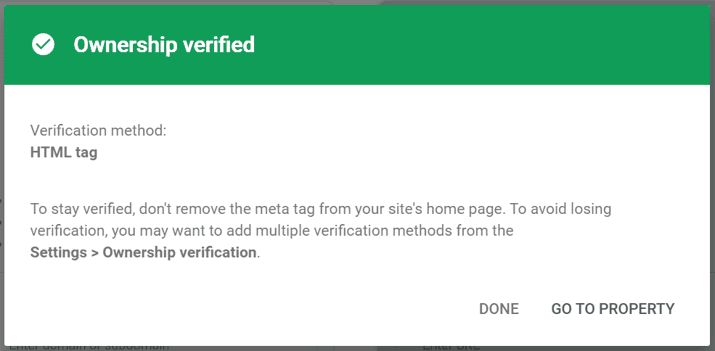
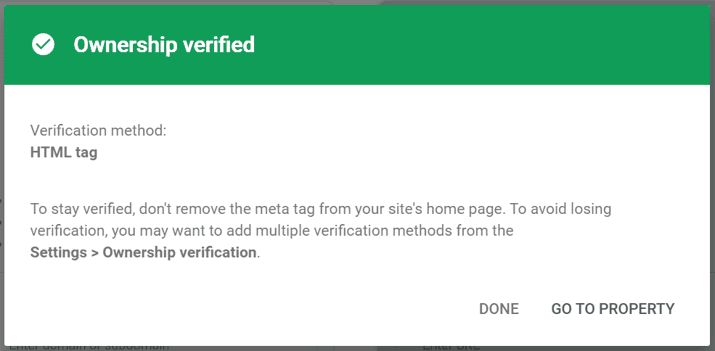
Googleアナリティクスで確認
Google Analyticsを選択して詳細内容を開き、「VERIFY(確認)」ボタンをクリック。
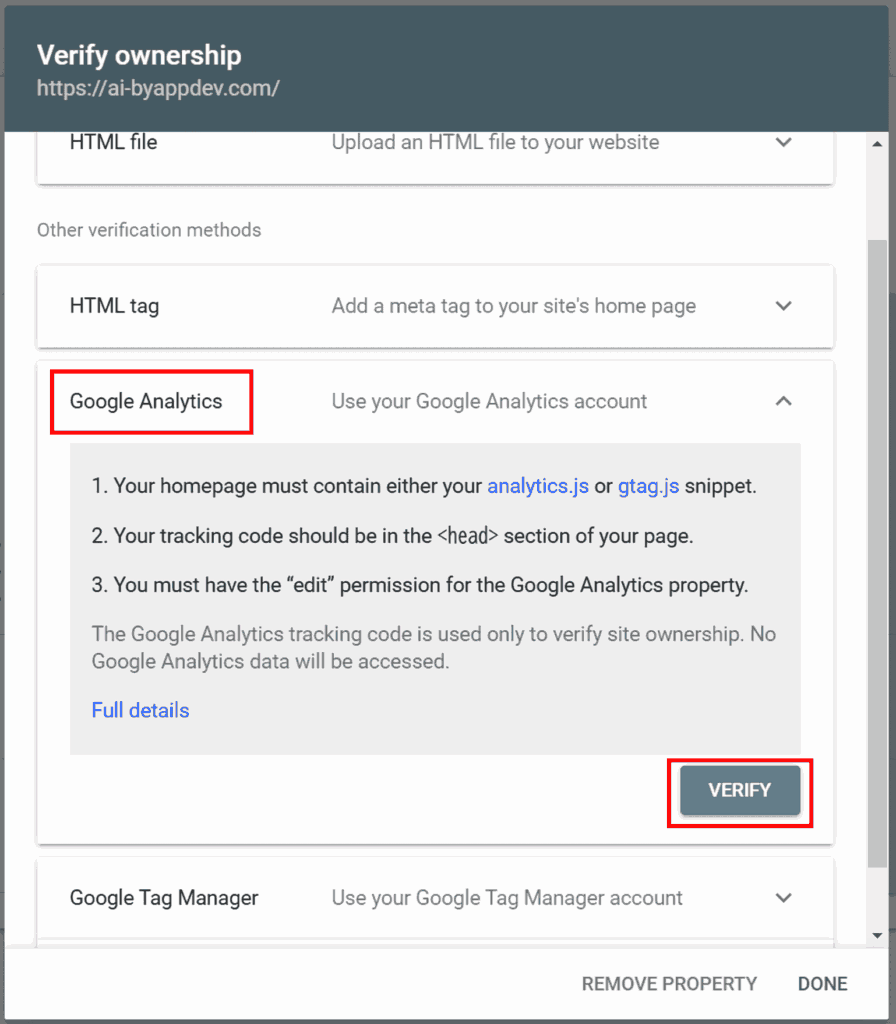
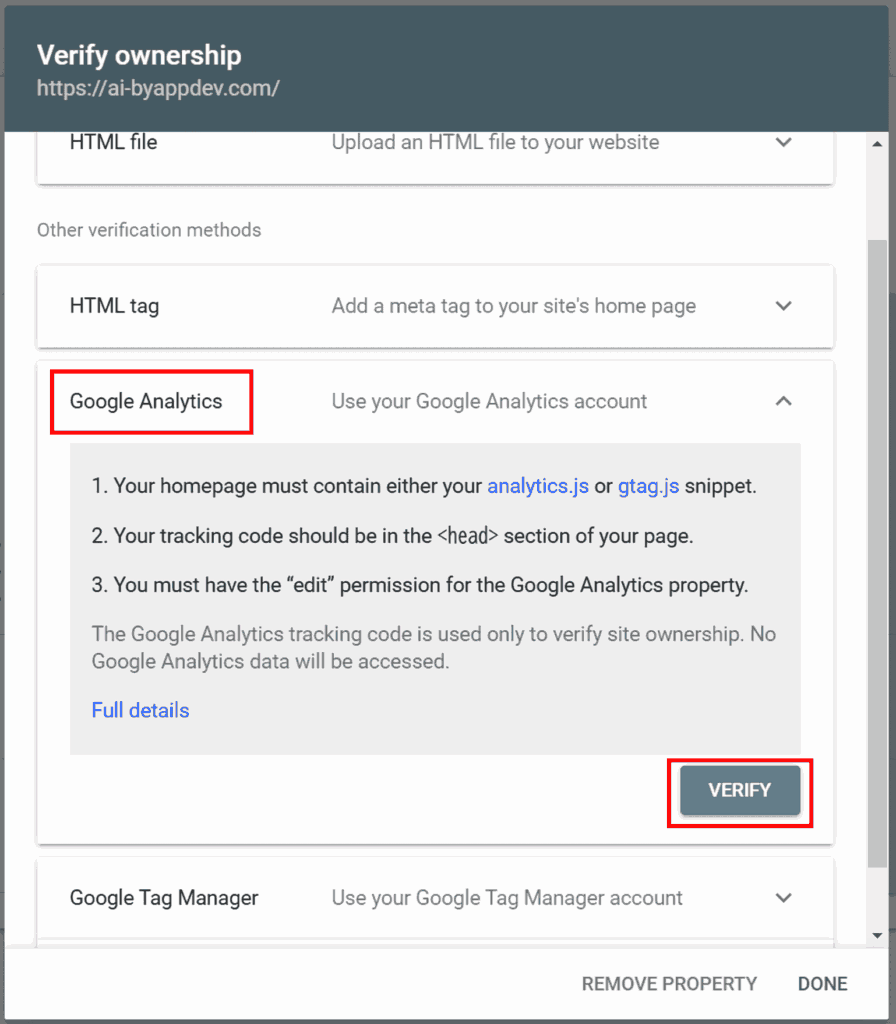
「所有権を証明しました」という画面が出たら、設定完了です。
Googleサーチコンソールの初期設定


WordPressブログをGoogleサーチコンソールに登録できたら、初期設定を行っていきます。
ブログ運営で忙しくなってくると放置してしまうので、今のうちに設定しておきましょう。
- XMLサイトマップを登録する
- Googleアナリティクスと連携させる
一つずつ見ていきます。
XMLサイトマップを登録する
XMLサイトマップはWordPressブログの構成が書かれたファイルのことです。検索エンジンにサイトの情報を伝えるために作成します。
サイトマップを登録しておくことで、検索エンジンにWordPressブログの更新を通知し、インデックス登録を促進します。
SEO的に有利なので、できるだけはやく設定しておきましょう!
「XML Sitemap Generator for Google」というプラグインで簡単に設定していきましょう。
管理画面より、「プラグイン」→「新規プラグインを追加」を選択して、「XML Sitemaps Auctollo」を検索します。XML Sitemapが見つかったら、「今すぐインストール」をクリック。
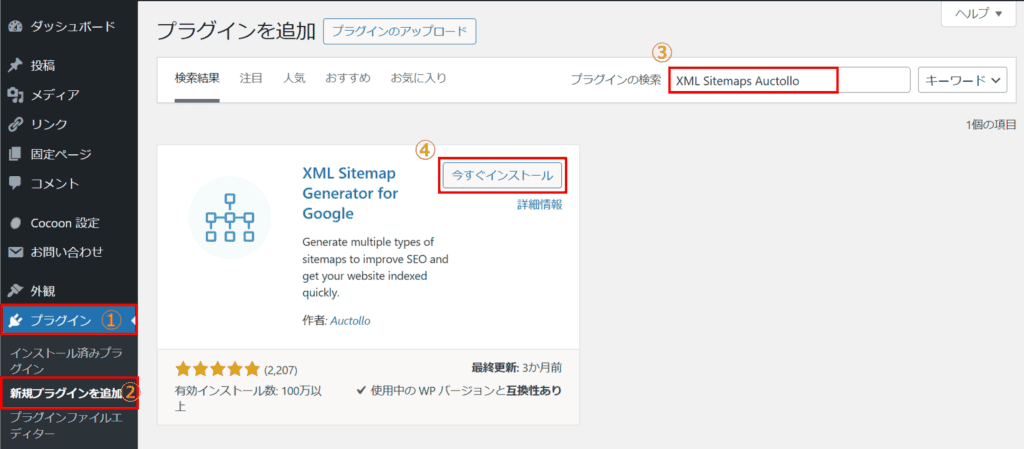
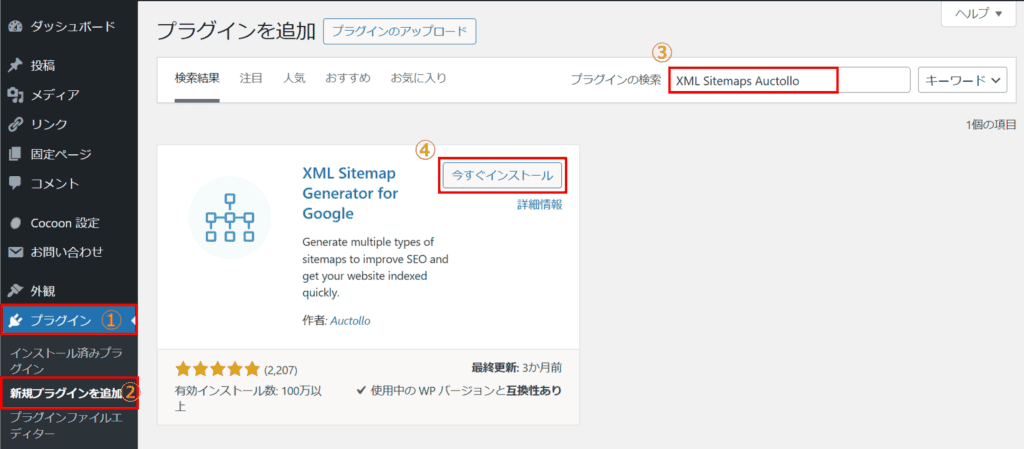
「有効化」ボタンをクリック。
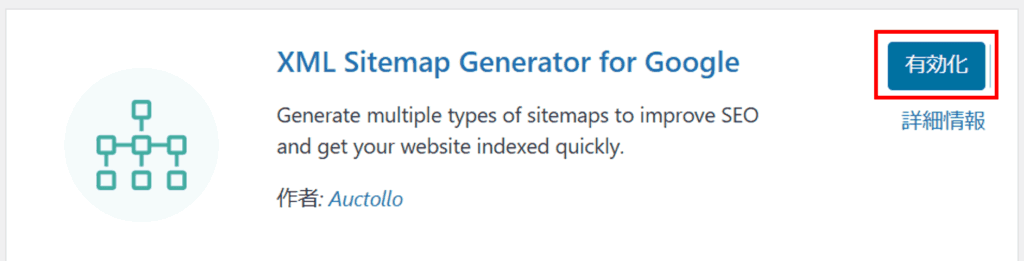
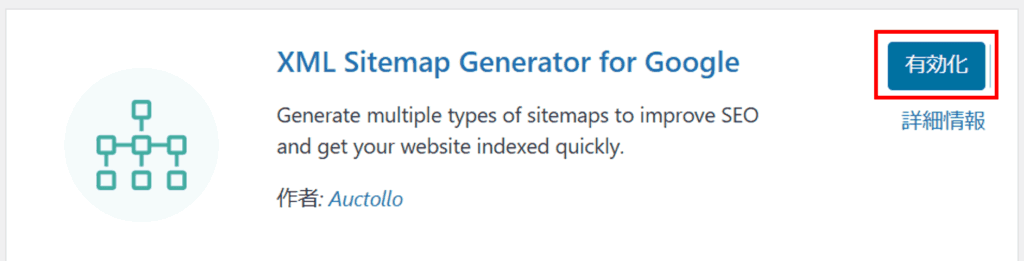
以上でプラグインの追加は完了です。サイトマップの詳細を設定して、作成したサイトマップを検索エンジンに読み込んでもらうよう設定していきます。
設定は基本的にデフォルトでOKです。数か所だけ変更します。
「設定」→「XML Sitemap」を選択して、③作成されるサイトマップのURLを確認します。また、④HTML形式のサイトマップを含めるのチェックを外します。
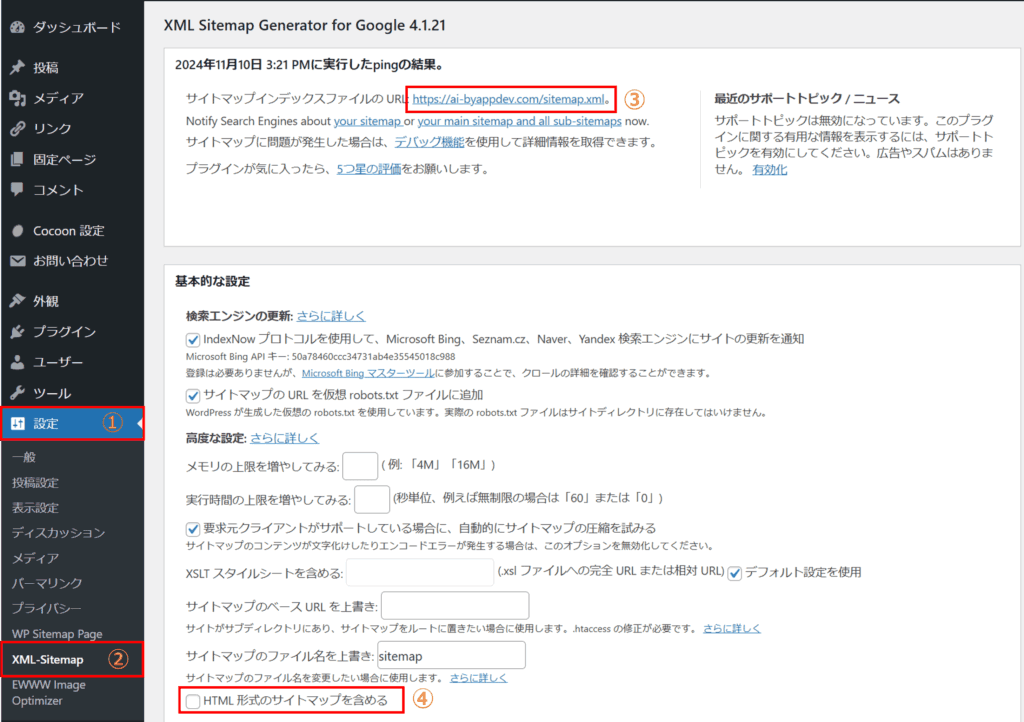
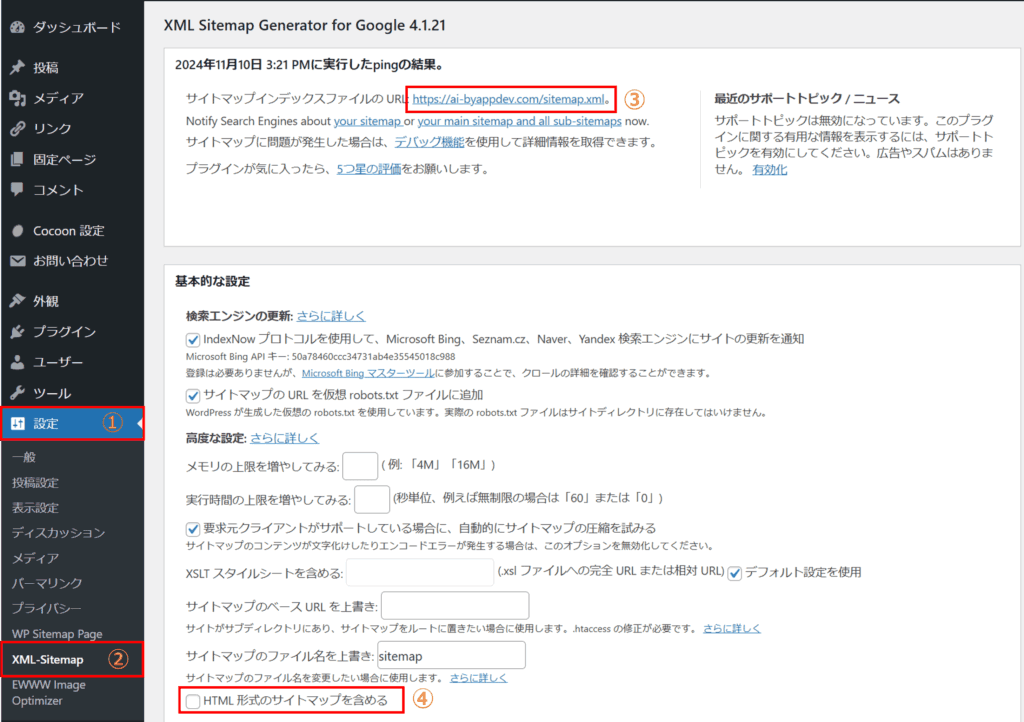
「優先順位を自動的に計算しない」を選択します。
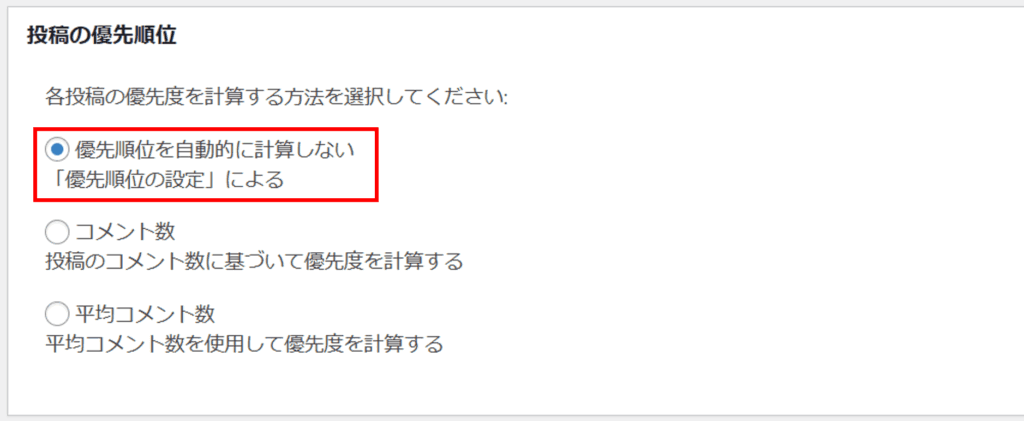
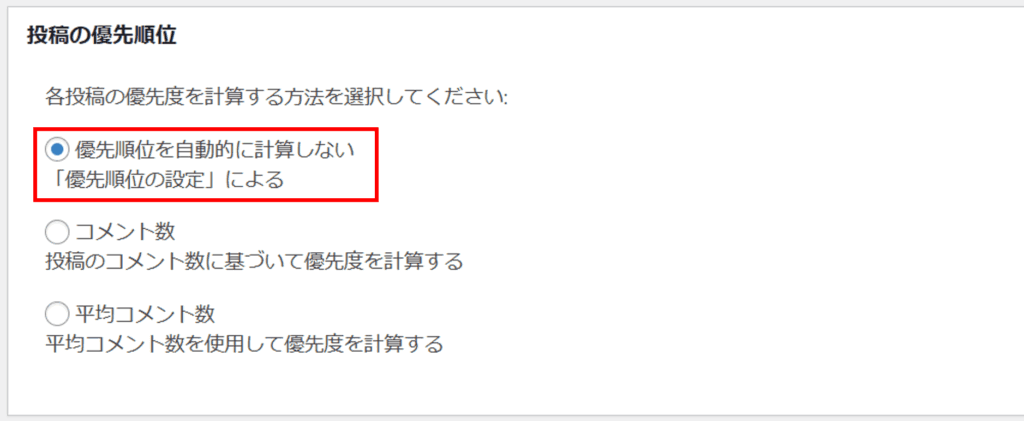
優先順位を自由に設定して、「設定を更新」ボタンをクリック。
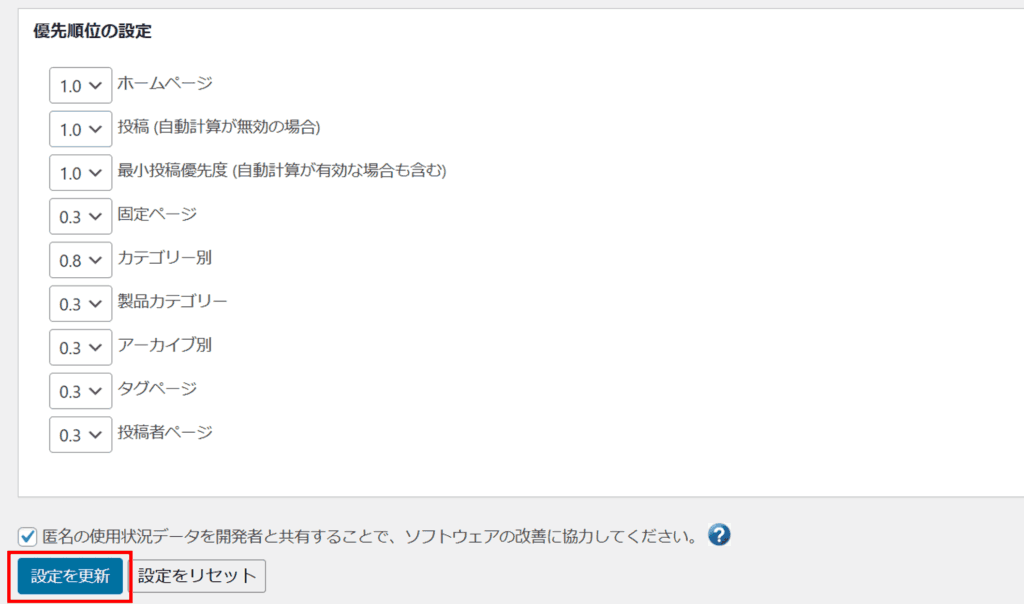
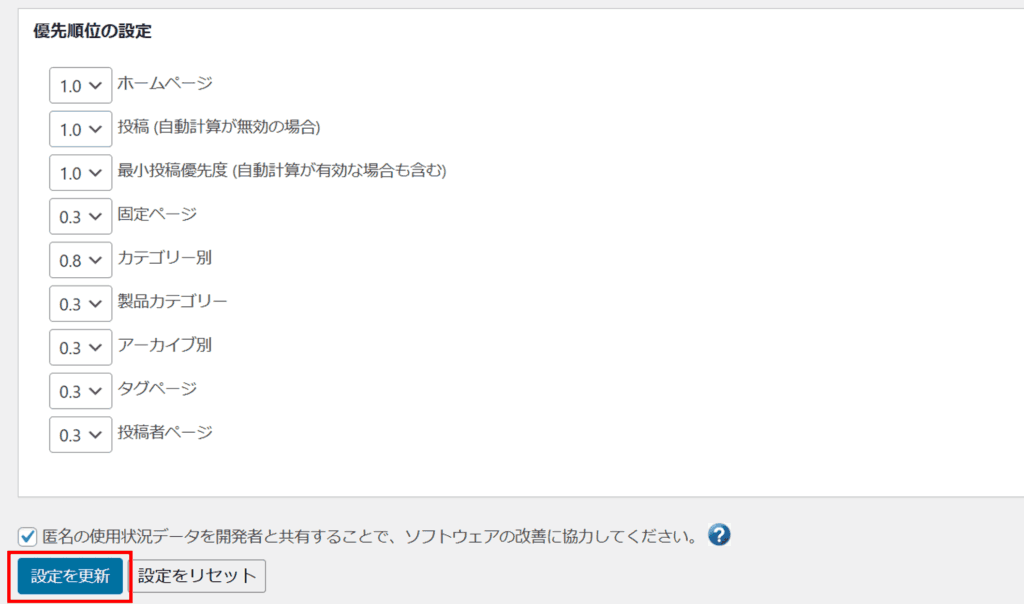
Googleサーチコンソールより「サイトマップ」を選択して、新しいサイトマップの追加に「sitemap.xml」を入力して、「送信」ボタンを押します。
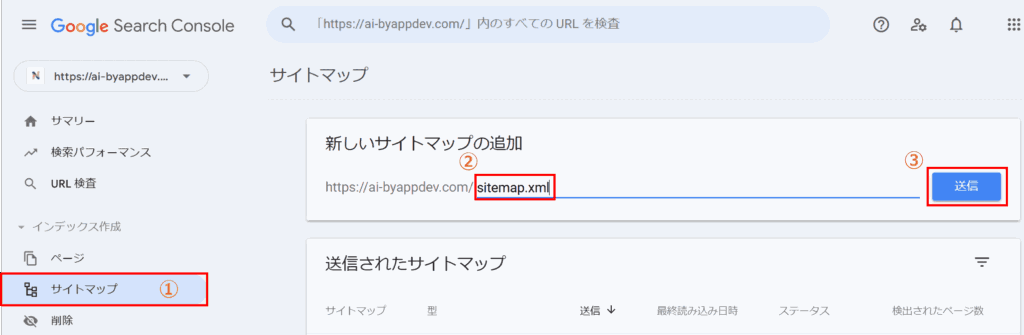
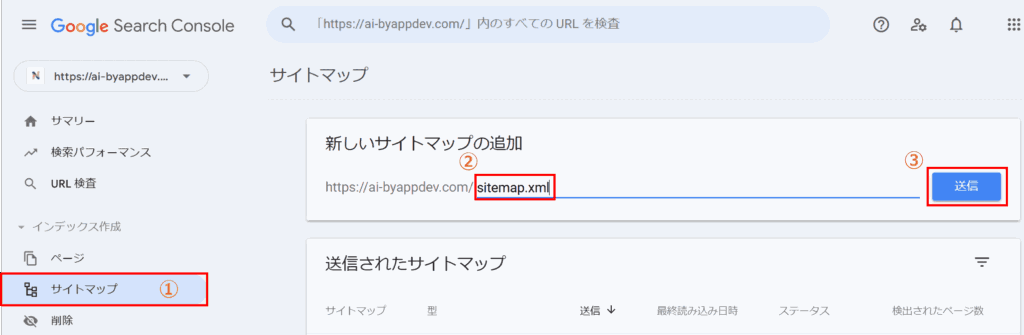
サイトマップ送信後、一度リロードしてステータスが「成功しました」となっていればOKです。
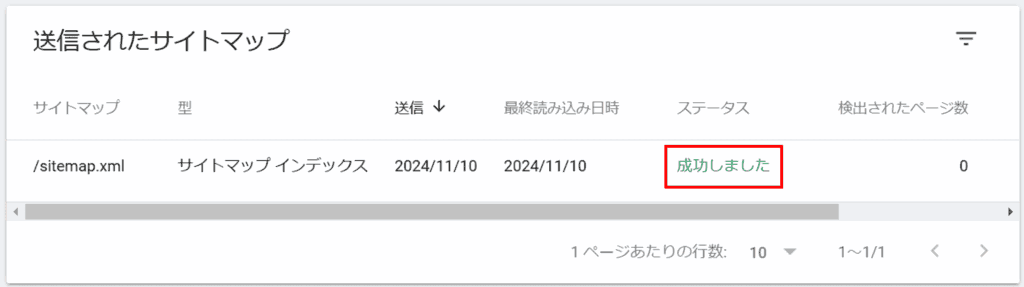
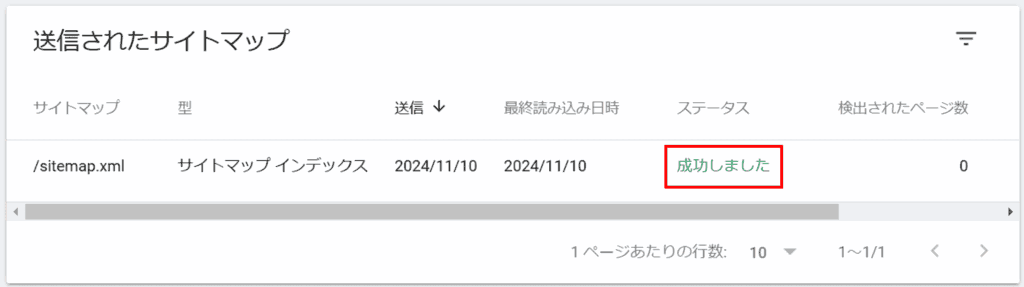
Googleアナリティクスと連携させる
GoogleサーチコンソールをGoogleアナリティクスと連携することで、2つのツールのいいとこどりができます。
サーチコンソールではサイト訪問前の情報を、アナリティクスではサイト訪問後の情報が取得できます。連携することで、サイト訪問前後の情報を取得し分析可能になります。
サーチコンソール:サイト訪問前の検索結果等の情報を取得
アナリティクス:サイト訪問後のユーザー行動等の情報を取得
GoogleサーチコンソールをGoogleアナリティクスと連携するには、WordPressをGoogleアナリティクスに登録している必要があります。
またアナリティクスを登録していない方は以下の記事を参考にしてみてください!
>>【簡単】WordPressをGoogleアナリティクスに登録する方法 | AI by アプリ開発者


アナリティクスがを登録できたら、サーチコンソールと連携していきます。
Googleアナリティクスより「管理」→「サービス間のリンク設定」→「Search Console のリンク」より、「リンク」ボタンをクリック。
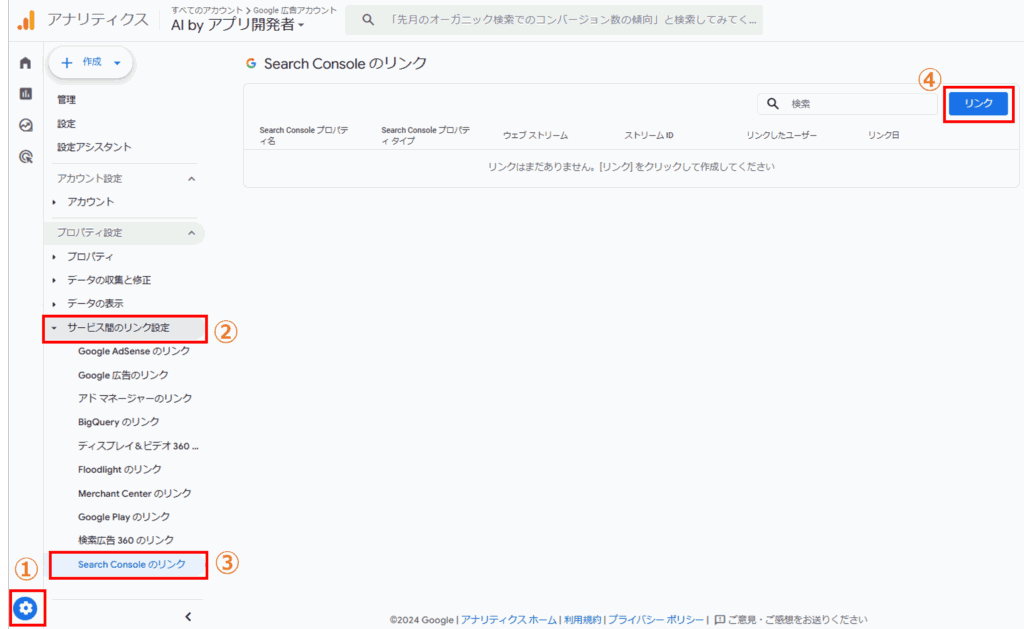
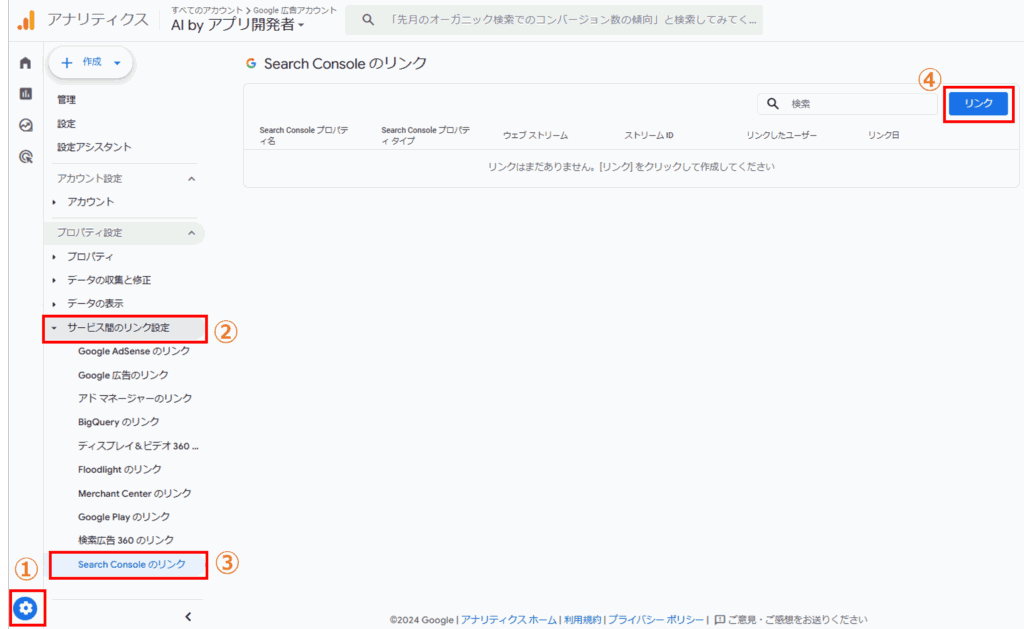
「アカウントを選択」をクリック。
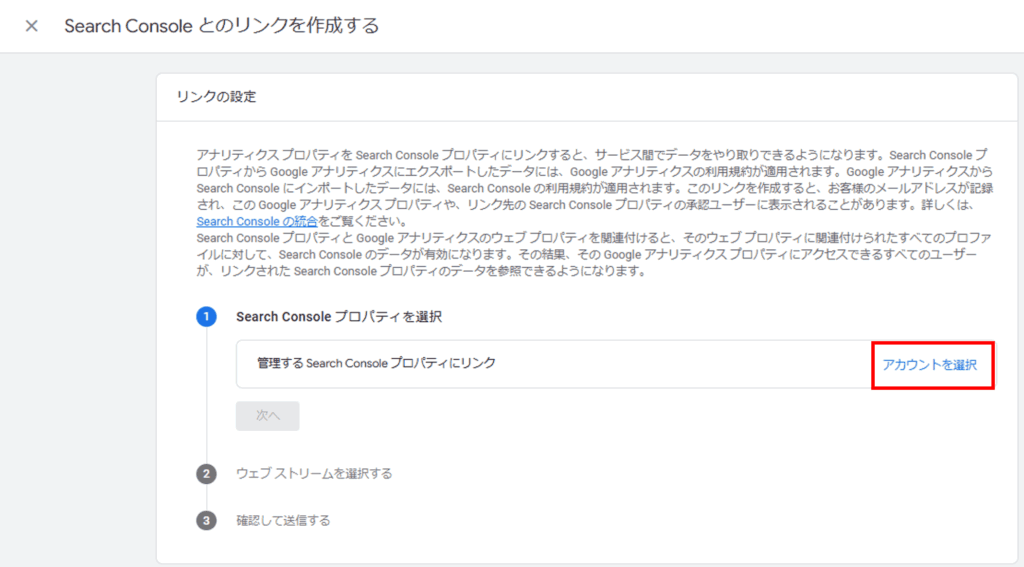
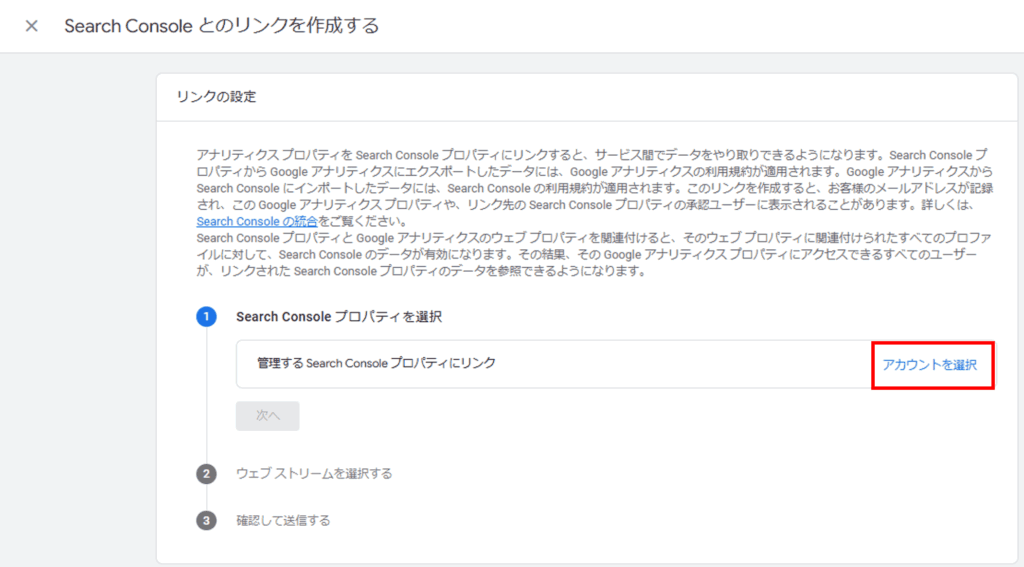
連携したいサイト(プロパティ)を選択して、「確認」ボタンを押します。
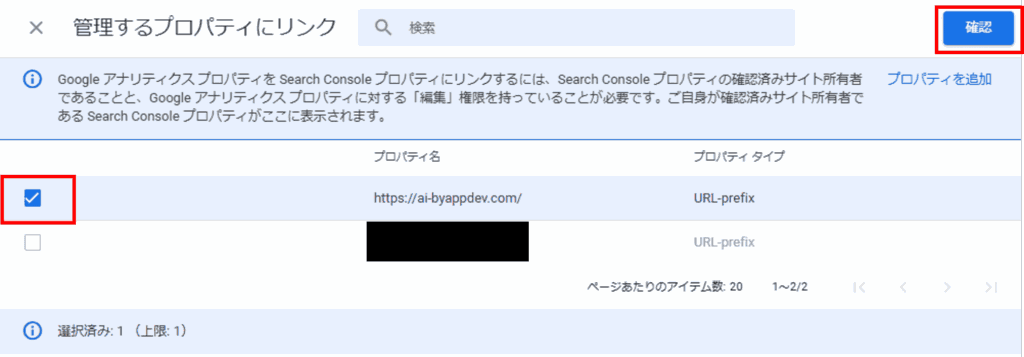
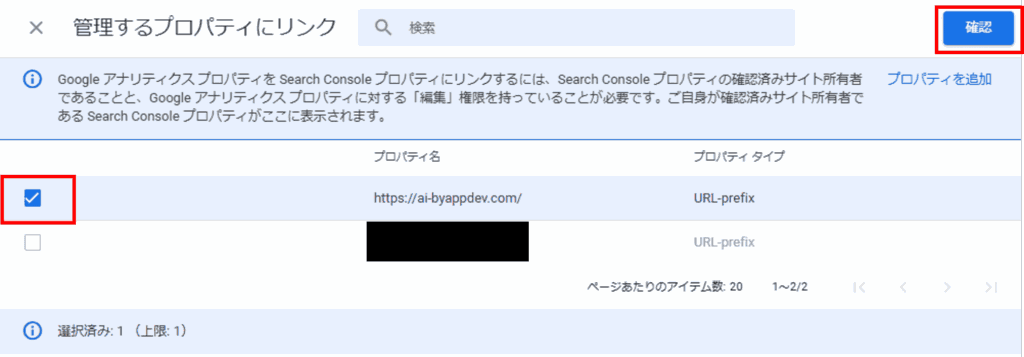
選択したプロパティが間違いないことを確認して、「次へ」ボタンをクリック。
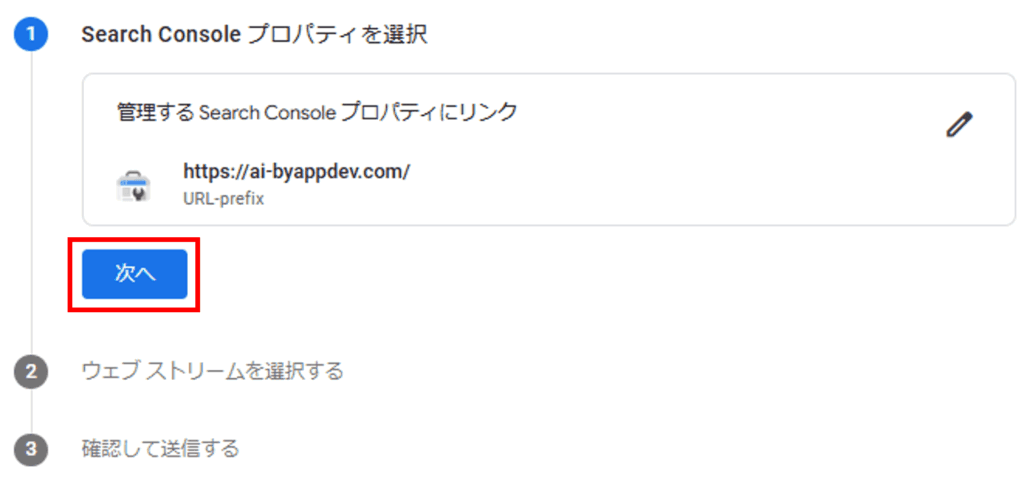
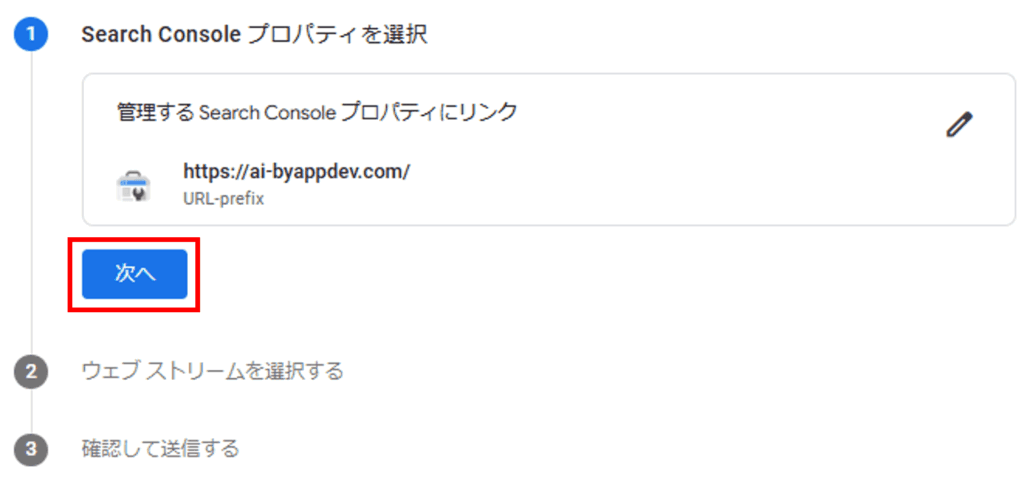
「選択」をクリック。
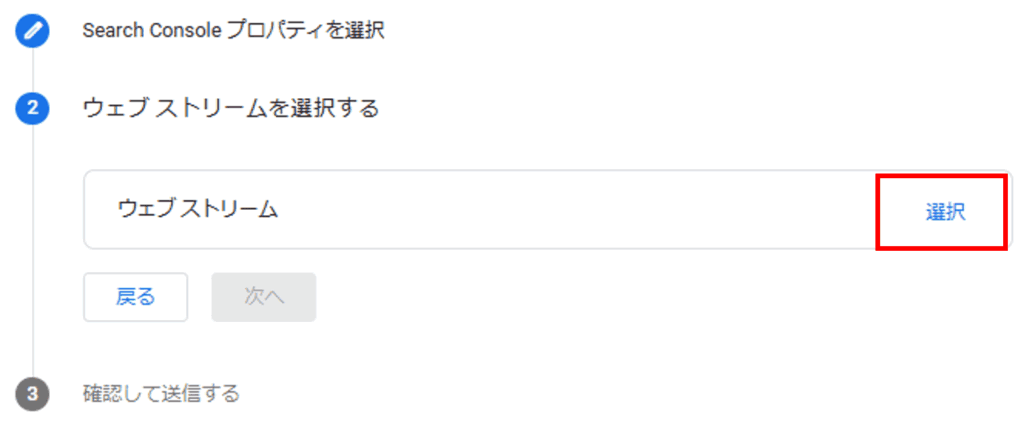
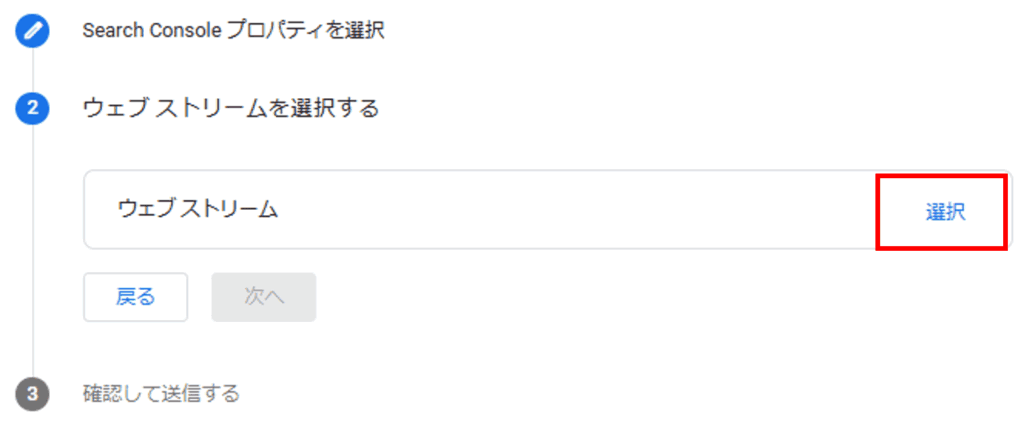
連携したいサイト(データストリーム)を選択します。


選択したデータストリームが間違いないことを確認して、「次へ」ボタンをクリック。
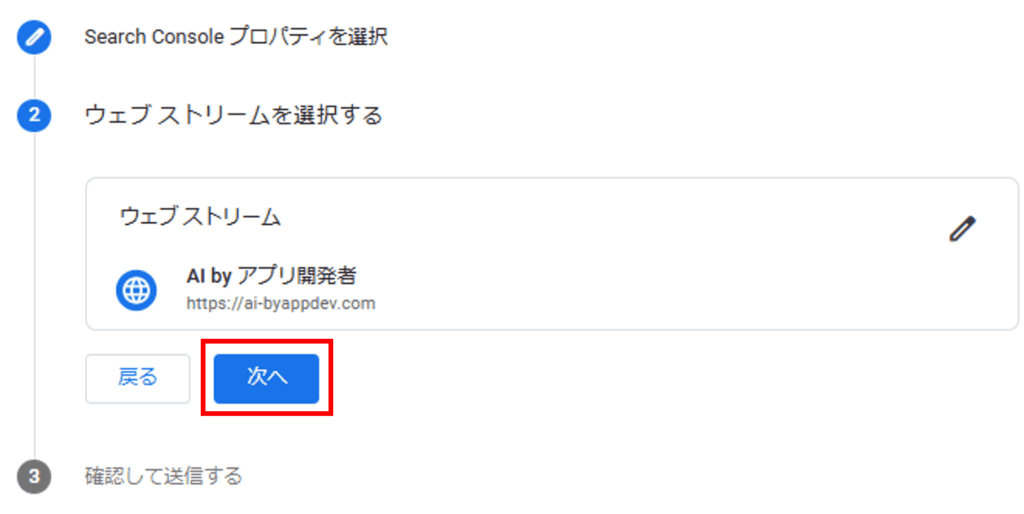
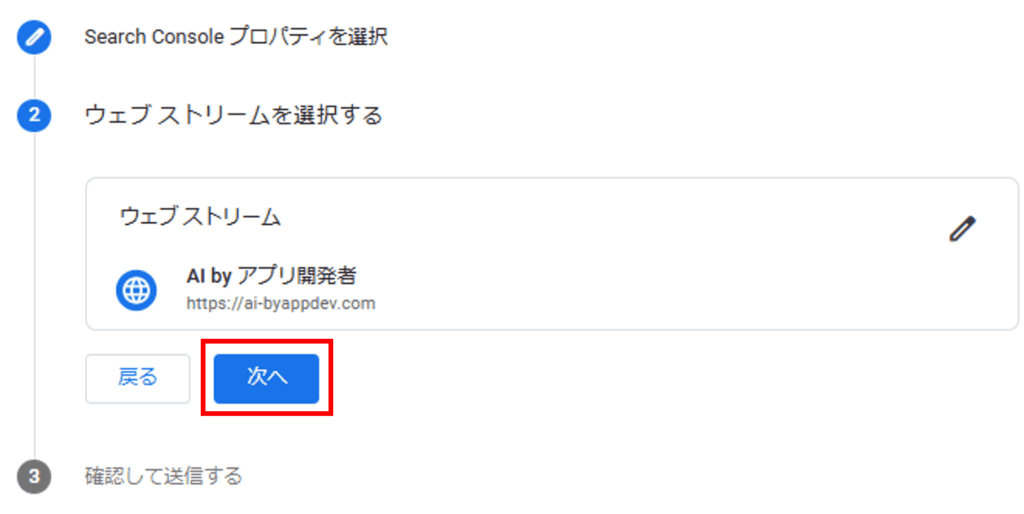
プロパティ、ウェブストリームを確認して、「送信」ボタンをクリック。
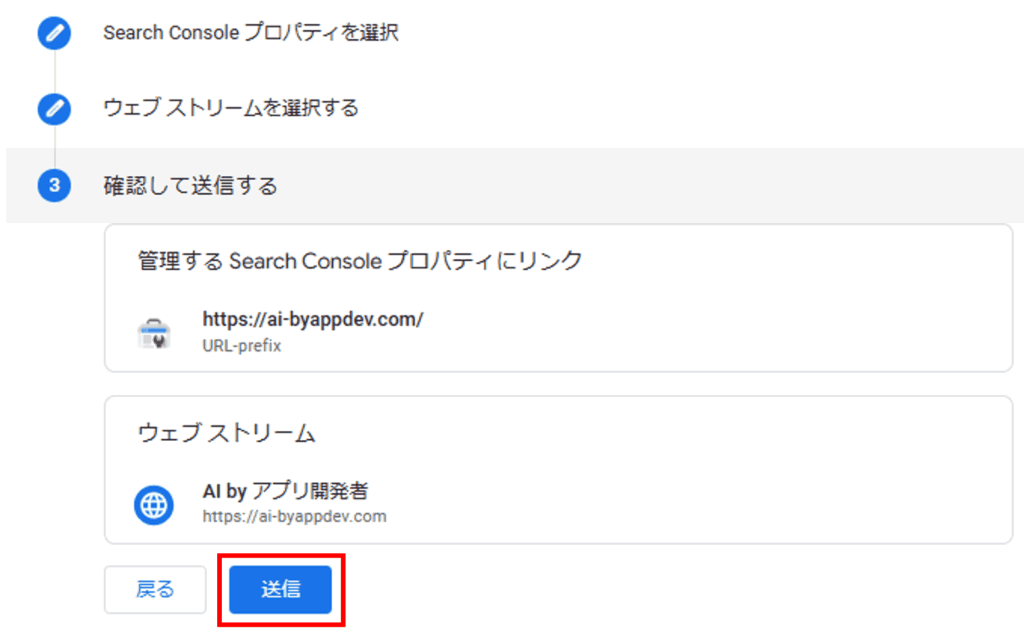
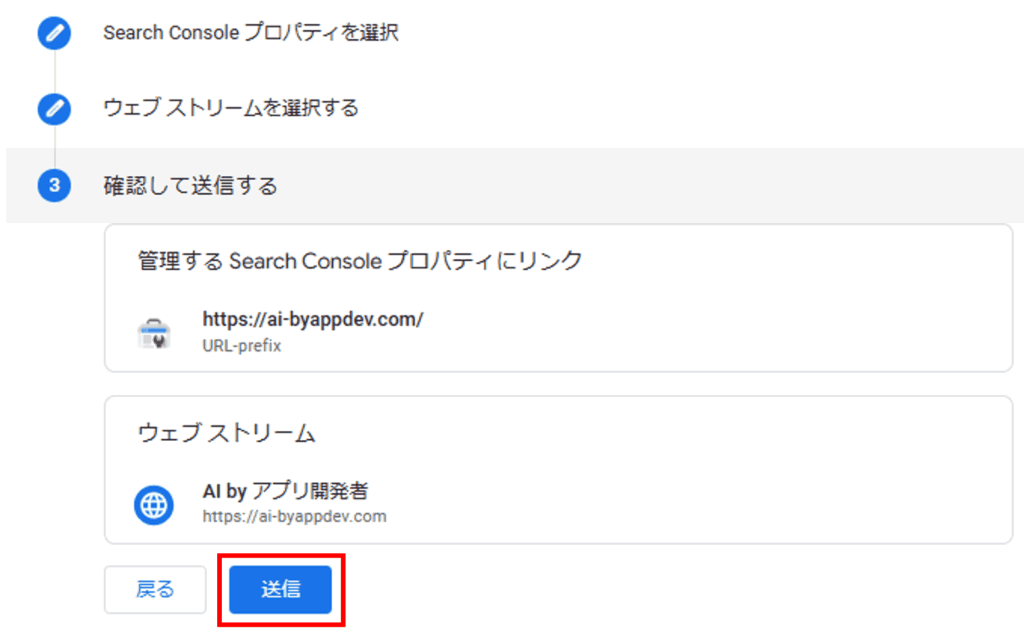
「リンク作成済み」と表示されたら、連携の設定は完了です。
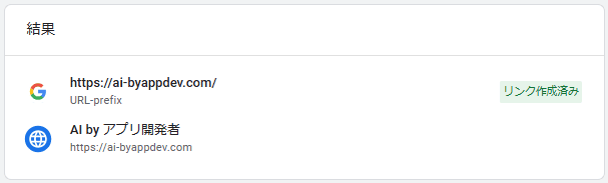
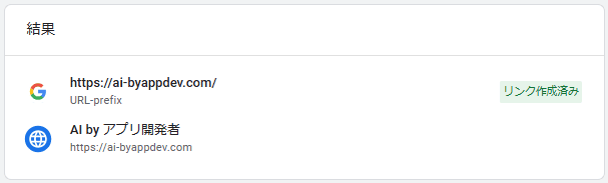
Googleサーチコンソールでも連携できているか確認したい場合は、「設定」→「協力者」より確認できます。
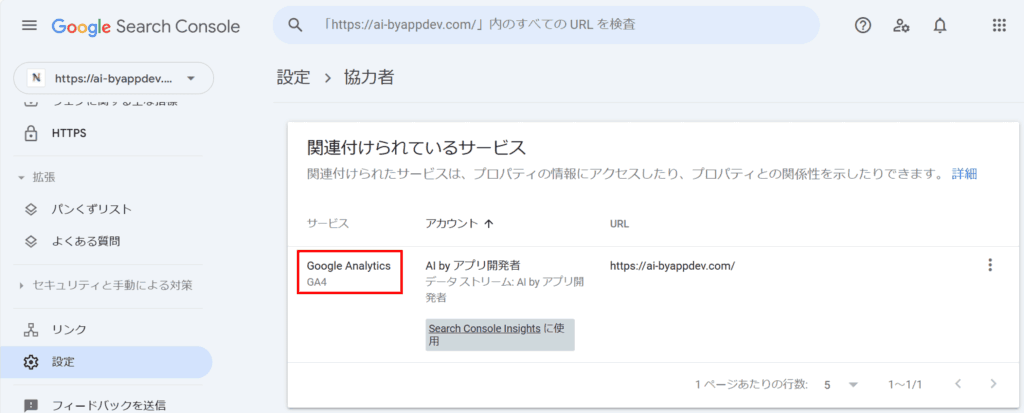
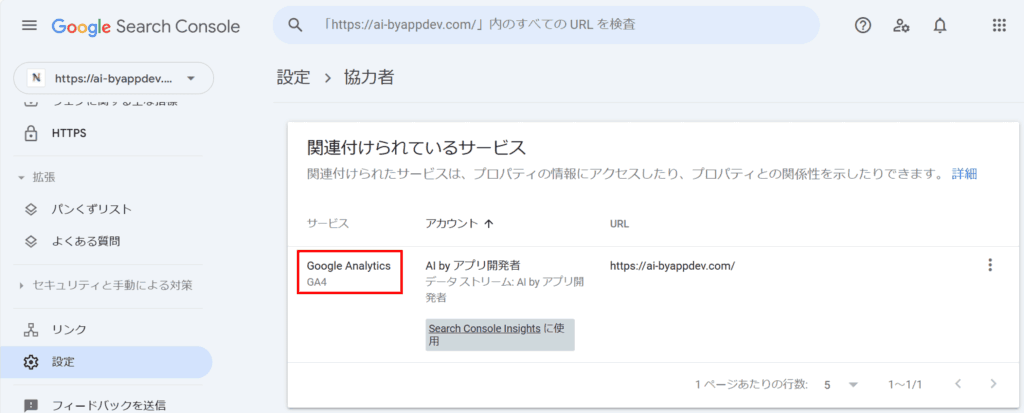
まとめ:WordPressをGoogleサーチコンソールに登録
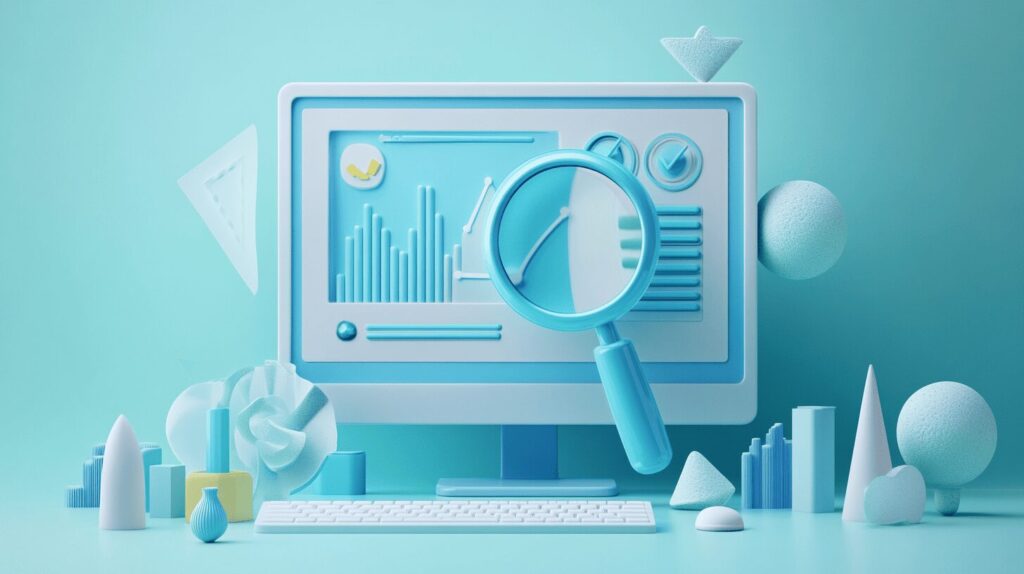
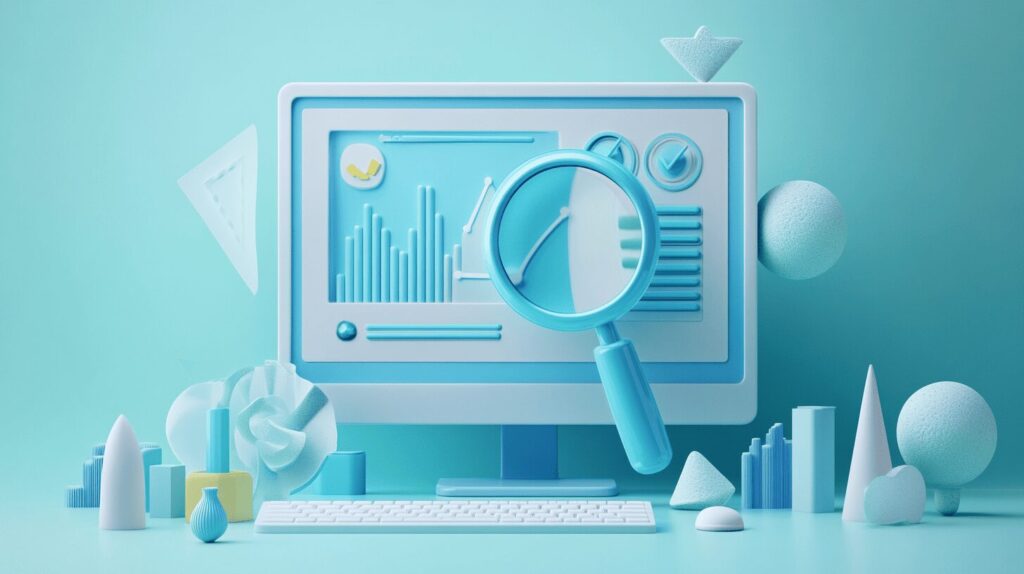
WordPressをGoogleサーチコンソールに登録する方法について解説しました。
Googleサーチコンソールとは、Googleが提供している無料のツールで、ウェブサイトの検索パフォーマンスを分析し、最適化するのに役立ちます。
初期設定でやることが多くて大変だと思いますが、設定しておくと後からラクなので、頑張りましょう!
※リンクをクリックすると解説場所まで飛べます。


コメント