
・WordPressを開設したけど、次は何をするべき?
・最低限必要な設定が知りたい
という方に向けた記事になります。
WordPressでブログを開設し、スムーズにブログを運営するために初期設定をするべきだと聞いたけど、本当に必要なの?何をしたらいいの?と悩みますよね。
そこで本記事では、「WordPressの初期設定」について詳しく解説します。
後で設定を変更すると、不具合や評価の低下につながることがあります。めんどくさい…と思うかもしれませんが、最初のうちに設定していきましょう。
WordPressを初めて使う方に向けて、画像付きで分かりやすく解説するので、ぜひ参考にしてください!
※リンクをクリックすると解説場所まで飛べます。
WordPressを開設したら必ずやる設定
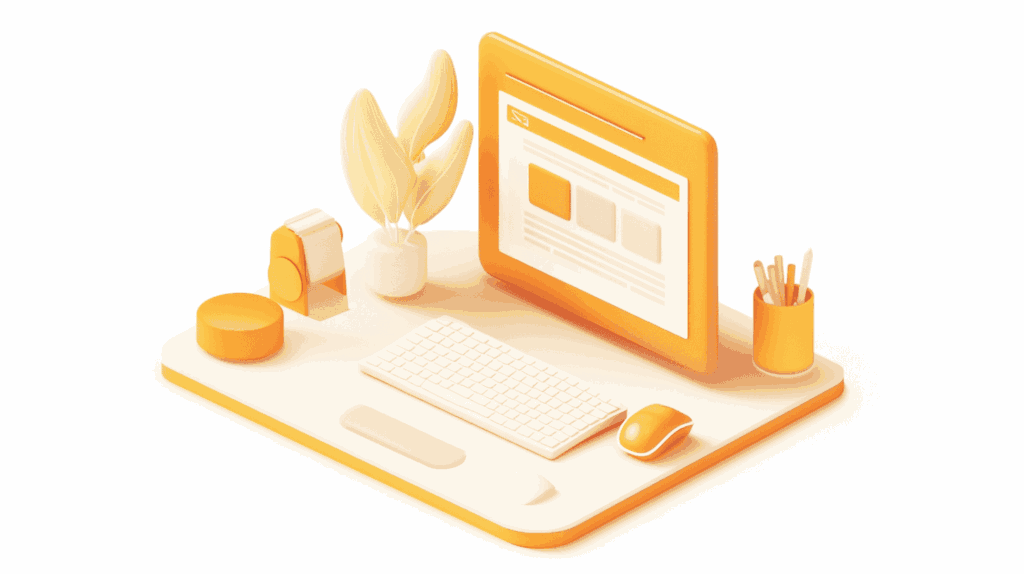
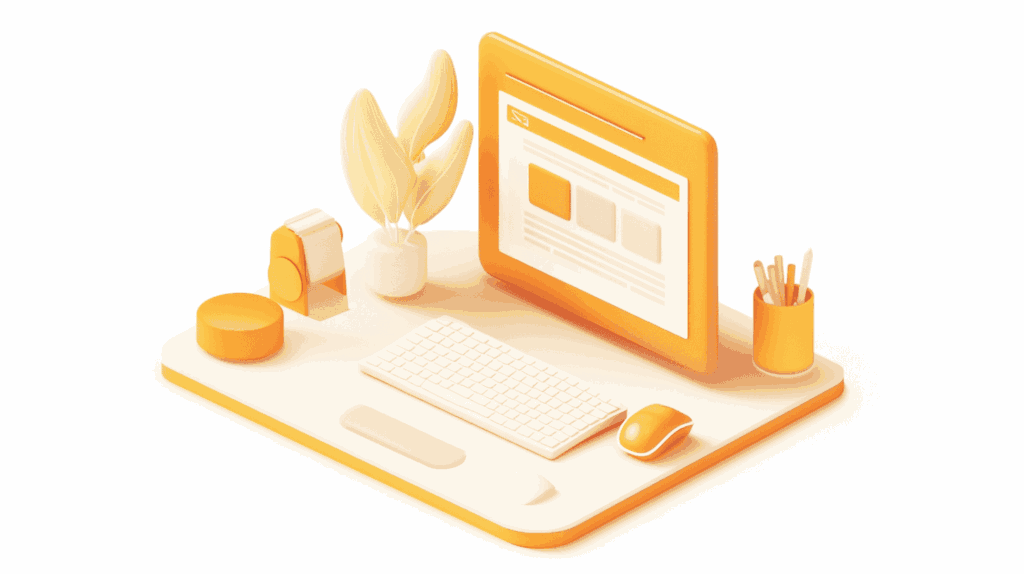
WordPressを開設後、管理画面より以下の3つの設定を必ず行いましょう。
- パーマリンクを設定する
- テーマを設定する
- SSLを設定する
一つずつ見ていきます。
以下の記事より移動してきて、設定済の方は次の手順へ進みましょう。
>>WordPressブログの始め方【初心者でも簡単】


パーマリンクを設定する
パーマリンクは、ブログ記事やページのURLの構造を決定する設定です。
URLの以下の部分がパーマリンクに相当します。
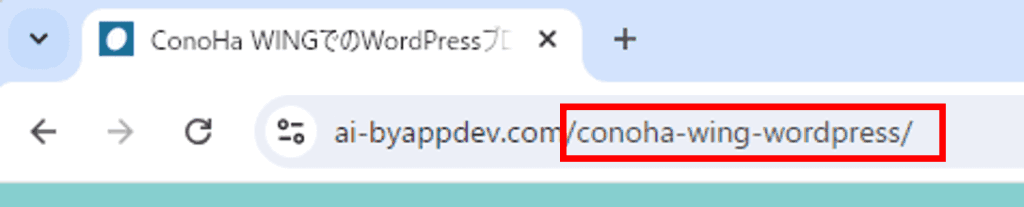
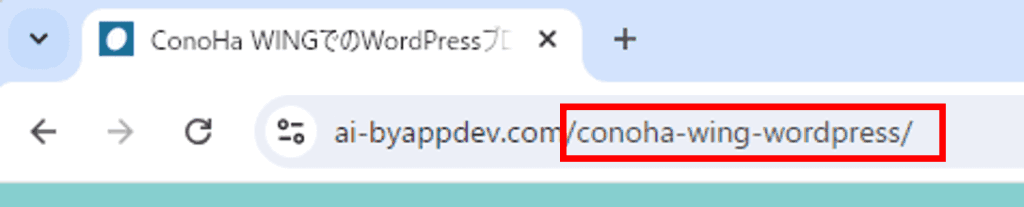
デフォルトのままでは見栄えが悪く、SEOにも不利なので、自分のブログに合った形式に変更しましょう。
管理画面より「設定」→「パーマリンク設定」を選び、カスタム構造を選択します。
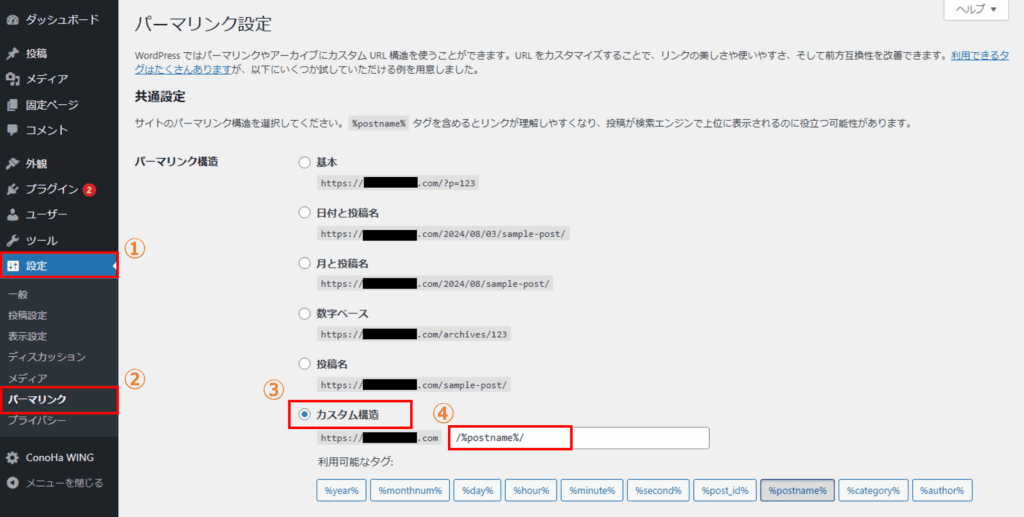
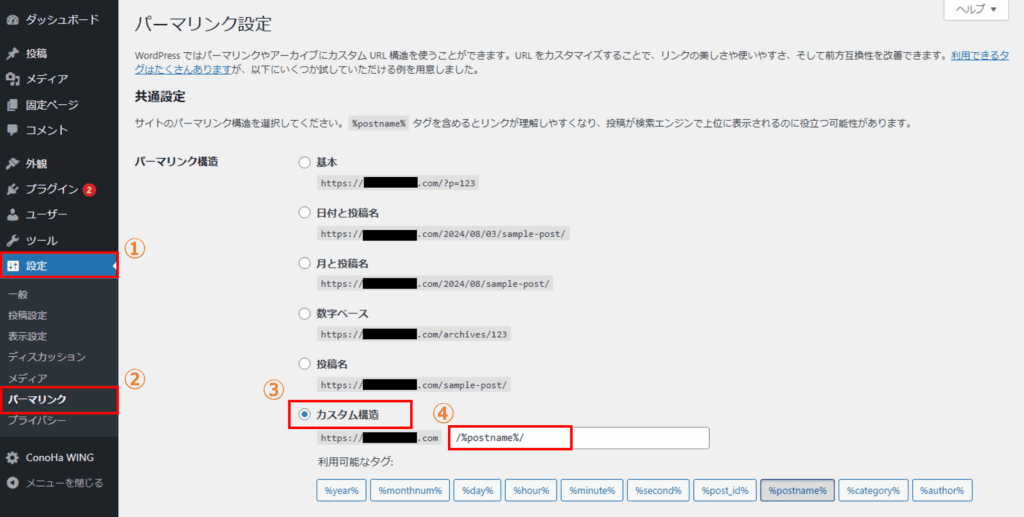
カスタム構造を選択して「/%postname%/」と設定して画面下にある「変更を保存」ボタンを押します。
パーマリンクの設定はこれでOKです。記事を投稿する時のURLを自由に指定できるようになりました。
テーマを設定する
テーマはブログ全体のデザインを設定・変更できます。
WordPressには無数の無料テーマと有料テーマがあり、それぞれ独自のデザインと機能を持っています。
後から変更することも可能ですが、レイアウトが崩れたり、記事の手直しが必要になったりするため、できるだけ早めに決めるのがおすすめです。
無料テーマだと「Cocoon」、有料テーマだと「SWELL」が人気です。
機能に大きな差はありませんが、有料テーマの方が簡単におしゃれなサイトを作成できます。
本記事では「Cocoon」の設定方法を見ていきます。「外観」→「テーマ」に移動して、Cocoonがすでにインストールされているか確認しましょう。
Cocoonがすでにインストールされている
Cocoonがすでにインストールされている場合は、Cocoon Childの「有効化」ボタンをクリック。
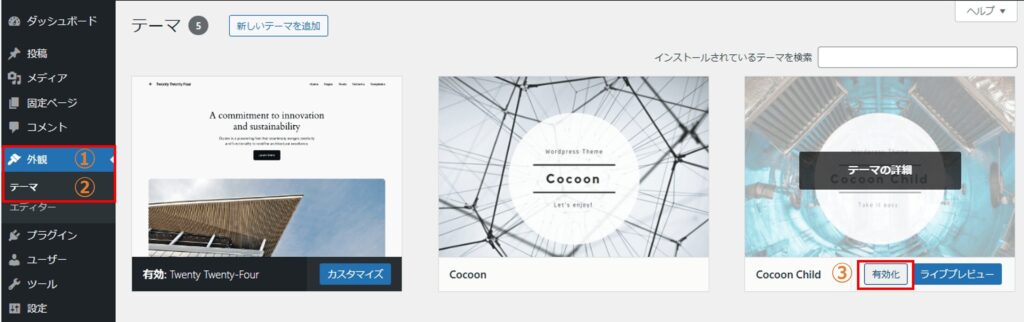
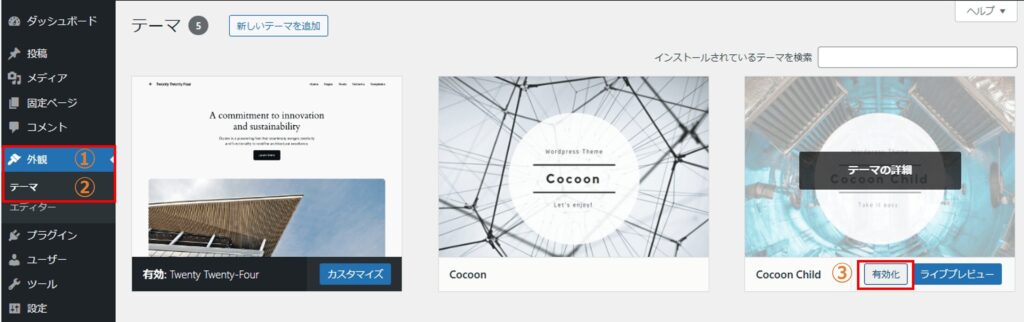
設定はこれでOKです。ブログの外観が変わったことを確認してみてください。
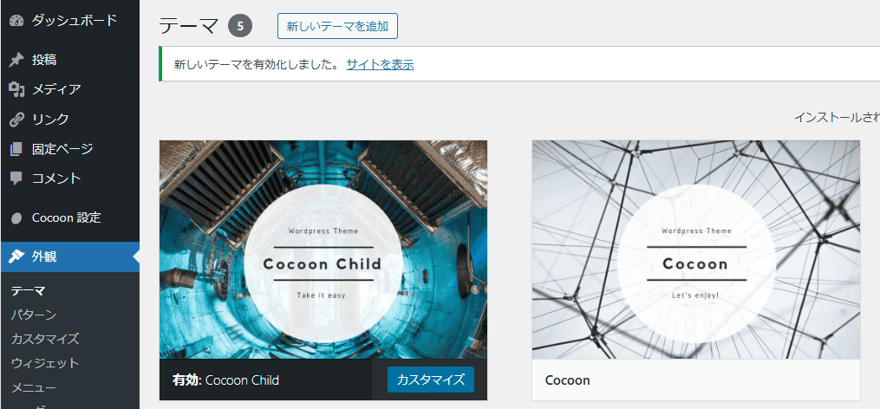
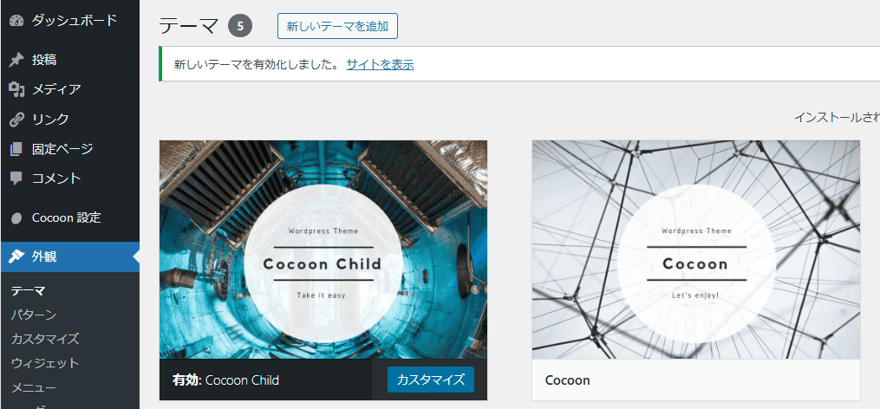
Cocoonがインストールされていない
Cocoonがインストールされていない場合は、Cocoon公式サイトにアクセスし、テーマファイルをダウンロードします。
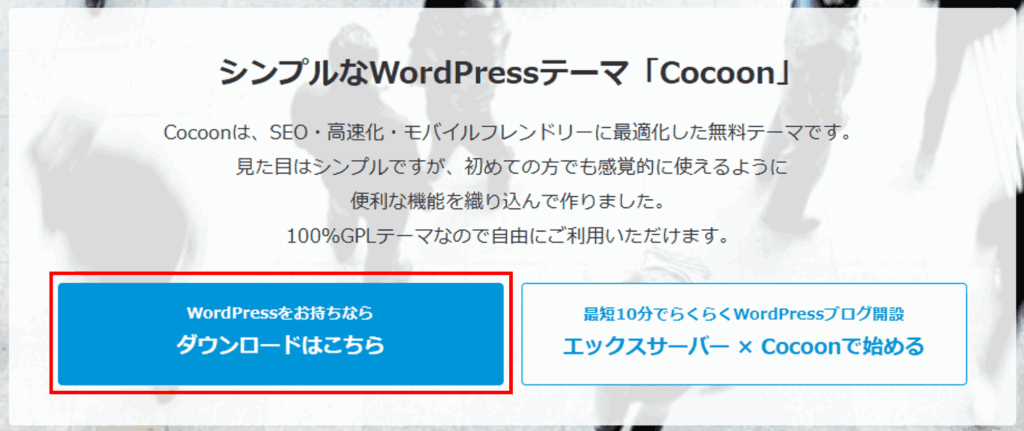
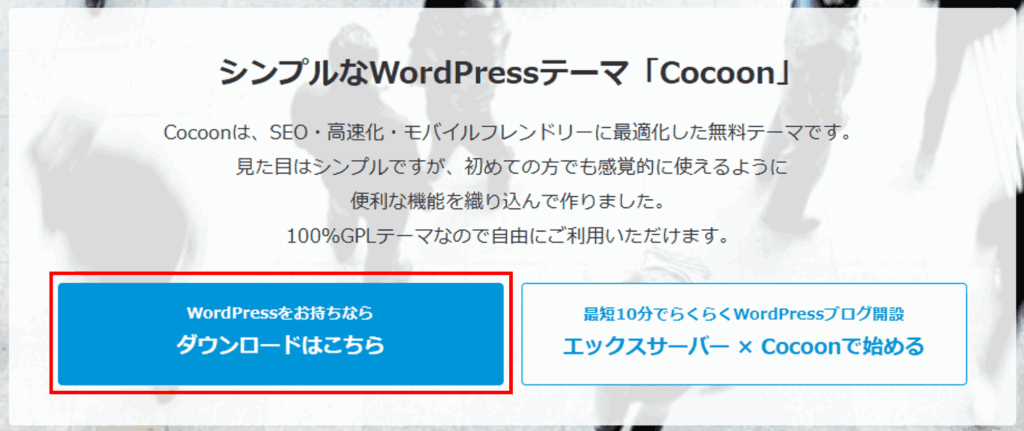
親テーマ・子テーマのどちらもダウンロードしてください。
ダウンロードしたテーマファイルをWordPressに追加します。「新しいテーマを追加」をクリック。
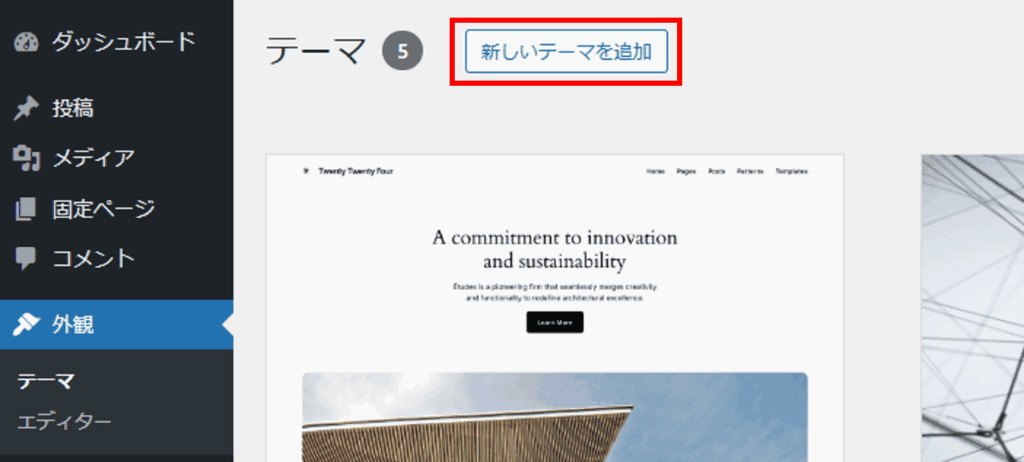
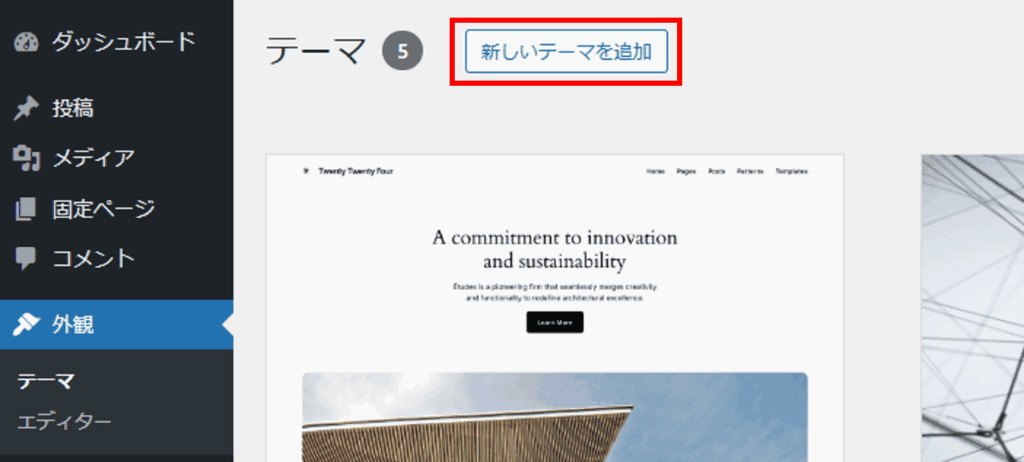
「テーマのアップロード」を押します。
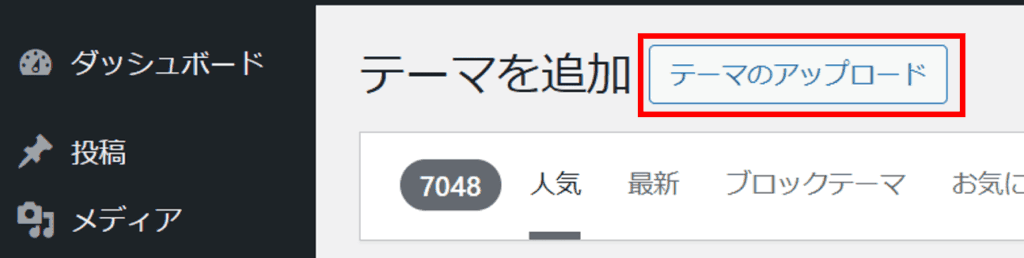
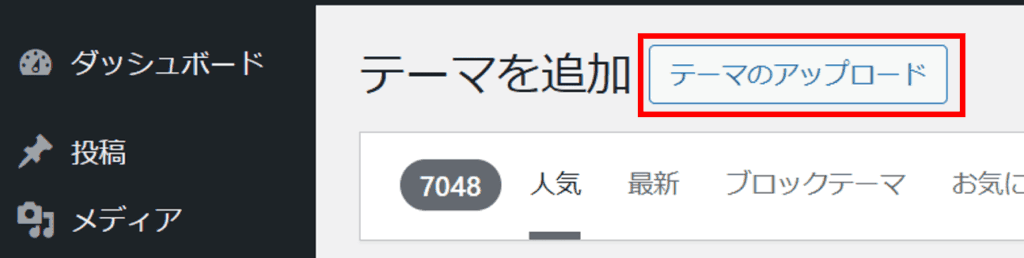
「ファイルの選択」より、ダウンロードしたテーマファイルを選択、「今すぐインストール」をクリック。
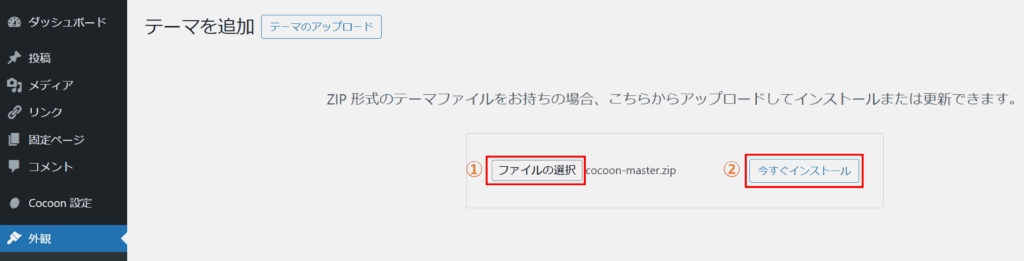
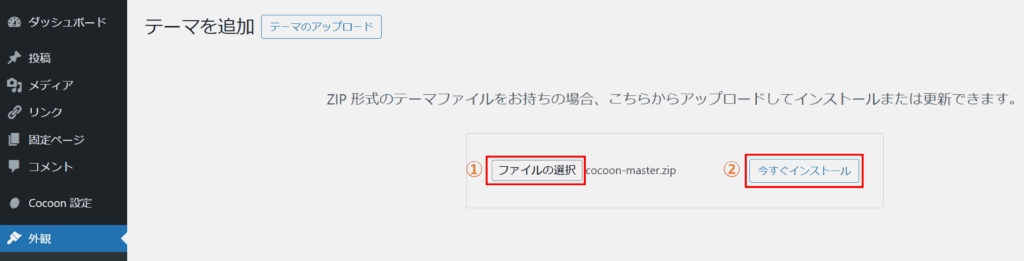
Cocoon Childの「有効化」ボタンをクリック。
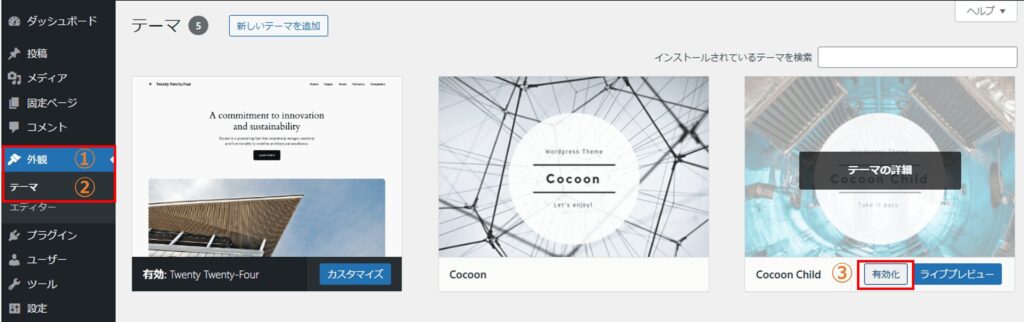
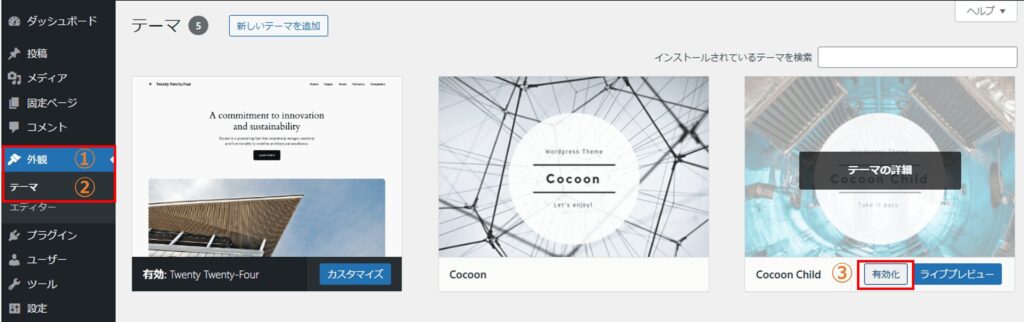
設定はこれでOKです。ブログの外観が変わったことを確認してみてください。
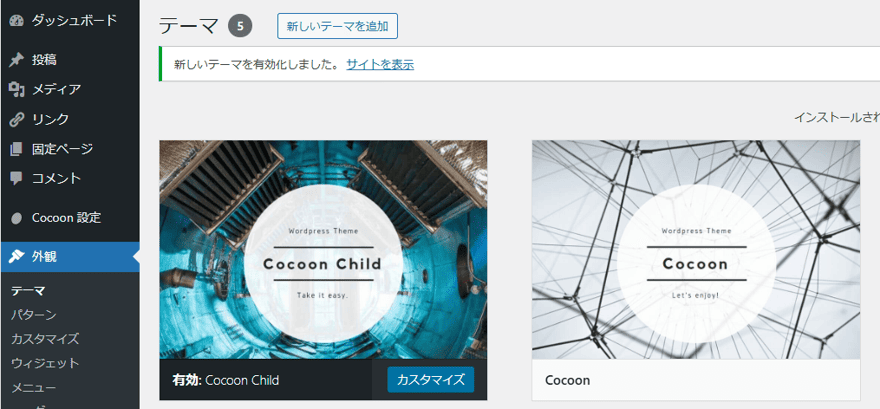
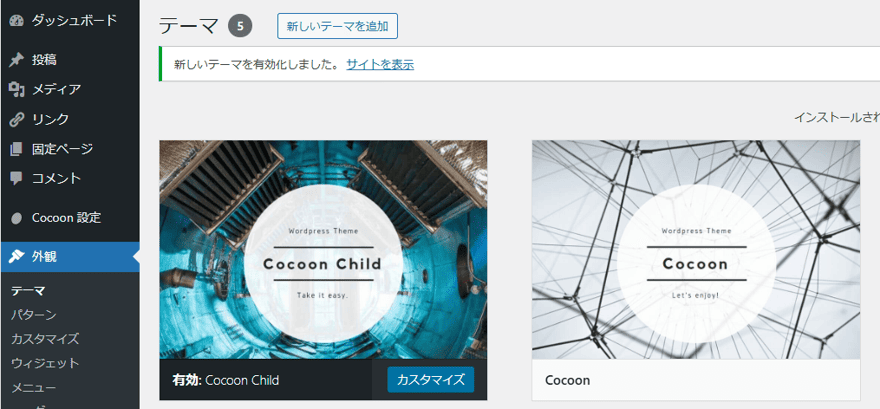
SSLを設定する
SSL設定とは、サイトの通信を暗号化することです。
サイトの通信を暗号化することで、ユーザがサイトに通信するとき、安全にデータを送受信することが可能になります。
セキュリティの強化のため、必要な設定です。
SSL設定は「サーバ」「WordPress」の2つの設定を変更する必要があります。
サーバのSSLを設定する
SSLの設定方法は、利用しているサーバによって異なります。今回は「ConoHa WING」での設定手順を確認していきます。
ConoHa WINGでは、無料で独自SSLを有効化することができます。
コントロールパネルにログイン後、「サイト管理」→「サイト設定」に移動します。
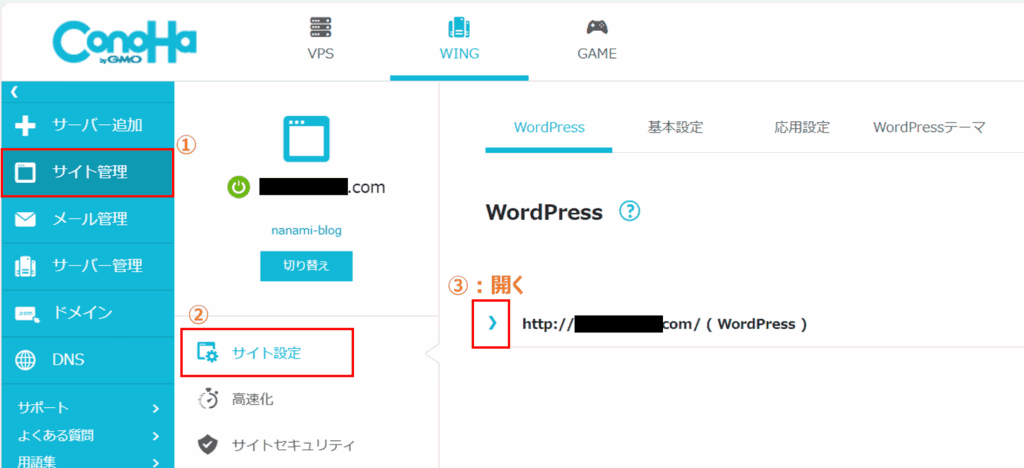
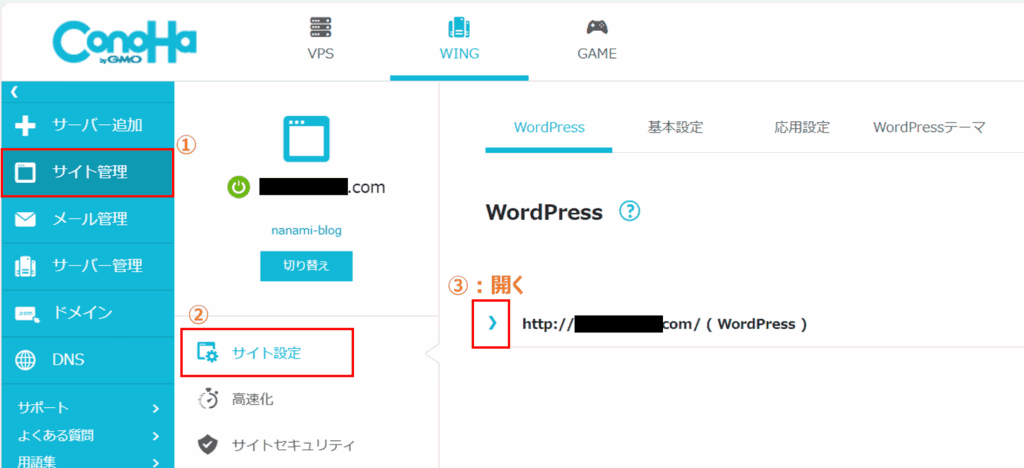
ブログ作成後はかんたんSSL化の「SSL有効化」がグレーアウトされています。


特に設定はしないで、放置していたら「SSL有効化」が青色になります。これで有効化は完了です。


自動で有効化されない場合は「SSL有効化」ボタンを押してください。反映に時間がかかることもあります。
WordPressのSSLを設定する
サーバ側でのSSL設定(https有効化)が完了したら、WordPressのSSLを設定します。
管理画面より、「設定」→「一般」を選択。
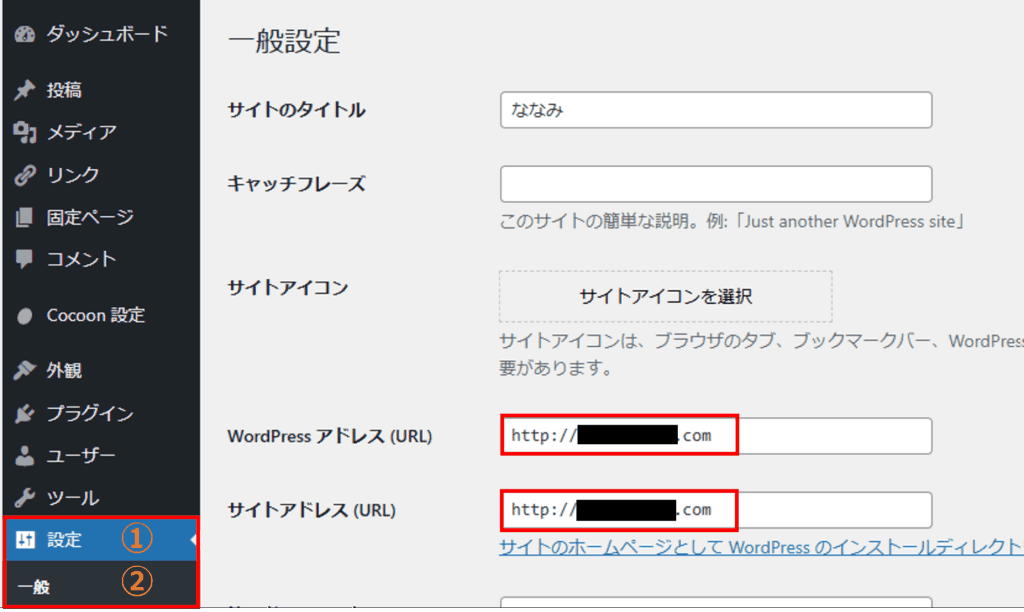
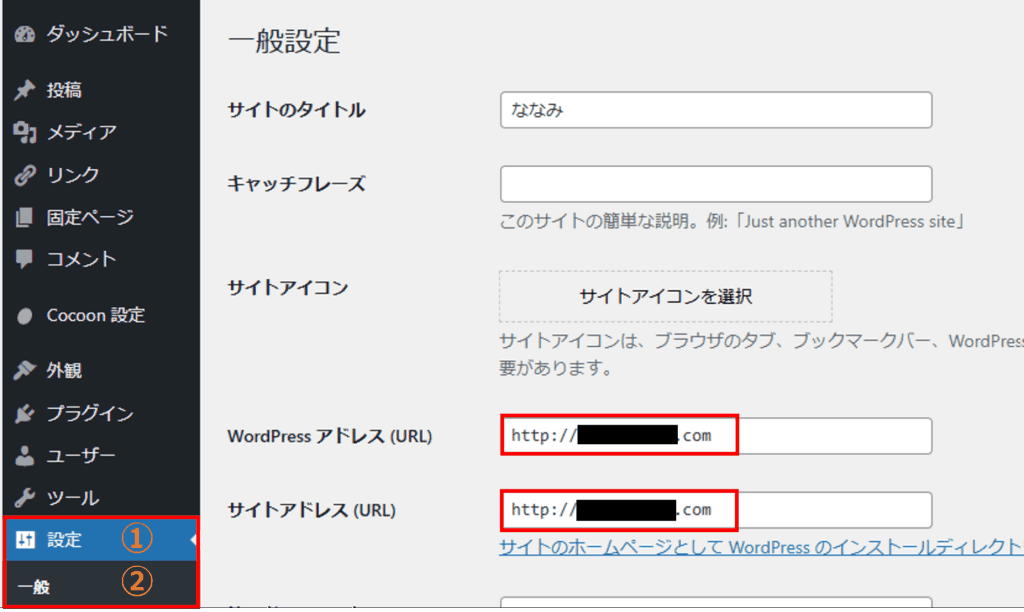
WordPressアドレス・サイトアドレスを「https://~」となるよう「s」を追加して、「変更を保存」ボタンをクリック。


SSLの設定はこれでOKです。
WordPressの初期設定10項目
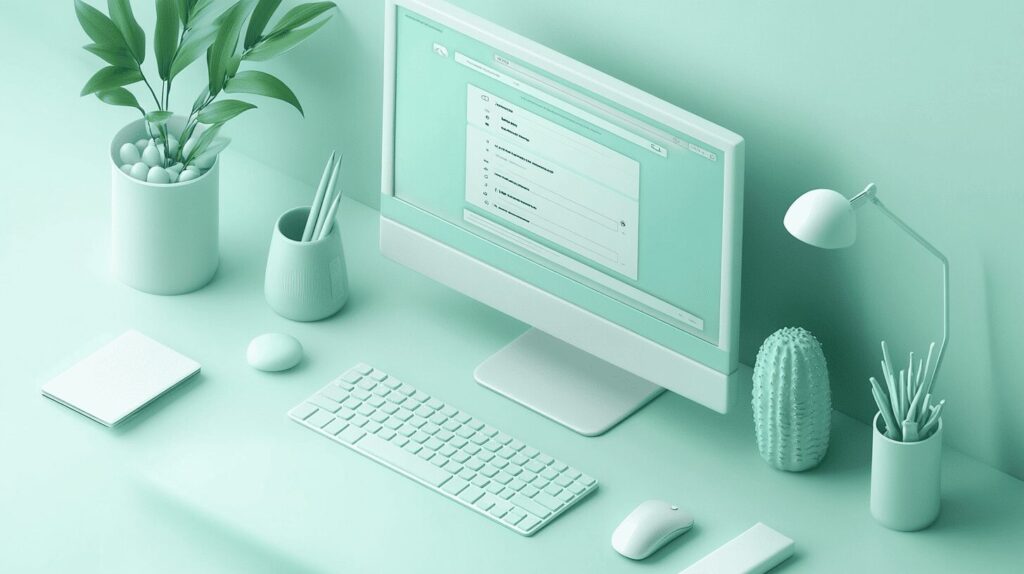
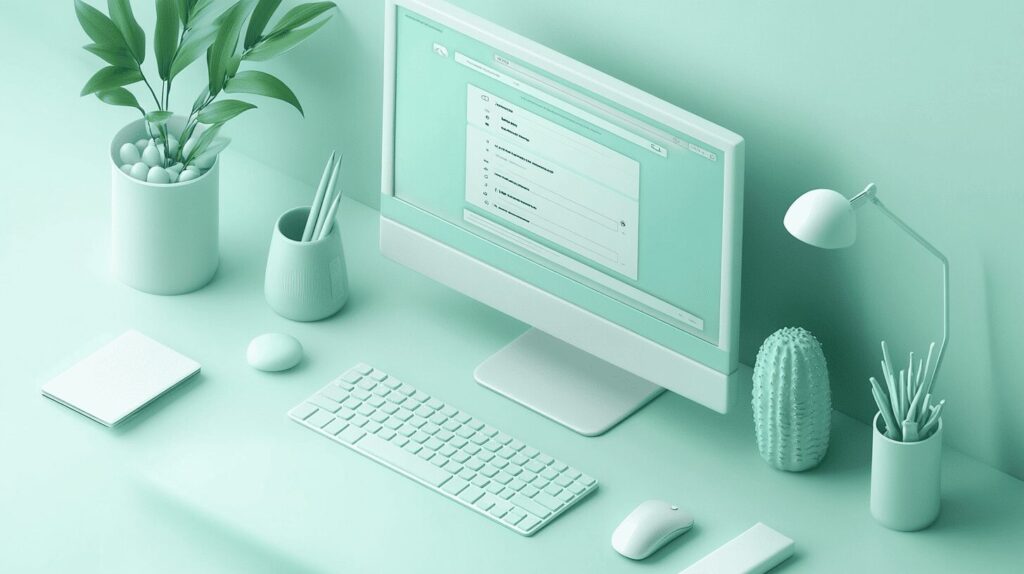
WordPress開設後の必須設定が終わったら、初期設定に移ります。
以下の10項目について設定を行いましょう。
- サイトタイトル・キャッチフレーズを設定
- WordPressアドレス・サイトアドレスを設定
- 管理者メールアドレスを設定
- カテゴリーを設定
- サンプルページを削除
- WordPressの表示設定
- WordPressのディスカッション設定
- プラグインを導入
- 不要なプラグインを削除
- ユーザーを設定
一つずつ見ていきます。
設定1:サイトタイトル・キャッチフレーズを設定
まず、サイトタイトル・キャッチフレーズを設定します。
管理画面より、「設定」→「一般」を選択。
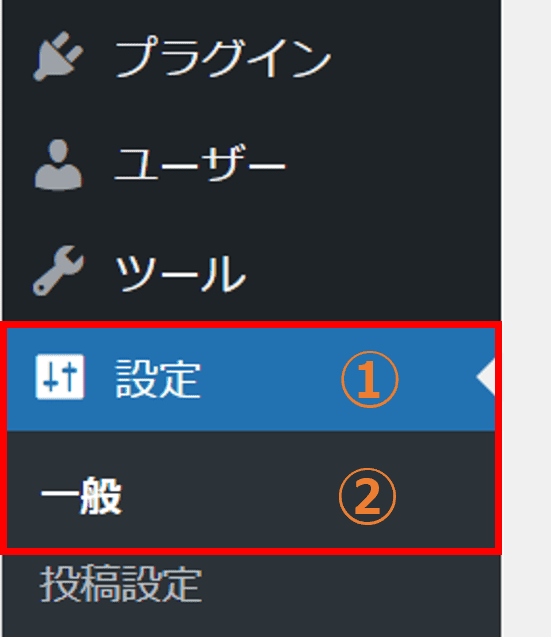
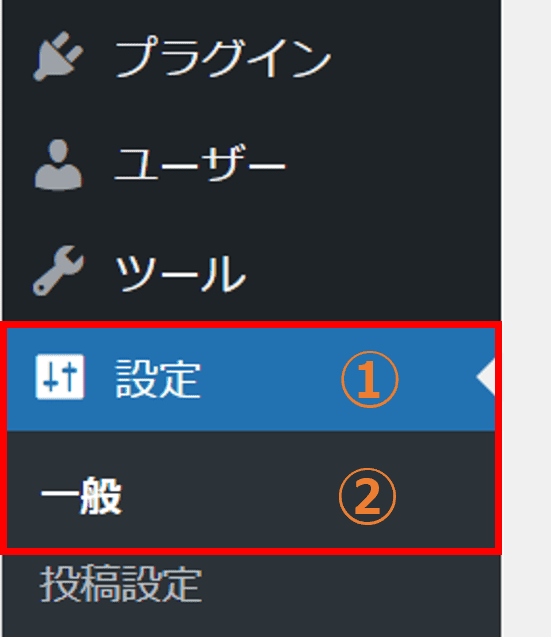
サイトのタイトル、キャッチフレーズを自由に入力します。キャッチフレーズの入力は任意です。入力しなくても問題ありません。
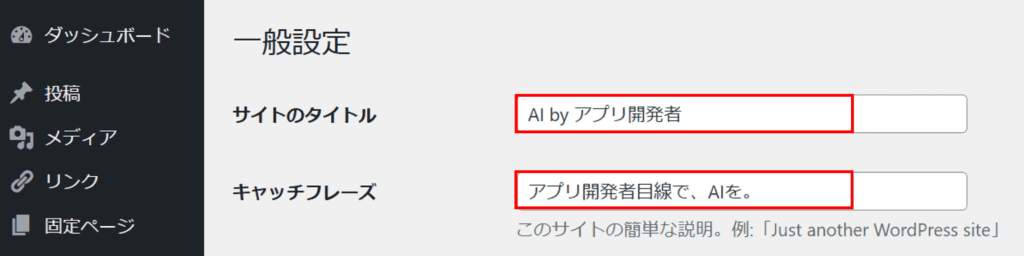
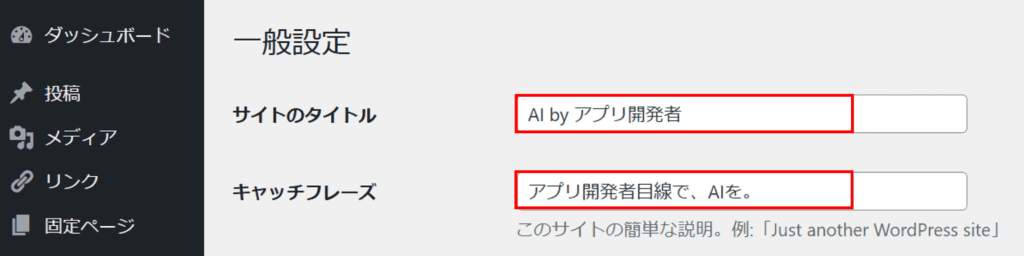
サイトのタイトル:サイトの名前。何のサイトか伝わるような短めの文字列が好ましい
キャッチフレーズ:サイトの概要を簡単に説明する文字列。
サイトのタイトルは覚えやすいように、ひらがなを使うと良いです。また、検索結果に表示されることも考慮して考えましょう。
どちらも後から変更可能ですが、頻繫に変更するのは好ましくありません。最初によく考えて設定しましょう。
設定2:WordPressアドレス・サイトアドレスを設定
次に、WordPressアドレス・サイトアドレスを設定します。
WordPressアドレス・サイトアドレスは基本的に初期設定のままで大丈夫です。
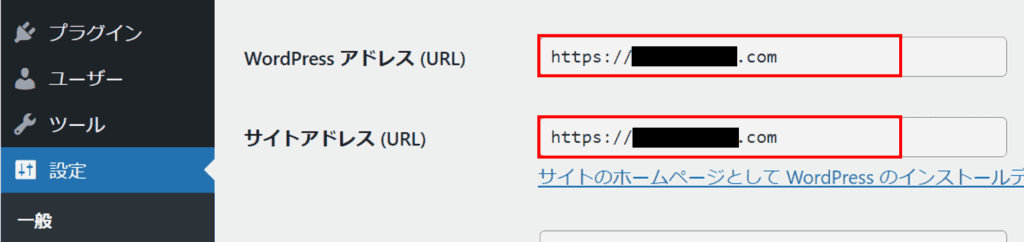
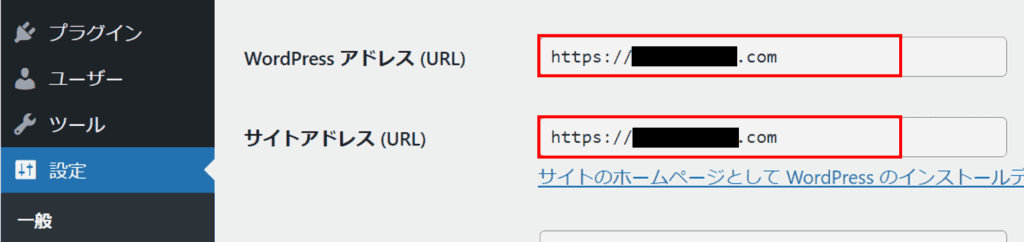
WordPressアドレス:WordPress本体がインストールされている場所
サイトアドレス:ユーザがブログにアクセスするときの場所
サイトSSLを設定した場合は、URLが「http://」から「https://」に変わるため、WordPressアドレス・サイトアドレスも変更が必要になります。
サイトSSLを設定した場合は、WordPressアドレス・サイトアドレスが「https://」始まりになっているか確認してください。
WordPressアドレス・サイトアドレスを変にいじるとWordPress管理画面にアクセスできなくなったり、ユーザがサイトにアクセスできなくなるので、変更するときは気をつけましょう。
設定3:管理者メールアドレスを設定
続いて、管理者メールアドレスを設定します。
管理者メールアドレスは自由に設定できます。WordPressの更新通知やコメント、お問合せなどのお知らせが届くため、日常的に使用しているアドレスが好ましいです。


設定1~3まで設定できたら、「変更を保存」ボタンをクリックして変更内容を保存しましょう。
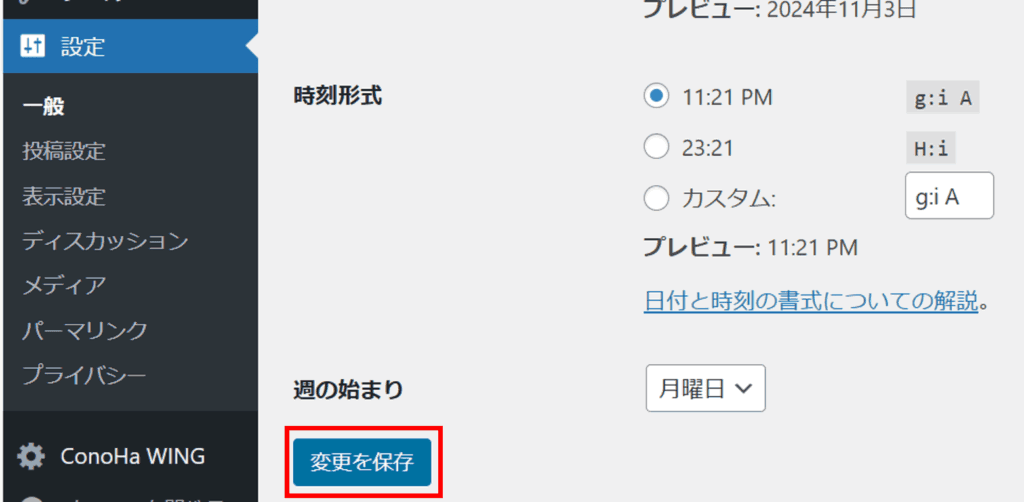
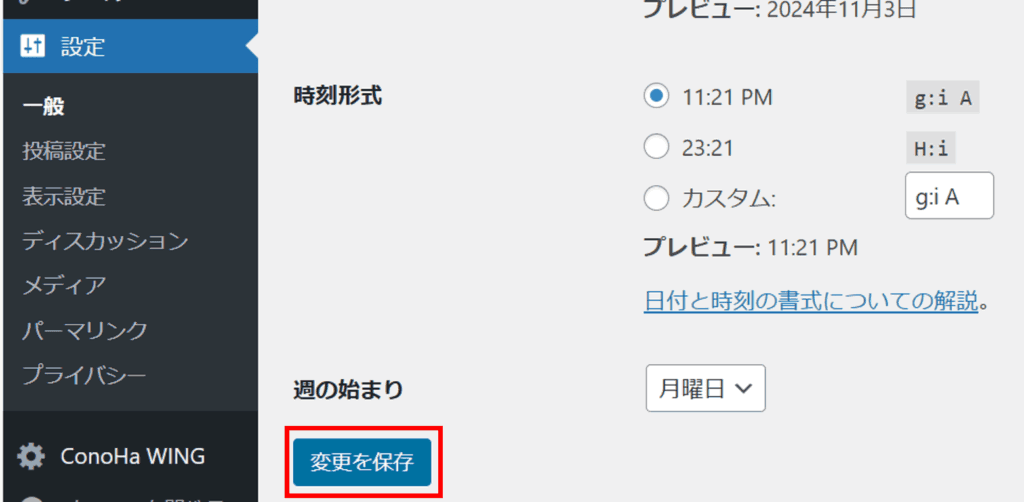
設定4:カテゴリーを設定
続いて、カテゴリーを設定します。
カテゴリーは、関連する投稿をカテゴリーごとに分類し、サイト内のコンテンツを整理するための機能です。
WordPressブログを開設した直後は「未分類」というカテゴリーのみ用意されています。自分のブログに必要なカテゴリーは追加していく必要があります。
管理画面の「投稿」→「カテゴリー」より、新しいカテゴリーを作成しましょう。
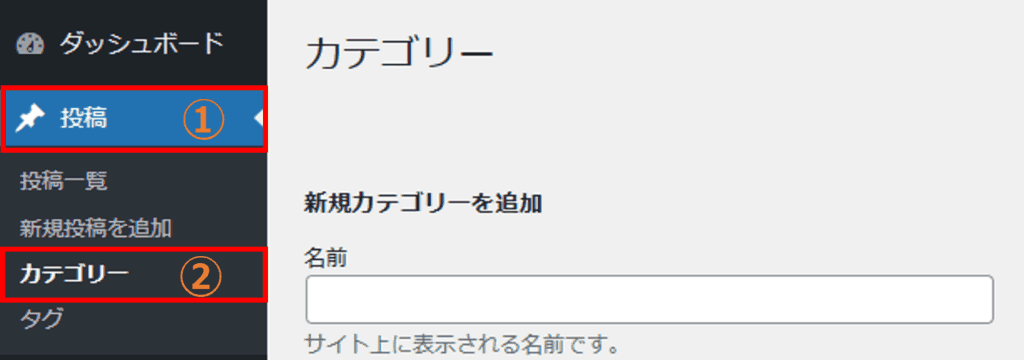
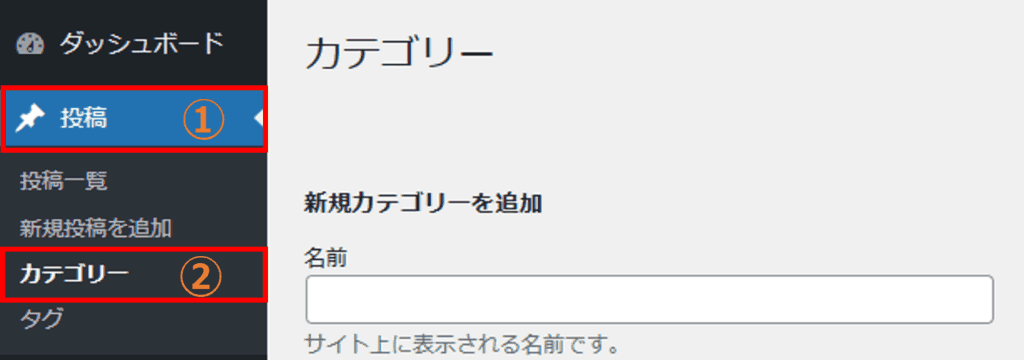
カテゴリ名とスラッグを入力して、「新規カテゴリーを追加」ボタンを押します。
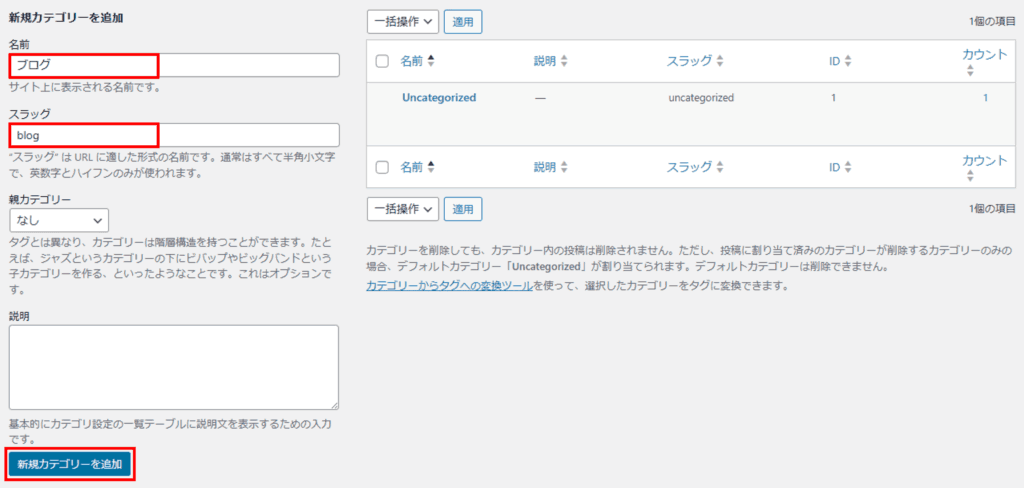
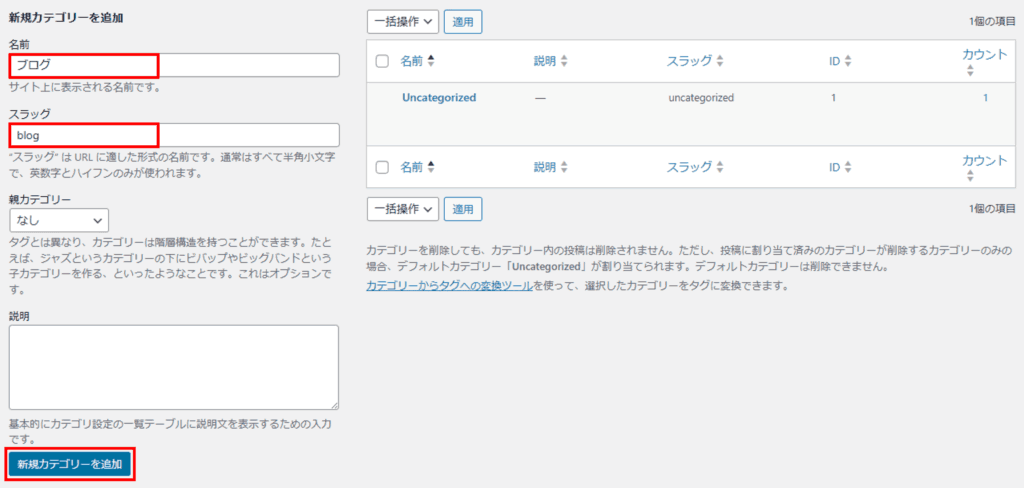
カテゴリーが追加されたことを確認して、設定完了です。
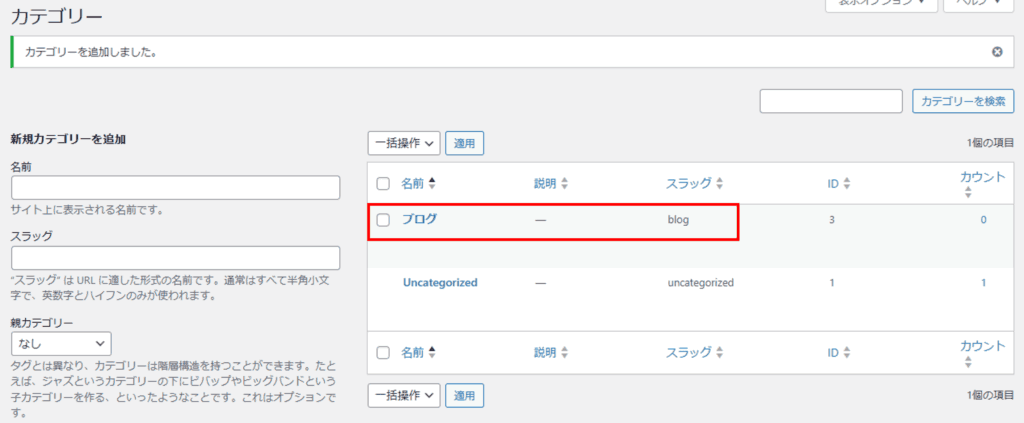
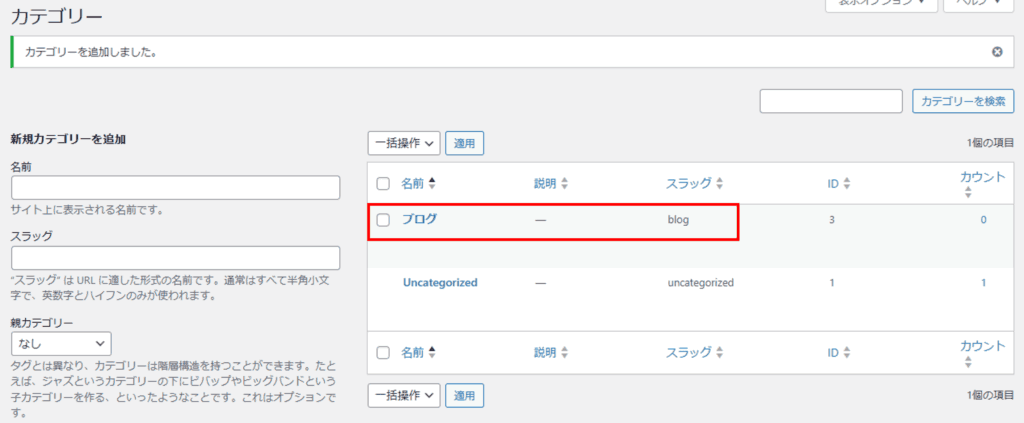
カテゴリー「未分類」は削除できません。
不要な場合は「編集 or クイック編集」より、カテゴリ名とスラッグを変更しましょう。
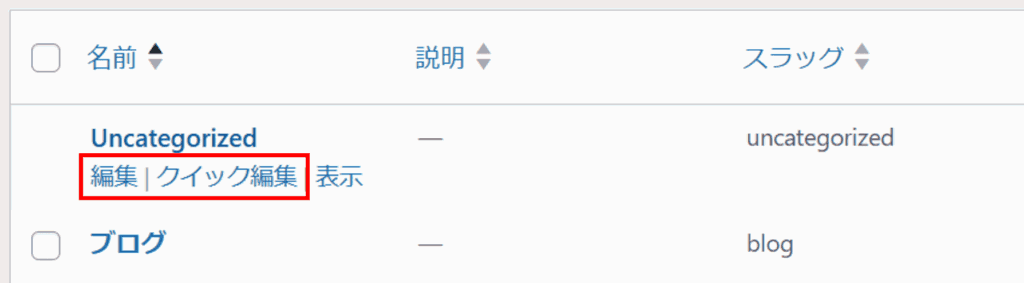
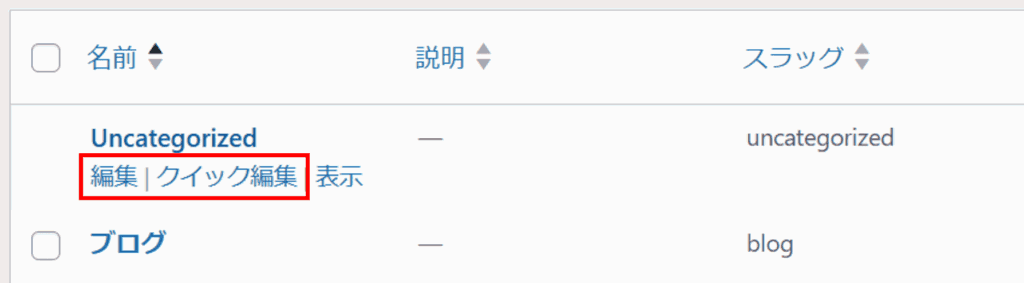
設定5:サンプルページを削除
続いて、サンプルページを削除します。
WordPressブログを開設した直後は「Hello world!」というサンプルページが用意されています。不要のため、削除しておきましょう。
「投稿」→「投稿一覧」より、「ゴミ箱へ移動」をクリックでOKです。
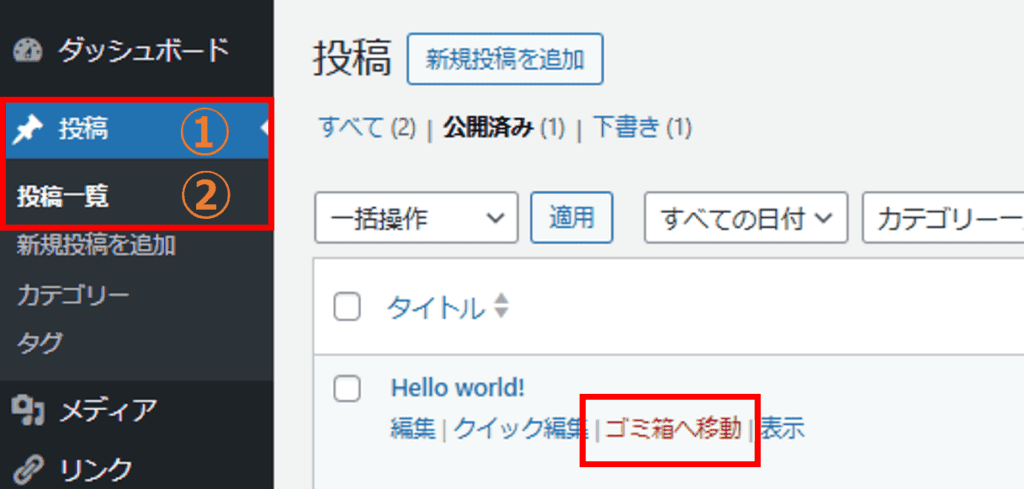
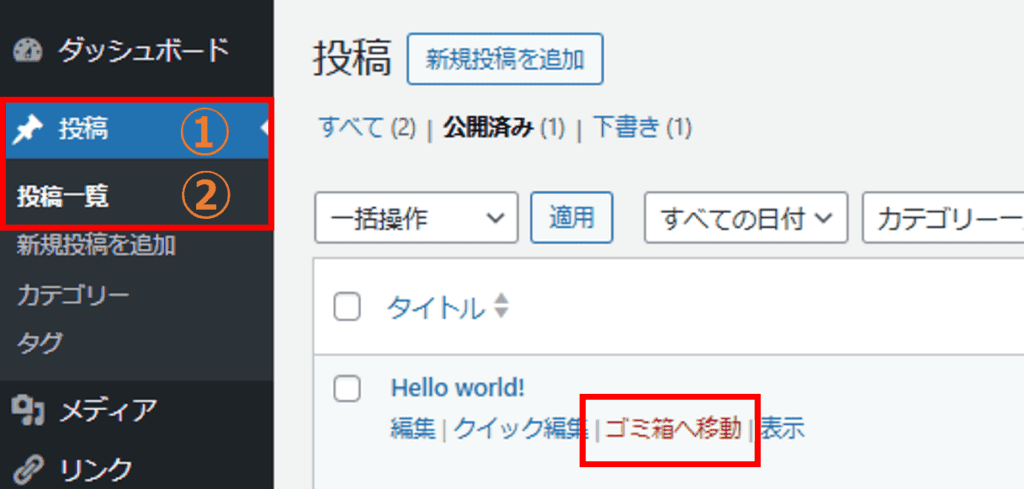
固定ページにも「サンプルページ」が用意されています。こちらも不要のため、削除しておきましょう。
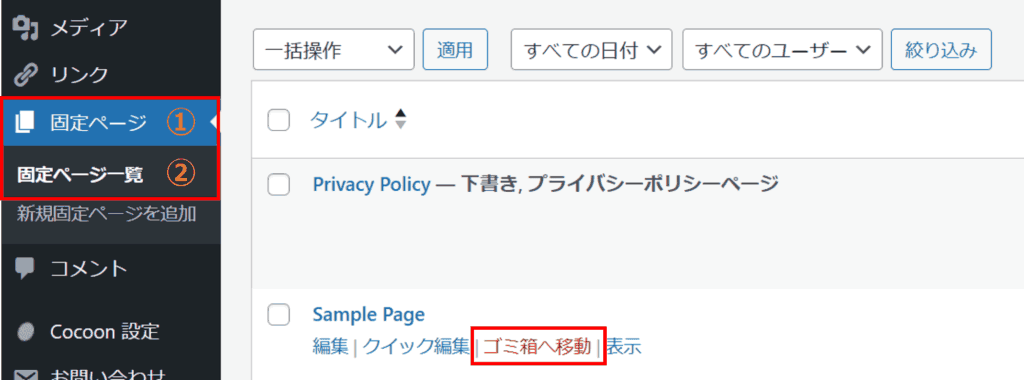
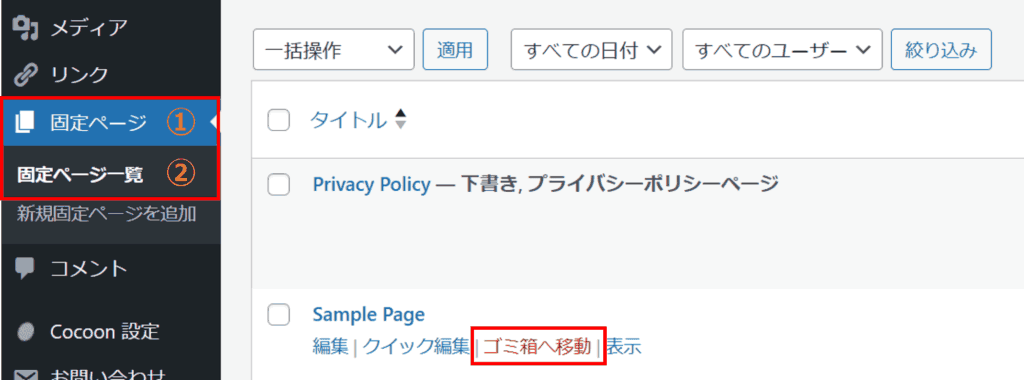
設定6:WordPressの表示設定
続いて、WordPressの表示設定を確認します。
管理画面の「設定」→「表示設定」より、検索エンジンがインデックスしないようにするというチェックボックスのチェックが外れていることを確認してください。
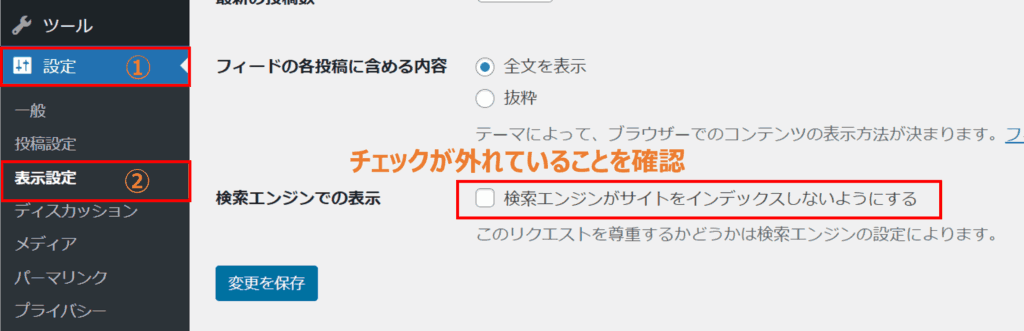
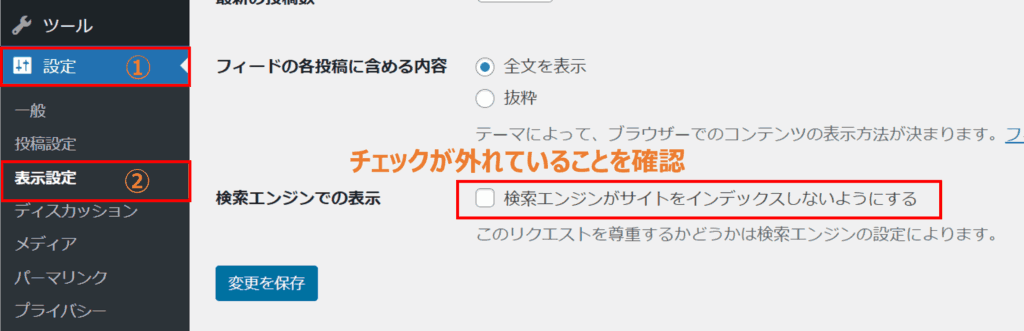
チェックが付いていると、サイト全体がインデックスされない状態になります。書いた記事が検索結果に表示されなくなるため、注意が必要です。
設定7:WordPressのディスカッション設定
続いて、WordPressのディスカッション設定を確認します。
ディスカッション設定では、記事へのコメントに関する設定を行います。
管理画面の「設定」→「ディスカッション」より、記事へのコメントを受け付けるかを設定可能です。デフォルトではコメントを許可する、になっています。
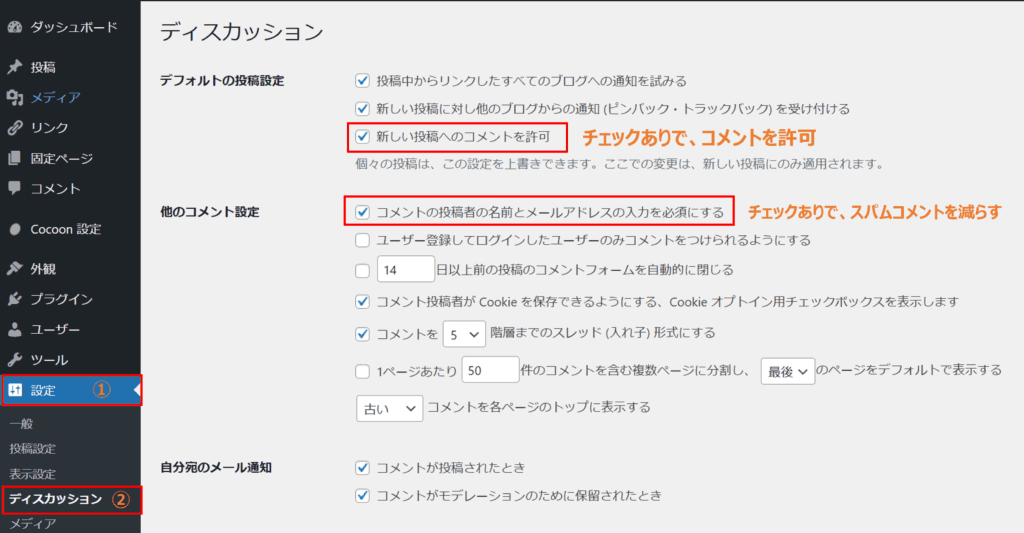
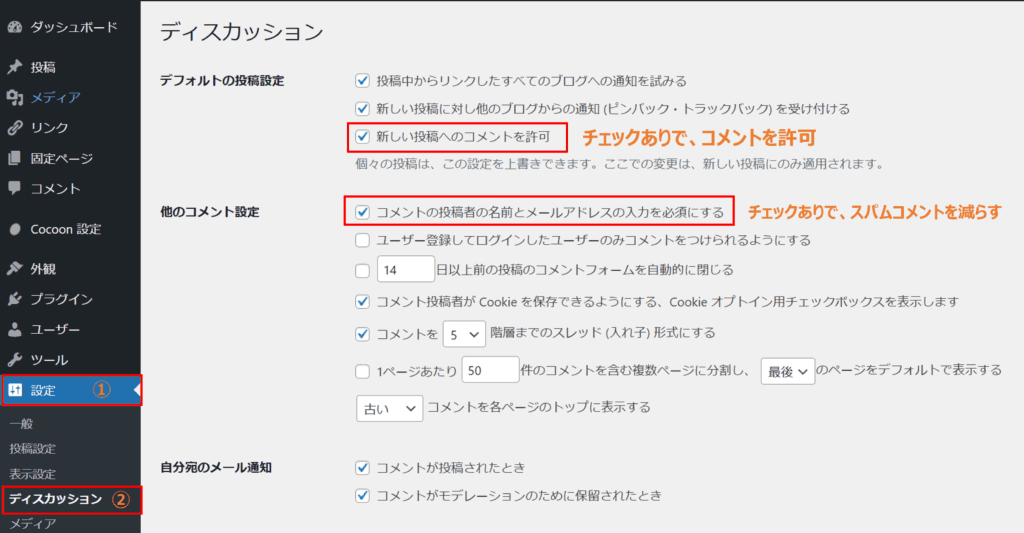
基本的にはデフォルトの設定のままで大丈夫です。コメントを受け付けたくない!という方はチェックを外しましょう。
設定8:プラグインを導入
続いて、プラグインを導入します。
プラグインは、標準に備わっていない機能を後から追加するプログラムで、いわゆる「拡張機能」です。
入れすぎるとサイトが重くなってしまうため、必要な機能のみに絞って導入する必要があります。
本記事ではCocoonに合う、最低限これだけ入れていればOK!という以下の5つのプラグインを紹介します。
管理画面より、「プラグイン」→「インストール済みプラグイン」を選択して、「新規プラグインを追加」ボタンより、上記5つのプラグインを追加します。
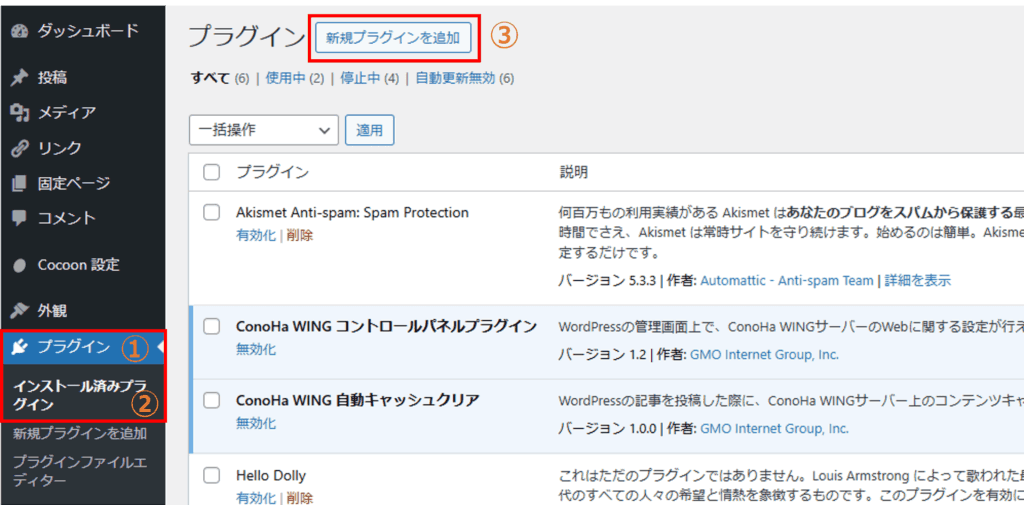
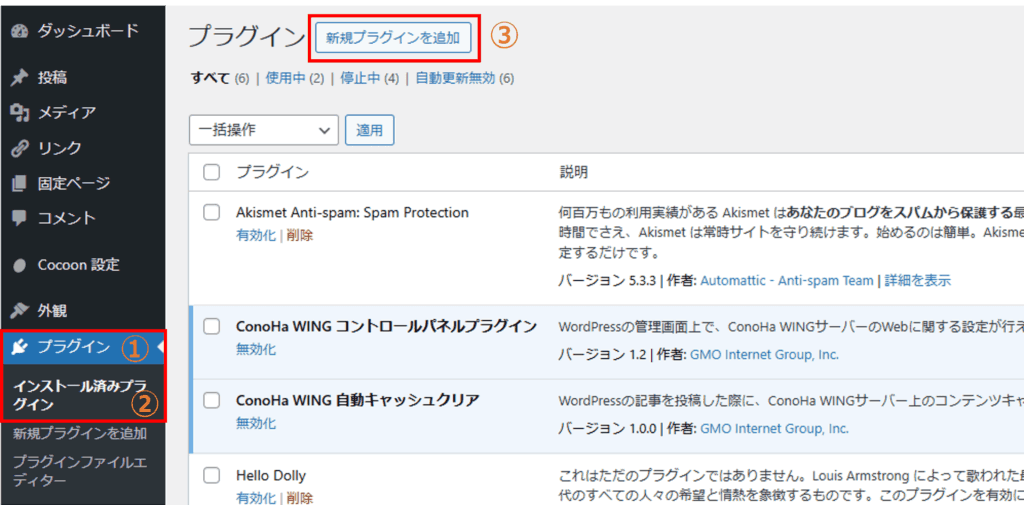
設定9:不要なプラグインを削除
続いて、不要なプラグインを削除します。
WordPressをインストールすると自動でいくつかのプラグインが追加されていますが、不要なものもあるため削除していきます。
入れすぎるとサイトが重くなってしまうため、必要な機能のみにしましょう。
「プラグイン」→「インストール済みプラグイン」を選択して、上記2つのプラグインを削除します。
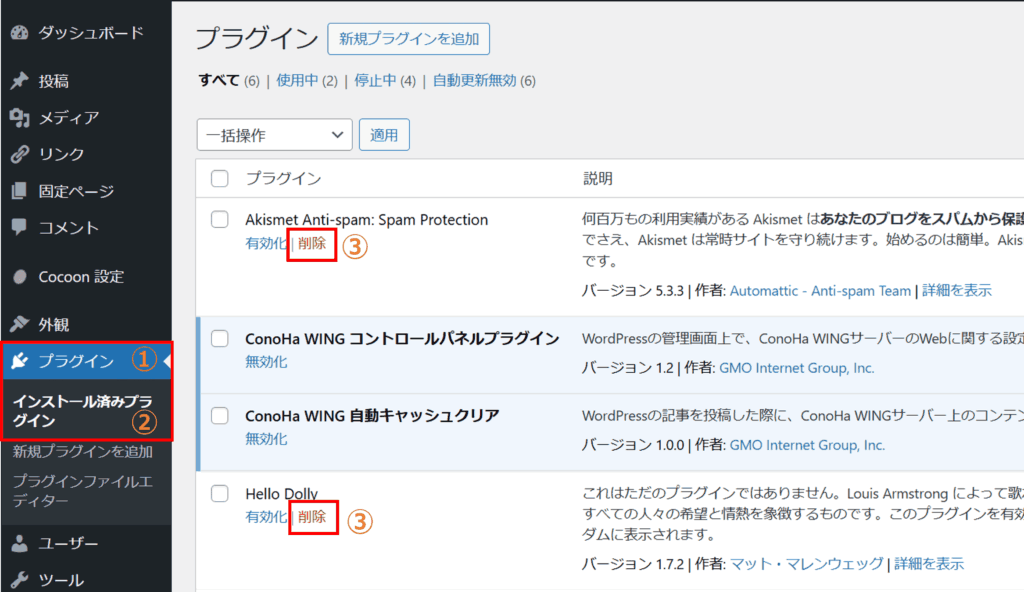
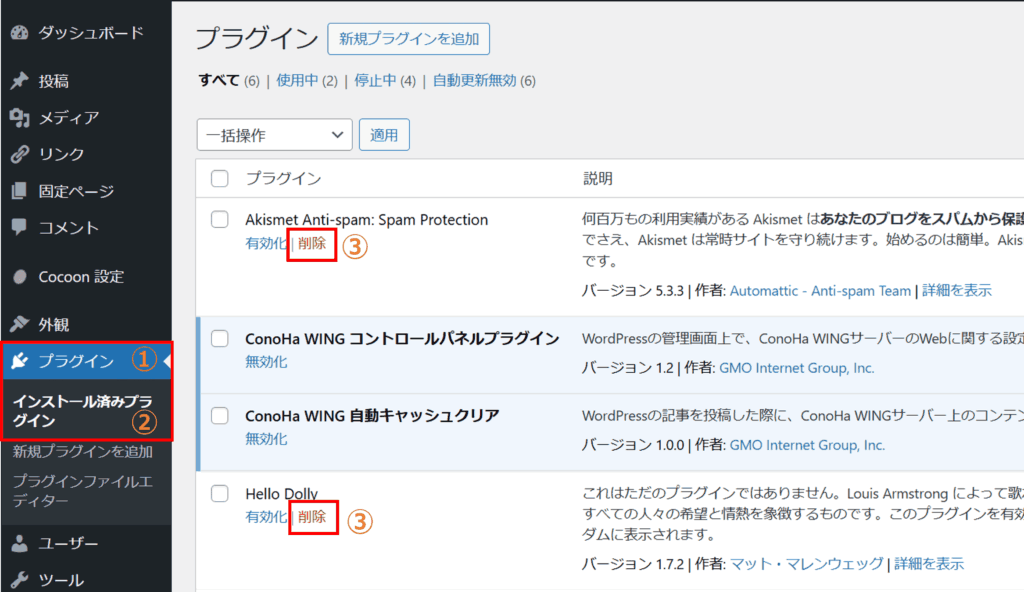
削除を押して「本当に削除してもよいですか?」と聞かれたら「OK」を選択してください。以上で削除完了です。
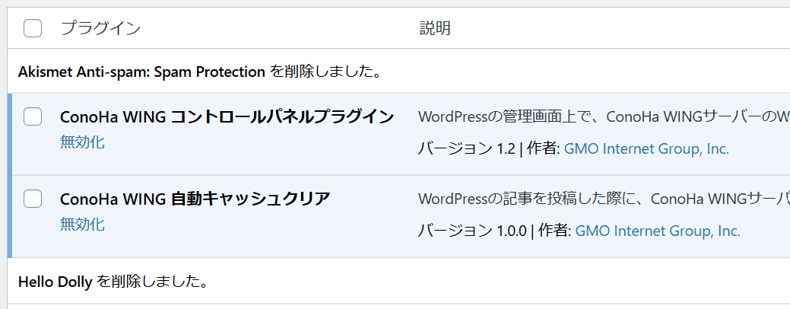
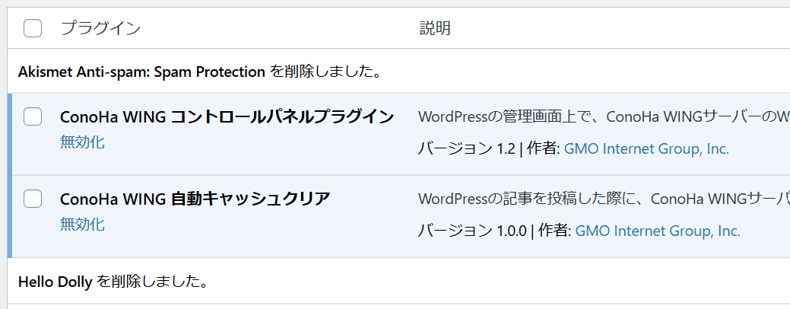
設定10:ユーザーを設定
最後に、ユーザーを設定します。
WordPressをインストールすると「管理者」アカウントが作成されます。この管理者ユーザーのプロフィールを設定していきましょう。
管理画面より、「ユーザー」→「プロフィール」を選択して、ニックネーム、ブログ上の表示名を設定します。
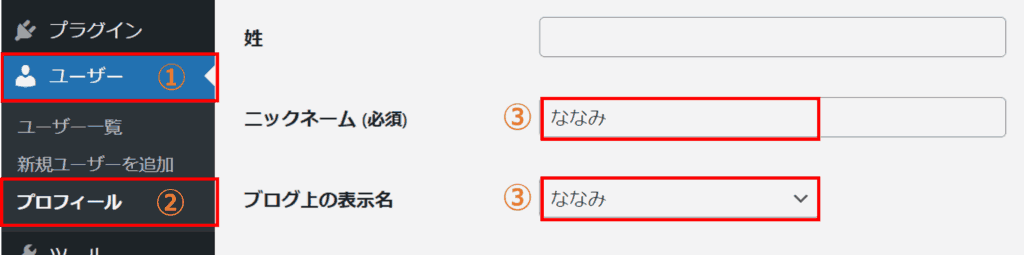
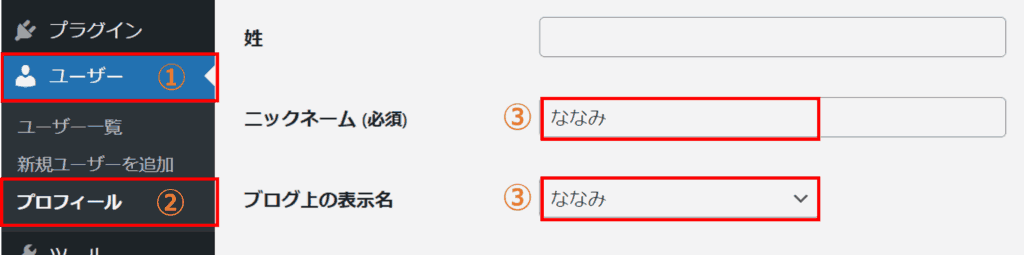
ニックネームを登録していないと、記事の執筆者名の所に「ユーザー名」が表示される場合があります。これではセキュリティ上よくないため、ニックネームはここで設定しておきましょう。
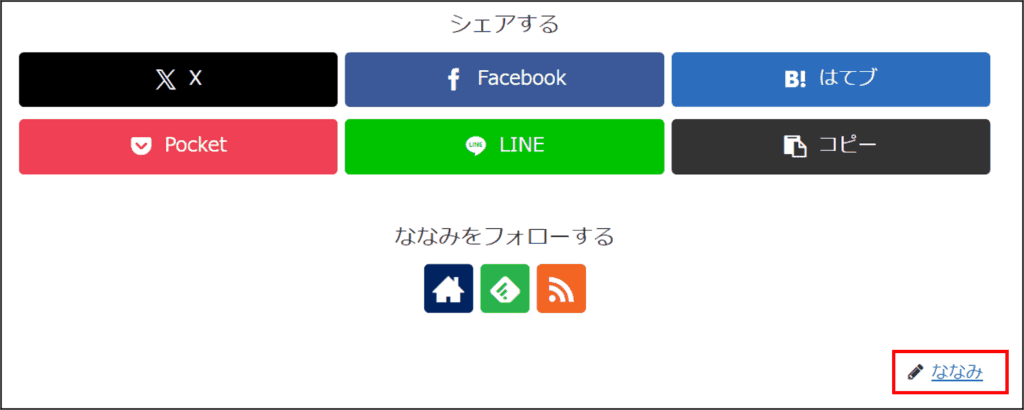
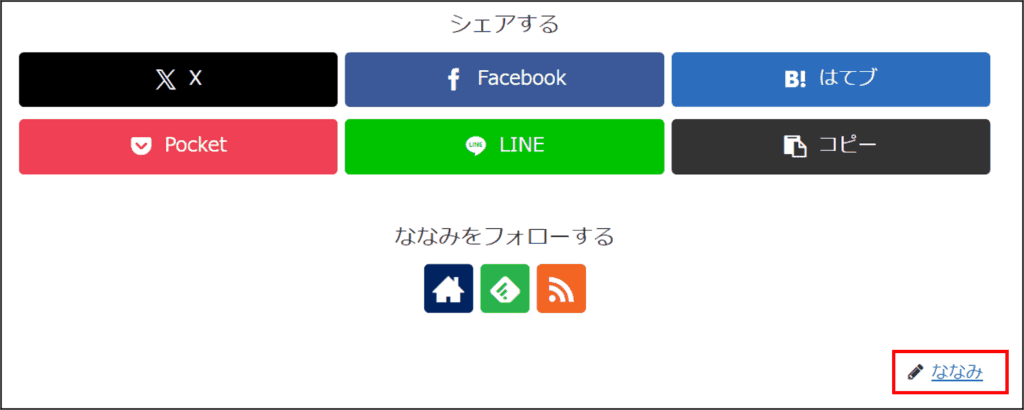
WordPress記事投稿までにやっておきたい設定


以上までの手順で、初期設定は完了です。ここでは、WordPressで記事を投稿するまでにやっておいた方がいい設定について解説します。
- お問い合わせフォームを設置する
- プライバシーポリシーを設定する
- Googleサーチコンソールを設定する
一つずつ見ていきます。
お問い合わせフォームを設置する
お問い合わせフォームは、ブログ訪問者・読者さん・企業がブログ運営者(あなた)とコンタクトを取るために設置します。
- ブログに関する質問
- 広告掲載の依頼
などが送られてきます。読者さんとのコミュニケーションや、ビジネス的観点からも、お問い合わせフォームの設置は必須と言えますね。
設定は簡単で、メールアドレスの公開の必要もありませんので、設置しておくしかないです!
「Contact Form 7」というプラグインで簡単に設定していきましょう。
管理画面より、「プラグイン」→「新規プラグインを追加」を選択して、「Contact Form 7」を検索します。Contact Form 7が見つかったら、「今すぐインストール」をクリック。
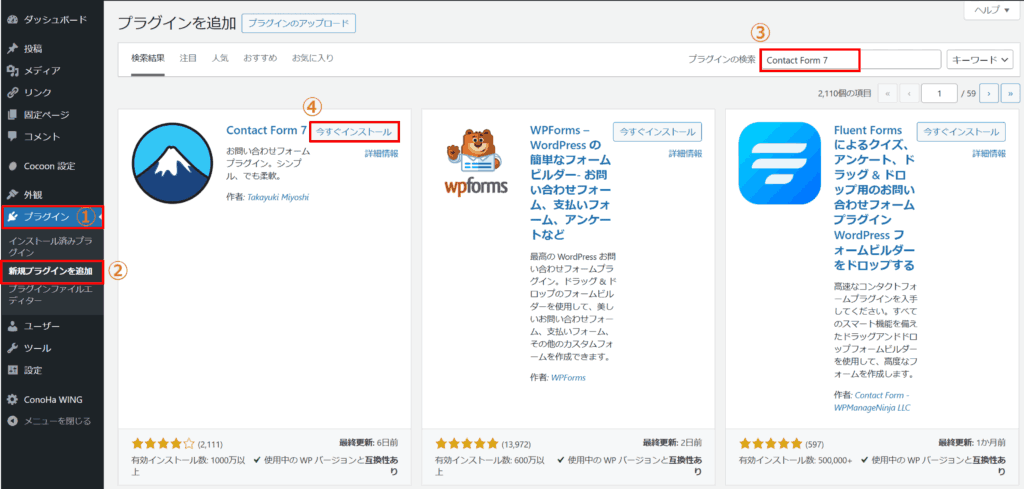
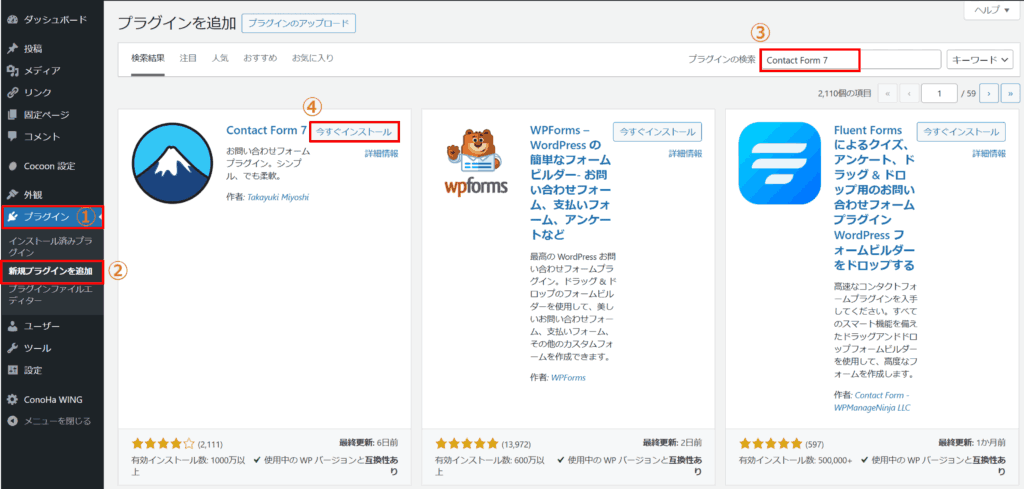
「有効化」ボタンをクリック。
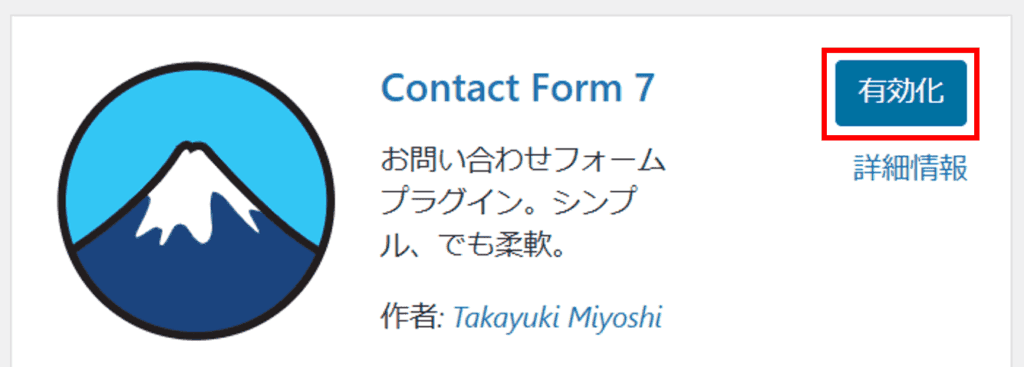
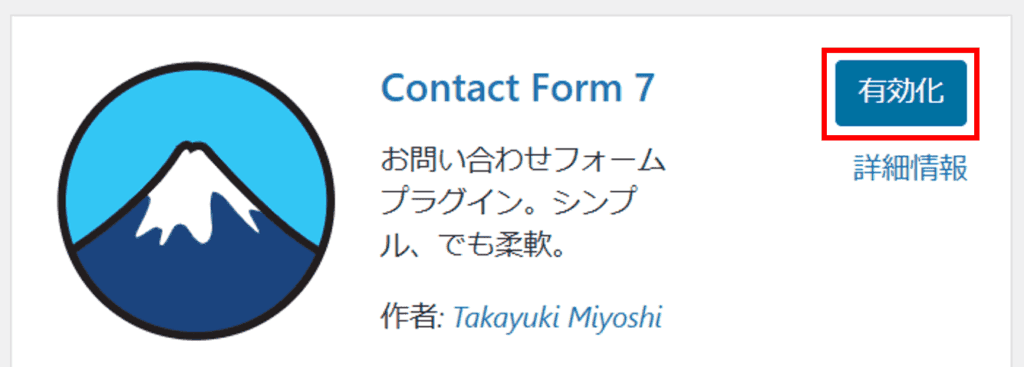
プラグインを有効化すると、管理画面右側に「お問い合わせ」タブが表示されます。ここからお問い合わせフォームを作成していきましょう。
詳しい使い方は「Contact Form 7公式サイト」を参考にしてみてください。
プライバシーポリシーを設定する
プライバシーポリシーは、ブログ上で取得した訪問者・読者さんの個人情報をどのように取り扱うかを定義したものです。
これは、訪問者・読者さんとのトラブル回避や信頼感の向上のために必要になります。



個人ブログでも必要なの?個人情報を取得していないんだけど…
と思うかもしれませんが、個人ブログでも必要です。コメント欄の設置、広告やアクセス解析ツール、Amazonアソシエイト等を使用しているのであれば、必然的に個人情報を取得することになります。
プライバシーポリシーは、「プライバシーポリシー 雛形」などで調べて出てきたサイトより、「コピペOK」となっているテンプレートを使用して作成可能です。
管理画面より、「固定ページ」→「固定ページ一覧」を選択して、「プライバシーポリシー」ページを編集していきます。
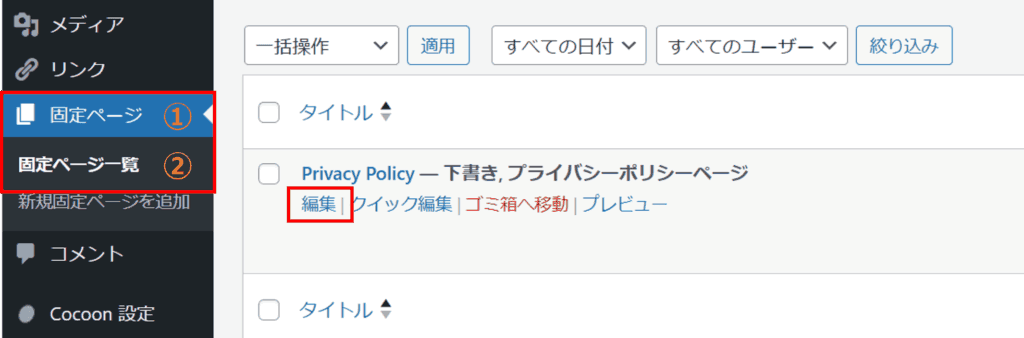
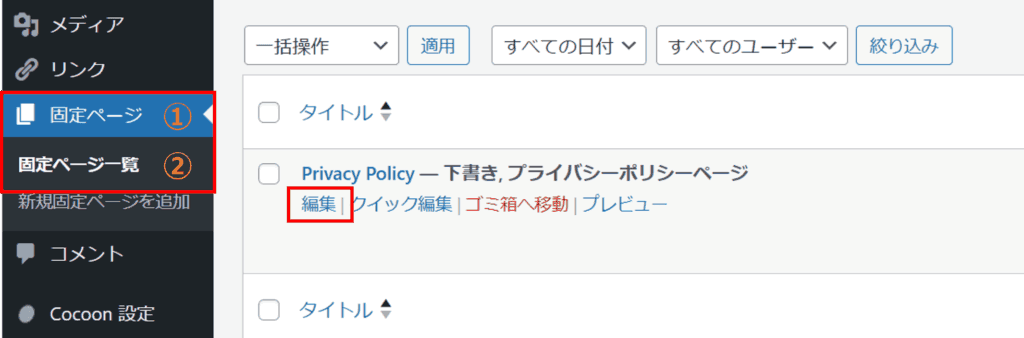
プライバシーポリシーページが編集できたら、リンクが「privacy-policy」になっていることを確認して「公開」ボタンをクリック。
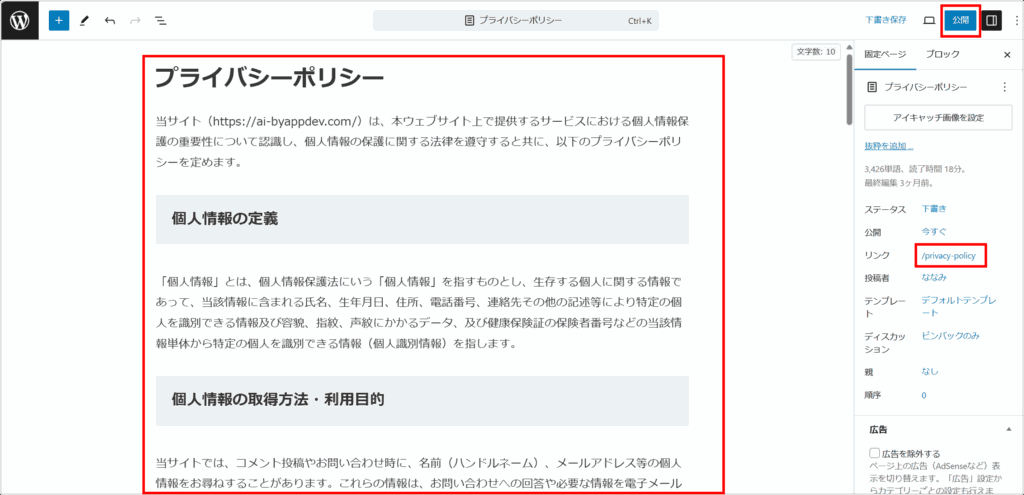
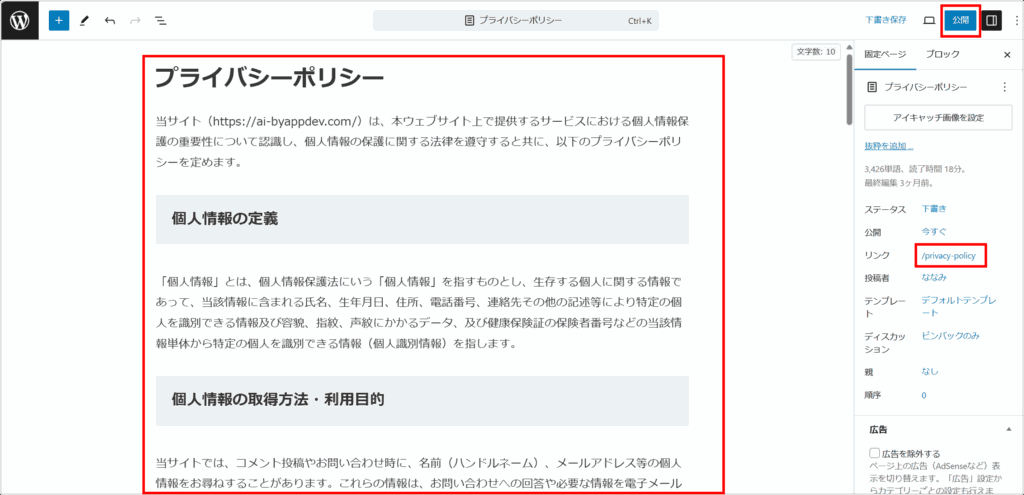
公開後は、サイトのヘッダーかフッターに「プライバシーポリシー」ページを設置しましょう。以上で設定は完了です。
Googleサーチコンソールを設定する
Googleサーチコンソールとは、Googleが提供している無料のツールで、WordPressブログの検索パフォーマンスを分析し、最適化するのに役立ちます。
例えば、GoogleサーチコンソールではGoogleで検索されたキーワードの「クリック数」「表示回数」「クリック率」「検索順位」の推移やサイトのインデックス状況の確認が可能です。
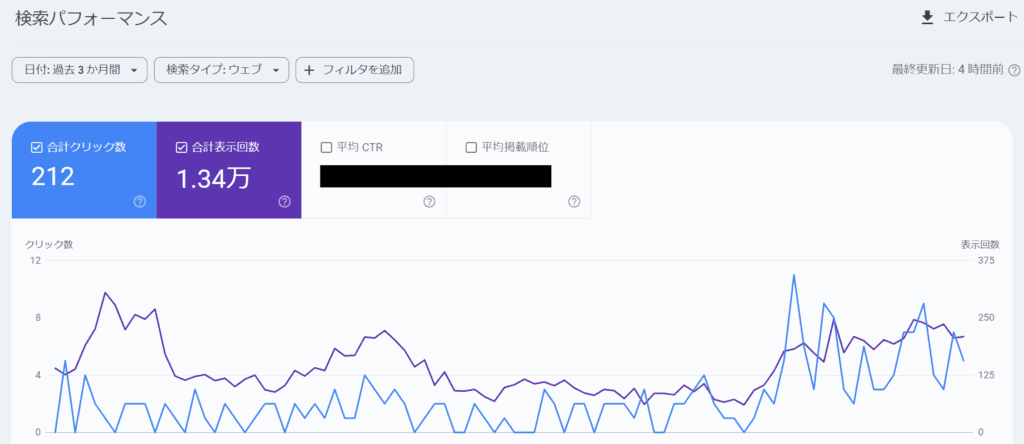
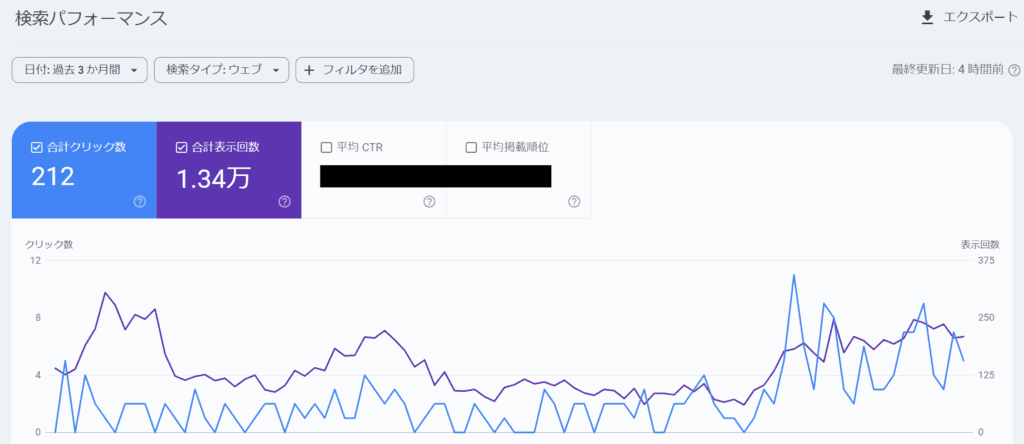
その他、Googleサーチコンソールを利用することで以下の利点があります。
- 検索パフォーマンスや流入キーワードを分析できる
- サイト内の記事を効率よくインデックスを登録できる
- サイトに問題があった場合に警告してくれる
検索エンジンからのアクセスを狙っている場合、Googleサーチコンソールは必須のツールと言えます。登録がまだの方は以下の記事を参考にしてみてください!
>>【簡単】WordPressをGoogleサーチコンソールに登録する方法


まとめ:WordPressの初期設定


WordPressの初期設定について解説しました。
初期設定はめんどくさい…と思うかもしれませんが、やっておかないと後から不具合が出たり低評価につながることがあるため、最初のうちに設定しておきましょう。
※リンクをクリックすると解説場所まで飛べます。
初期設定が完了して、記事を書き始めよう!という方は「WordPressブログ記事の書き方を解説」という記事も参考にしてみてください!



コメント