
・Stable Diffusionをローカル環境で使用する方法を知りたい
・ローカル環境で使用するメリット・デメリットを知りたい
Stable Diffusionはテキストから画像を生成するAIツールで、ローカル環境に構築(インストール)すると無料で利用できます。
ただ、Stable Diffusionをローカル環境に構築するのは少し難しく、手間がかかります。
そこで本記事では、「Stable Diffusionをローカル環境で構築する方法」について詳しく解説します。
画像生成AIを無料で、枚数制限もなしで使えるのはStable Diffusionだけです。環境構築が少し難しいですが、頑張りましょう!
PCに詳しくない方でもスムーズに構築できるよう、画像付きで分かりやすく解説するので、ぜひ参考にしてください!
※リンクをクリックすると解説場所まで飛べます。
Stable Diffusionとは?
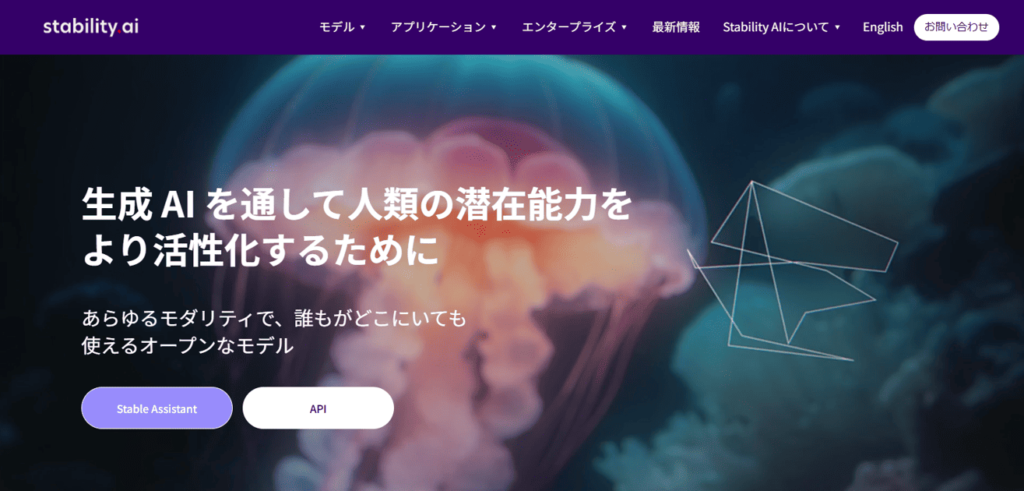
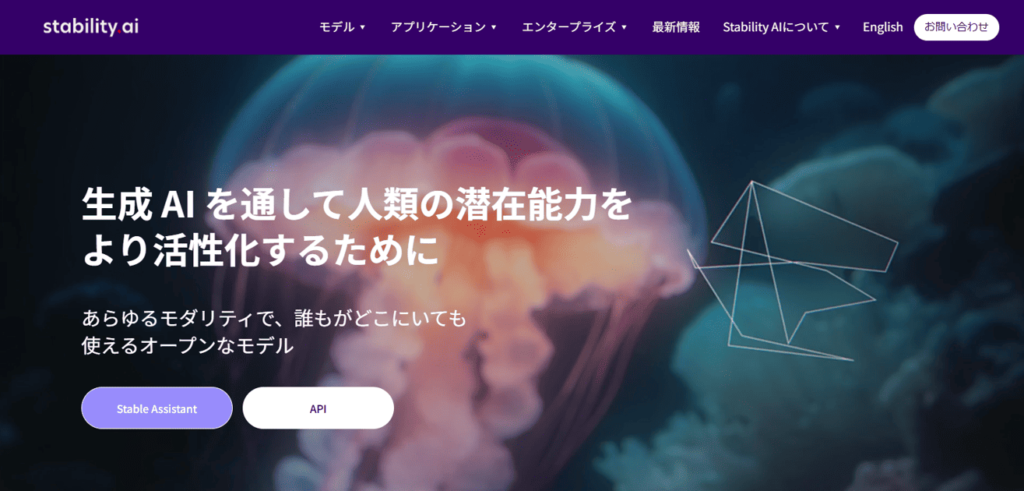
Stable Diffusionは画像生成AIのひとつで、ユーザが入力したテキストよりAIが画像を生成するツールです。
2022年8月にStability AIによって、「オープンソース」として提供されました。誰でも無料で利用可能で、生成回数の制限などもありません。
また、Stable Diffusionは潜在拡散モデルというアルゴリズムを利用しており、学習済のモデルをインストールすることで、よりイメージに近い画像生成が可能になります。
アルゴリズムの詳細についての理解は不要で、ユーザは生成したい画像についてのイメージをテキストで入力するだけで高クオリティの画像を生成できます。
Stable Diffusionは他の画像生成AIより日本語フレンドリーですが、入力するテキストは基本的に「英語」が好ましいです。
また、Stable Diffusionの使い方は3通りあります。
- Webアプリ上で動かす(一部有料)
- 自身のPCにインストールして動かす
- ConoHa AI Canvasで動かす
Webアプリ・ConoHA AI Canvasで動かすのはとても簡単のため初心者におすすめですが、生成できる画像の枚数に制限があったり、そもそも利用料がかかってきたりします。
今回は、無料でStable Diffusionを利用できる「自身のPCにインストール(ローカル環境に構築)して利用する方法」にしぼって解説します。
ローカル環境で構築するメリット・デメリット
Stable Diffusionをローカル環境で構築するメリット・デメリットは以下の通りです。
| メリット | デメリット |
|---|---|
| 無料で利用できる 生成できる画像の枚数制限がない モデルを簡単に追加できる | PCのスペックが必要 環境構築が手間 |
Stable Diffusionをローカル環境に構築(インストール)すると、無料で利用できます。生成できる画像の枚数に制限もありません。
画像生成AI「Midjourney」も利用していますが、月額でお金がかかってきますし、出力枚数に制限もあったりします。
ただし、Stable Diffusionを利用するにはPCのスペックがそれなりに必要になってきます。画像生成に「GPU」が使われますが、PCへの負荷がかなりかかるため、それに耐えるPCを用意しましょう。
Stable Diffusion Web UIを導入しよう!
「Stable Diffusion Web UI」はStable DiffusionをWebブラウザ上で簡単に利用するためのツールです。
正確には「Stable Diffusion Web UI/AUTOMATIC1111」といい、今回はこちらを導入(インストール)していきます。
「Stable Diffusion Web UI/AUTOMATIC1111」は、Webブラウザ上で視覚的にわかりやすいUIになっており、PCに詳しくない方でも操作が簡単です。
ただし、これから確認する通り「Stable Diffusion Web UI/AUTOMATIC1111」を導入するのには、PCのスペックが必要になります。
推奨されるスペックを満たさない場合は「Stable Diffusion Web UI forge」の導入を検討してみてください。画像生成に必要な「GPU」のVRAMの容量が少なくても動きます。
Stable Diffusionローカル環境を導入するPCのスペック確認


Stable Diffusionをローカル環境で利用するためには、以下のスペックのPCが推奨されます。
- OS(エディション):Windows 10または11
- メインメモリ(実装RAM):16~32GB以上
- GPUメモリ(VRAM):12GB以上
- メインストレージ(SSD、HDD):1TB以上
特に画像処理を多用するため、GPUのVRAM容量が重要な要素です。推奨スペックを満たしているか確認していきましょう。
Stable Diffusionのローカル利用はデスクトップPCが望ましいですが、今回はノートPCで動くか確認してみます。これからPCを購入する方はデスクトップPCの購入がおすすめです!
OS・メインメモリを確認
Stable Diffusionを実行するには、WindowsのバージョンがWindows 10以上であることが望ましいです。
また、メインメモリ(実装RAM)は最低でも16GBは必要ですが、Stable Diffusionのような高解像度の画像を処理したい場合は、32GB以上あるとスムーズに動作します。
それでは設定より確認していきましょう。
【Windows】キーと【X】キーを同時押しして、「設定」を選択します。
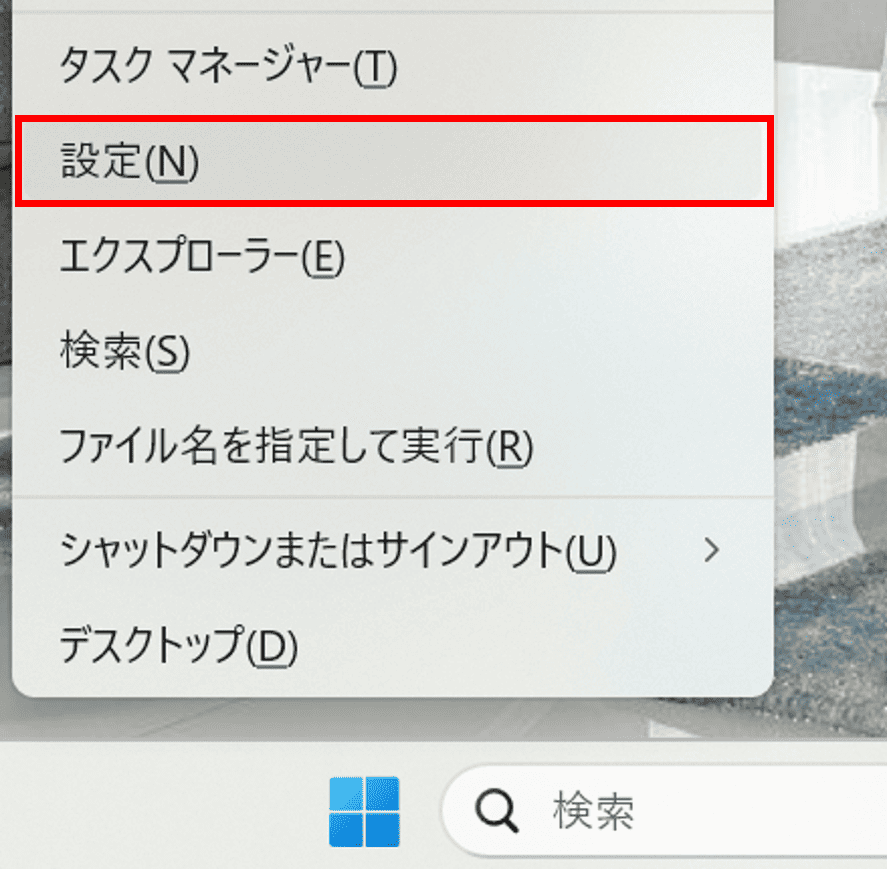
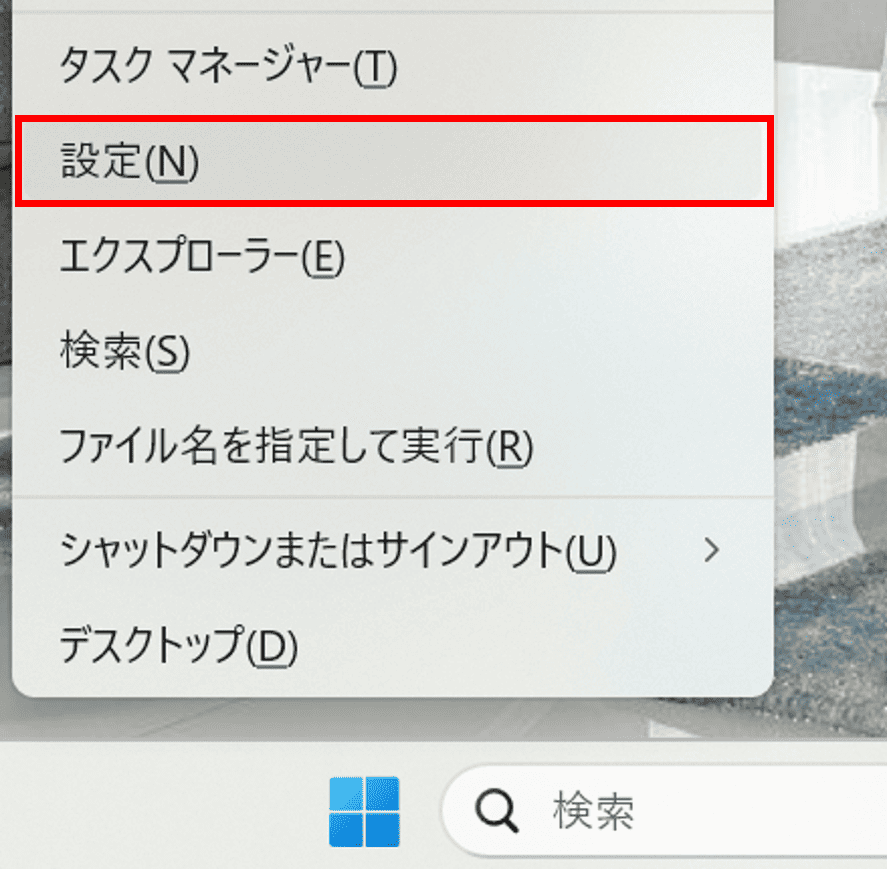
「システム」→「バージョン情報」を選択します。
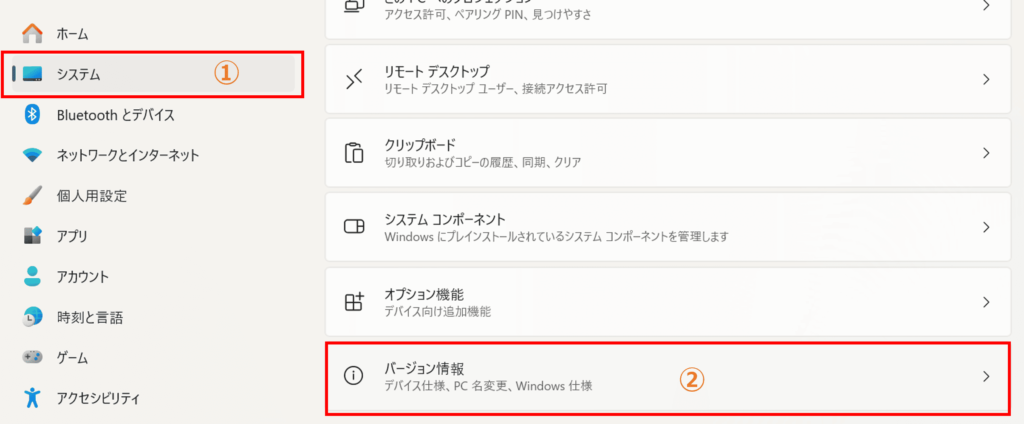
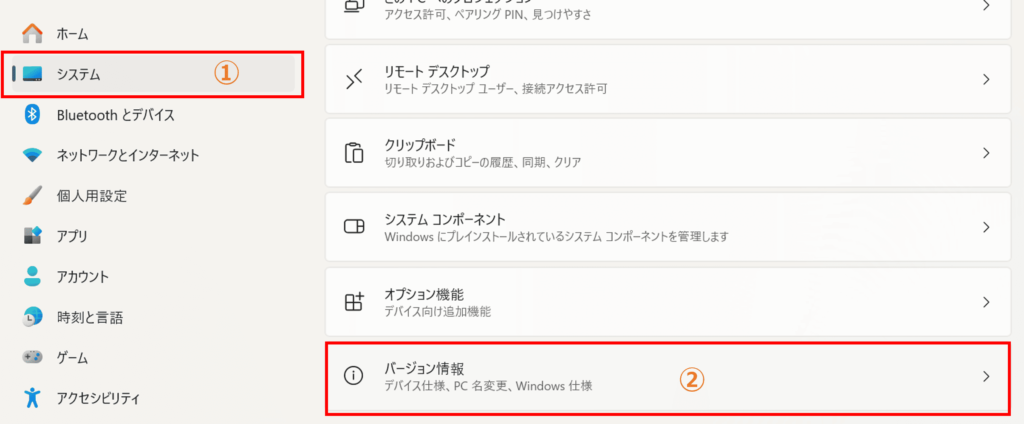
メインメモリ(実装RAM)が「16~32GB以上」で、OS(エディション)が「Windows 10または11」となっていることを確認して、OKです。
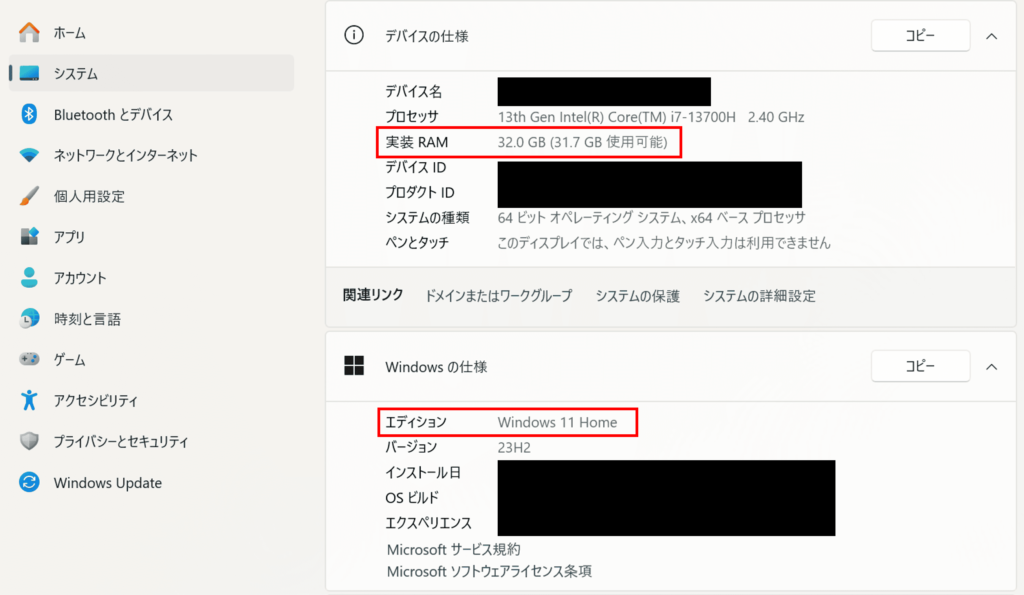
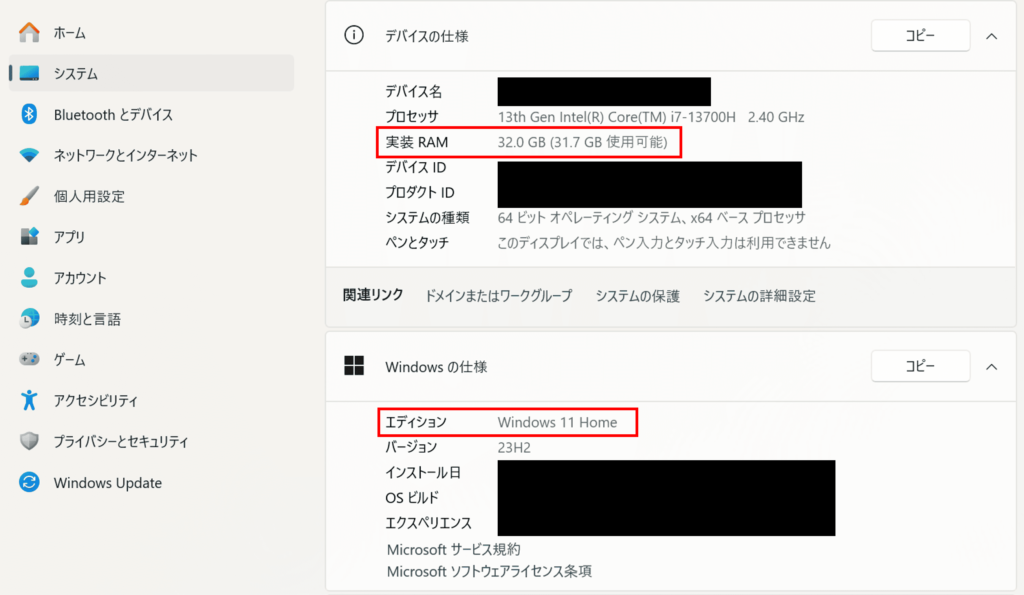
GPUメモリ(VRAM)を確認
Stable Diffusionでは、画像処理を行うGPUが重要です。GPUはNVIDIA製の「GEFORCE RTX 4060」以降のものが推奨されますが、AMD製でも大丈夫です。
GPUメモリ(VRAM)の容量は最低でも8GB、通常12GB以上が推奨されます。
それではDirectX診断ツールより確認していきましょう。
検索窓に「dxdiag」と入力します。
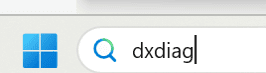
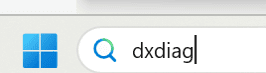
「dxdiag(コマンドの実行)」をクリック。
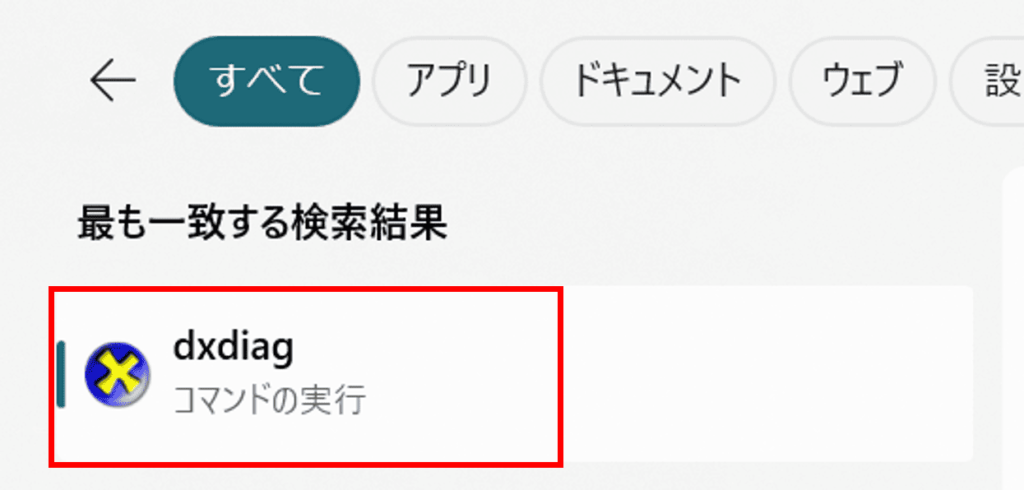
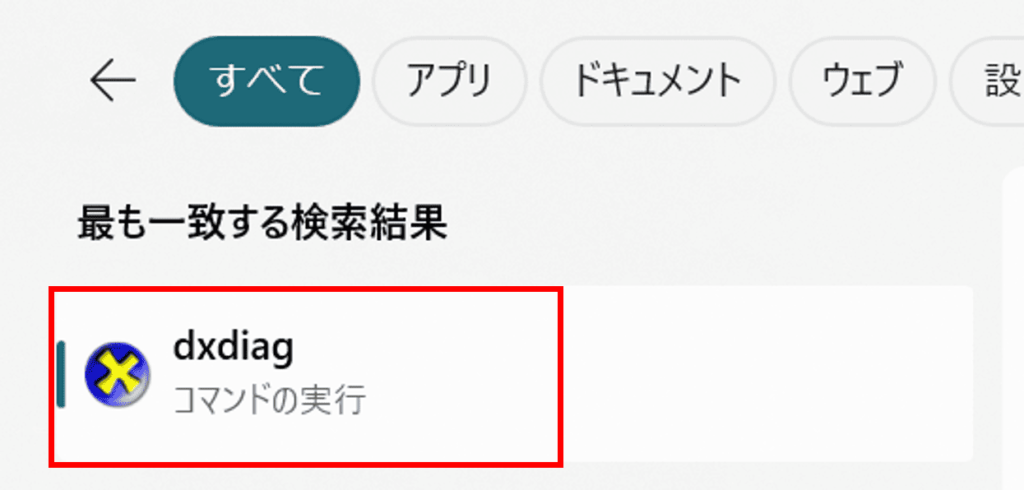
GPUメモリ(VRAM)が「12GB以上」であることを確認して、OKです。(12GBはだいたい12000MBです)
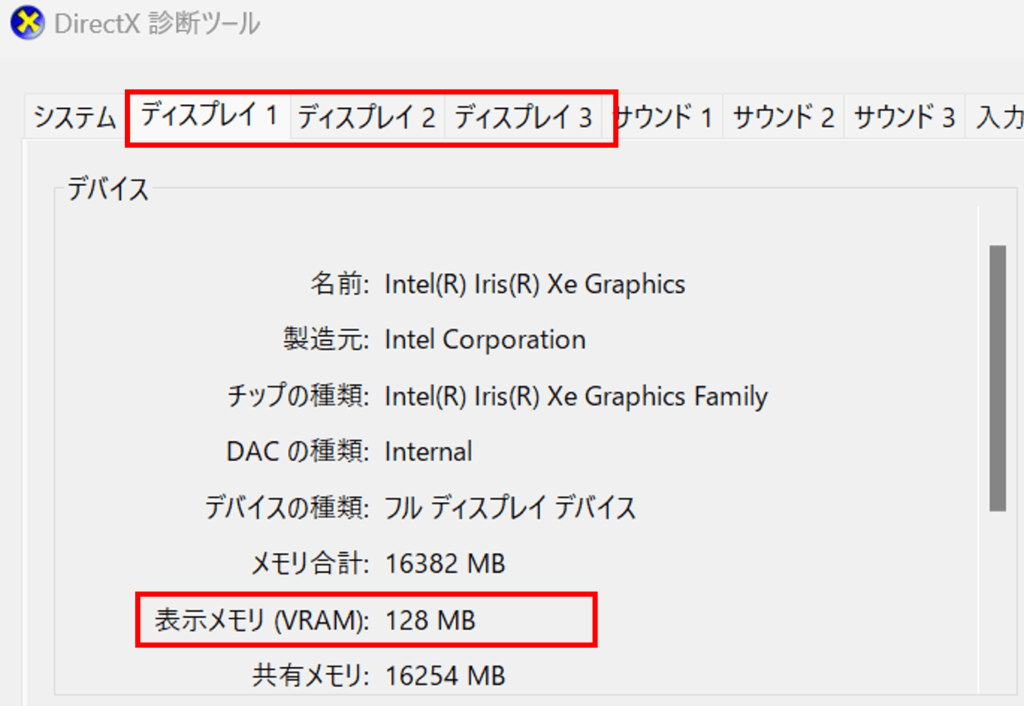
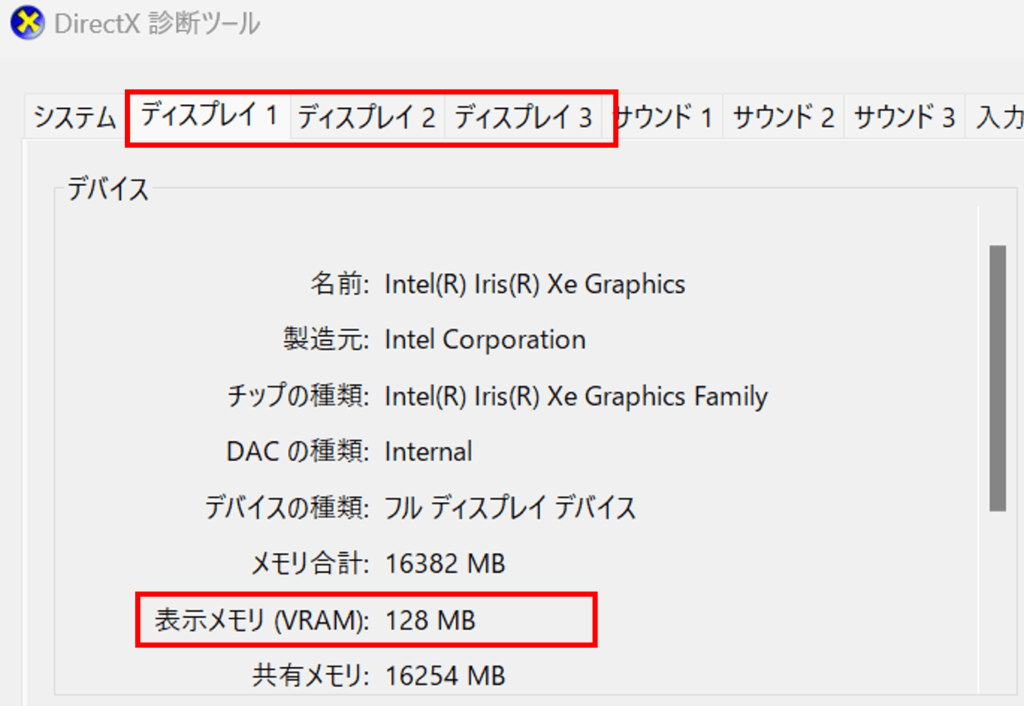
私のPCにはIntelとNVIDIAの2つのGPUが積まれているため、ディスプレイが複数あります。基本的にはVRAM容量が大きい方を参考にしてもらえればOKです。(Stable Diffusionを実行する時に、参考にした方のVRAMが動いているか確認してくださいね)
MBからGBへの変換がめんどくさい!という方はタスクマネージャーの専用GPUメモリをご確認ください。
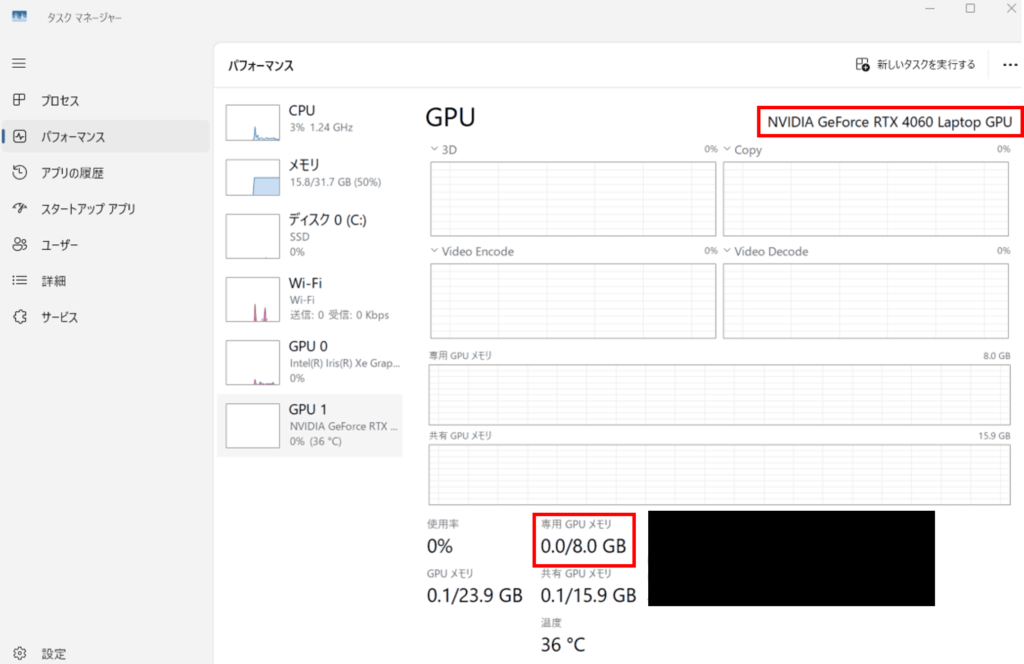
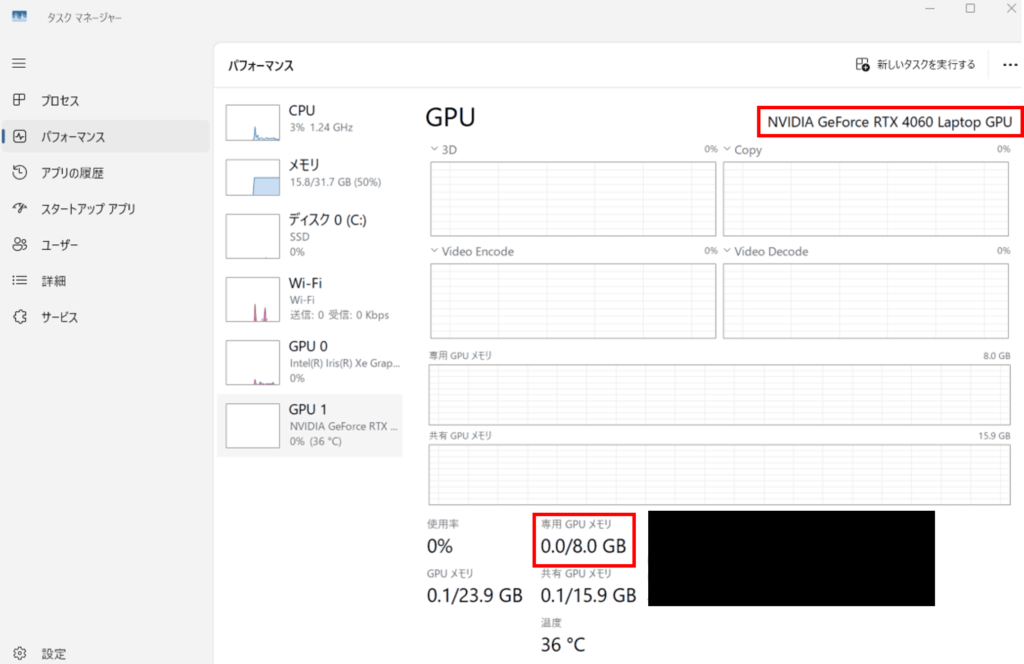
メインストレージ(SSD、HDD)の確認
ストレージの空き容量はあればあるほどいいです。モデルを追加するのに数GB必要になってくるため、少なくとも数十GB以上の余力があるのが望ましいです。
メインストレージ(SSD、HDD)の容量は1TB以上が推奨されます。
それではエクスプローラーより確認していきましょう。
【Windows】キーと【X】キーを同時押しして、「エクスプローラー」を選択します。
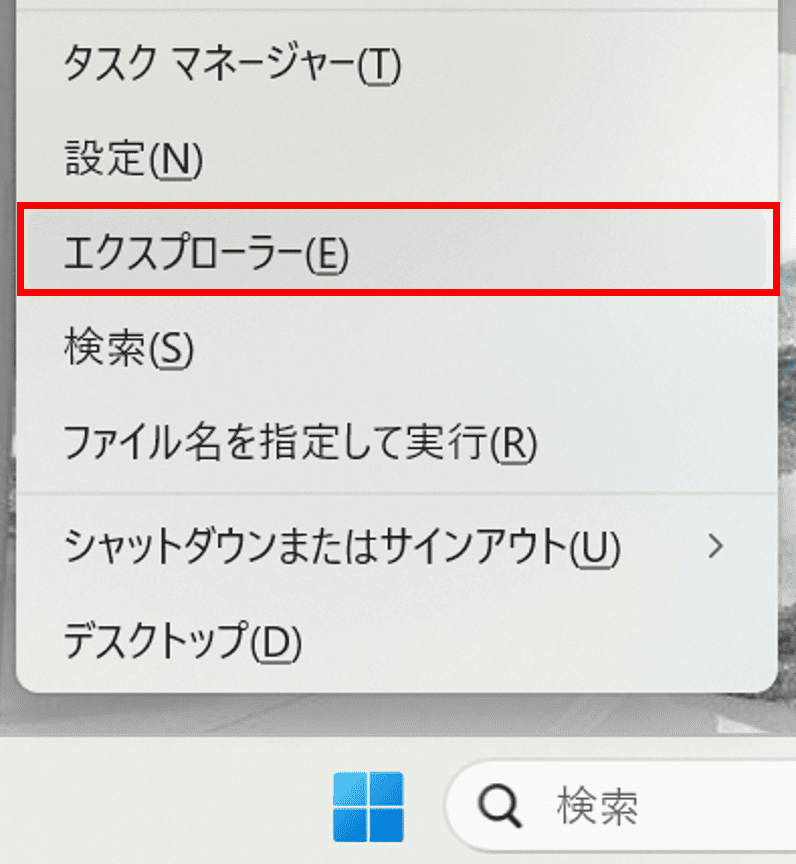
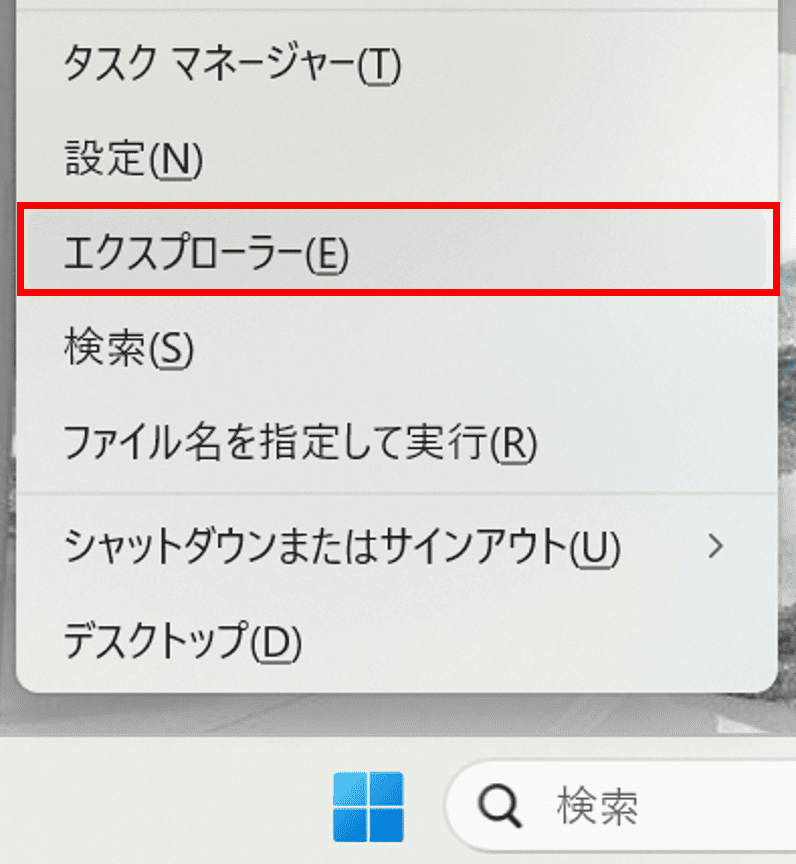
「PC」をクリックして、空き領域が1TB以上であることを確認して、OKです。
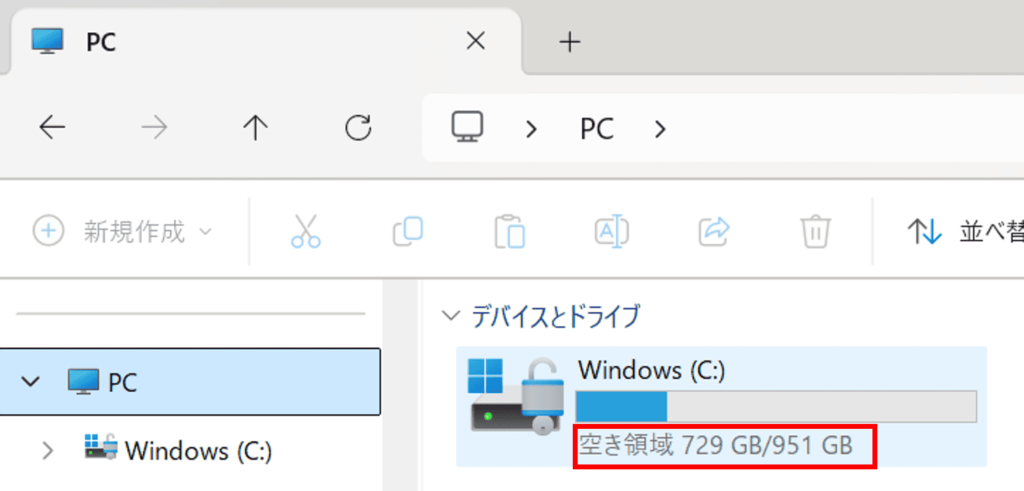
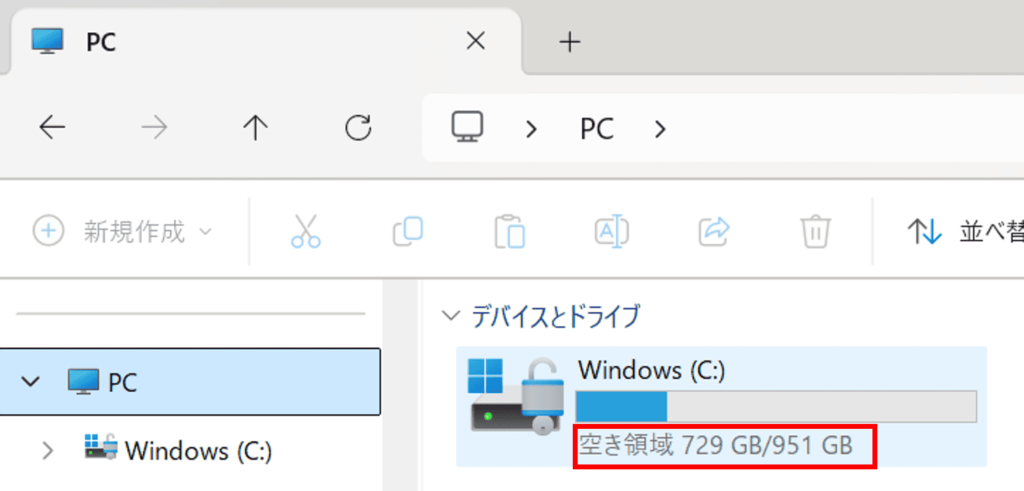
Stable Diffusionをローカル環境で構築する手順


Stable Diffusionをローカル環境で構築する手順は以下の通りです。
- Pythonのインストール
- Gitのインストール
- Stable Diffusion WebUI(AUTOMATIC1111)のインストール
一つずつ見ていきます。
手順1:Pythonのインストール
まずはPythonをインストールします。インストールするバージョンは「3.10.6」です。
入っているPythonのバージョン確認は、コマンドプロンプトより行います。「python –version」と入力してエンターキーを押します。
<Pythonがインストールされている場合>
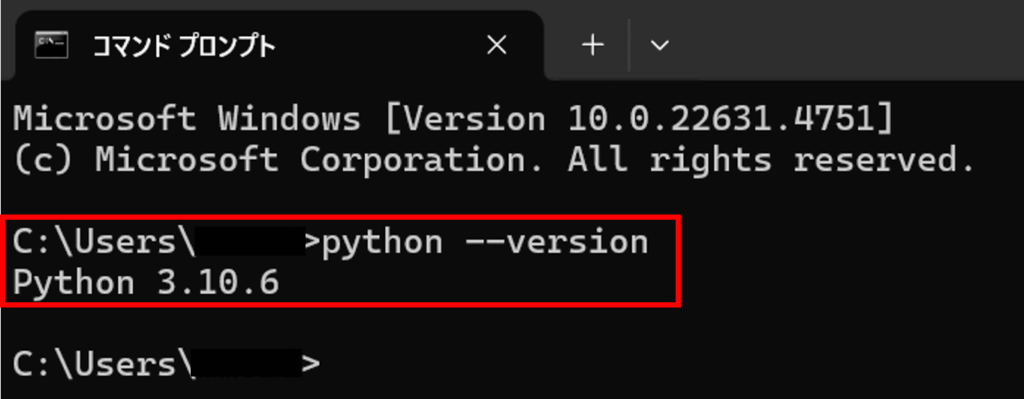
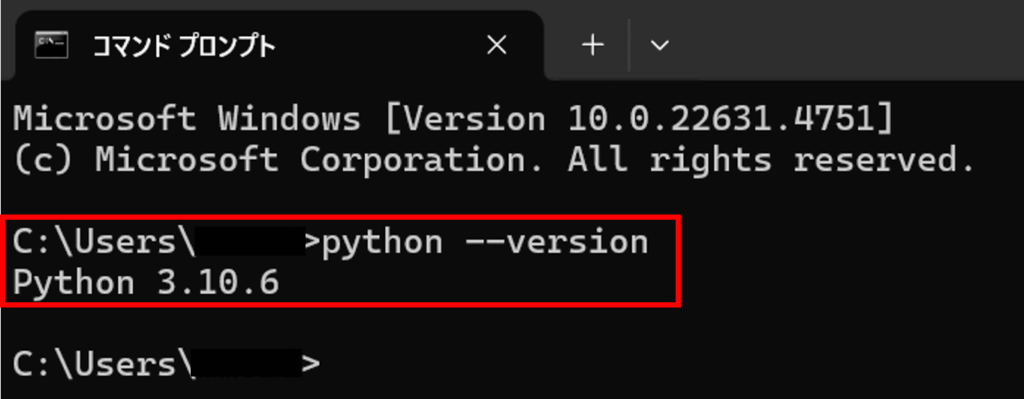
すでにインストールされている場合は「Python バージョン」が表示されます。「Python 3.10.6」以外が表示されている場合は、アンインストールしてからPython「3.10.6」のインストールに進んでください。
<Pythonがインストールされていない場合>
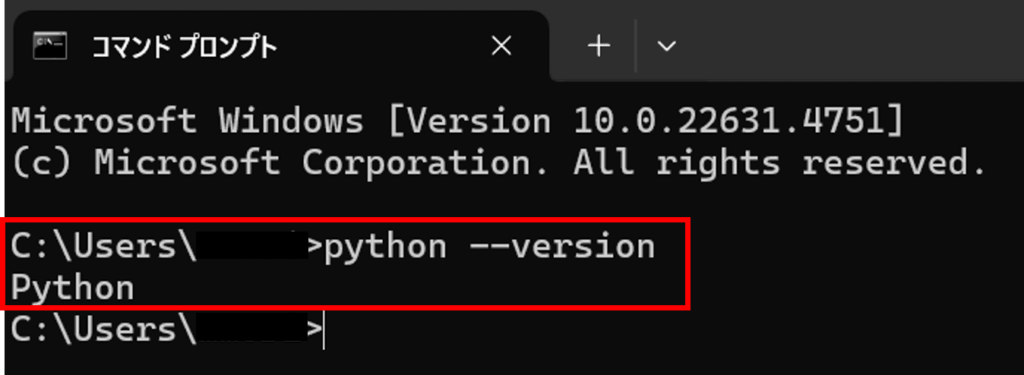
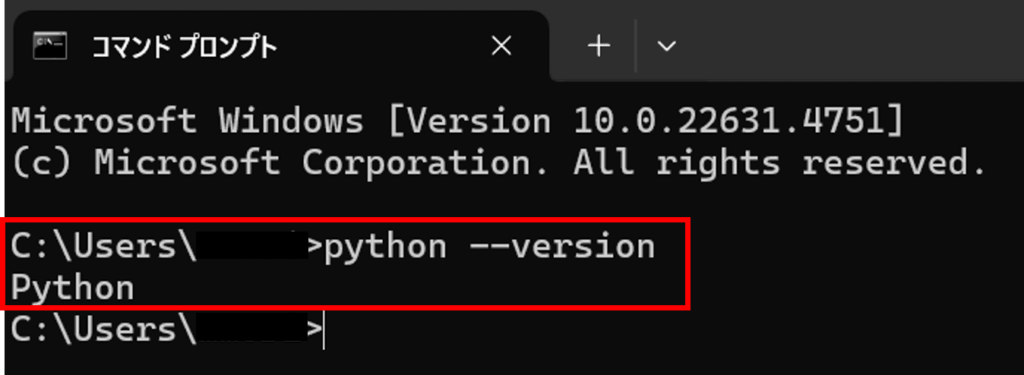
インストールがまだの場合は「Python」とだけ出力されます。Python「3.10.6」のインストールに進みましょう。
Pythonの公式サイトにアクセスします。
Windows installer (64-bit)をクリックし、ダウンロードを行います。
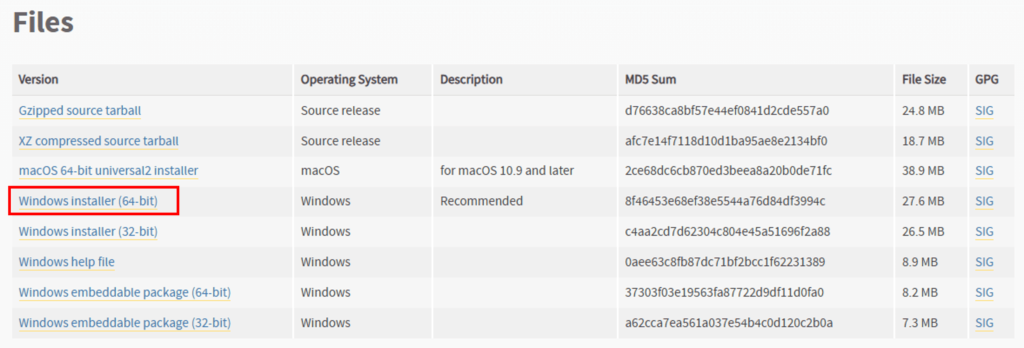
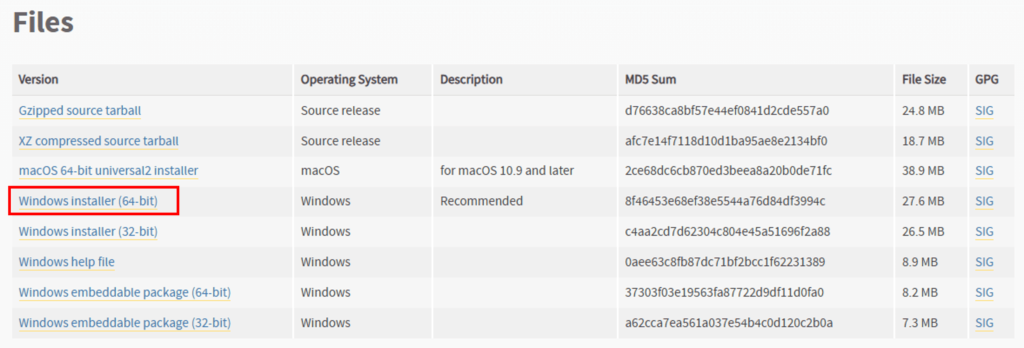
ダウンロードしたインストーラをダブルクリックで起動します。
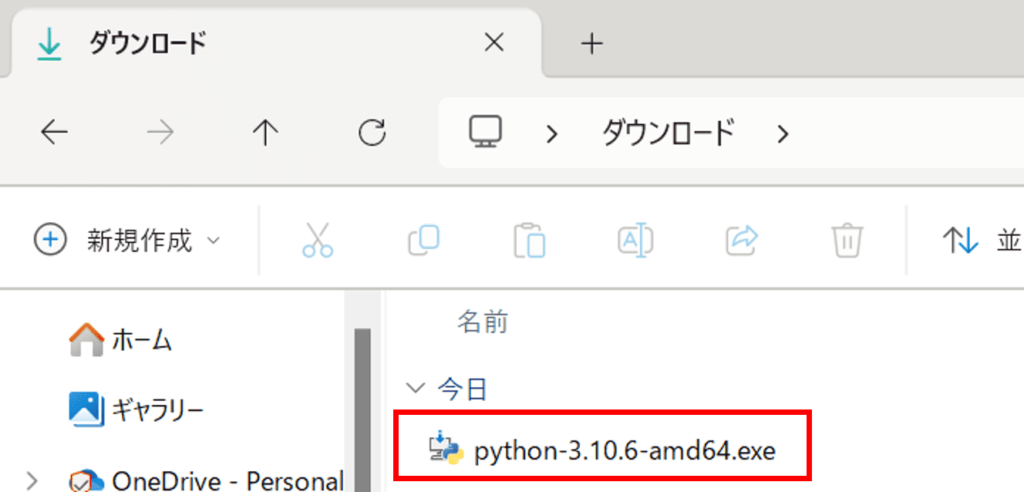
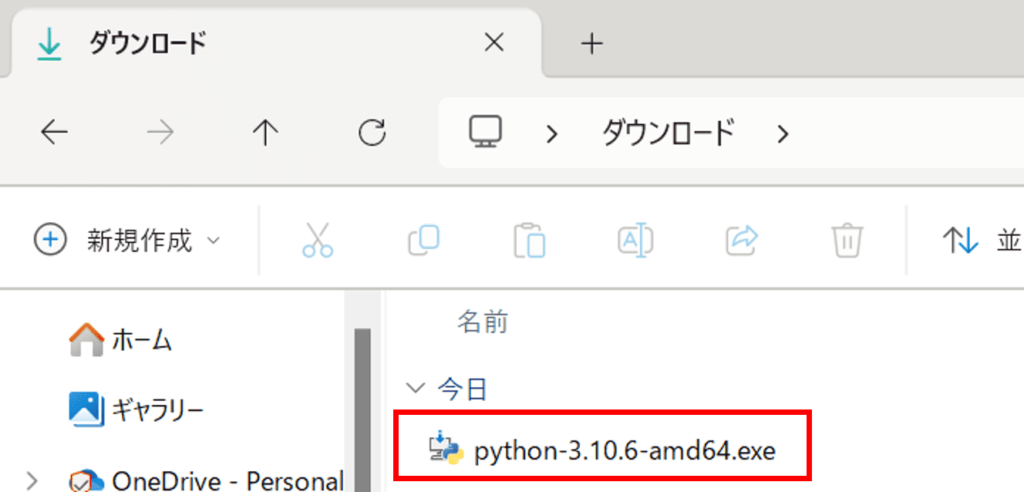
「①Add Python 3.10 to PATH」にチェックを入れて、「②Install Now」をクリック。
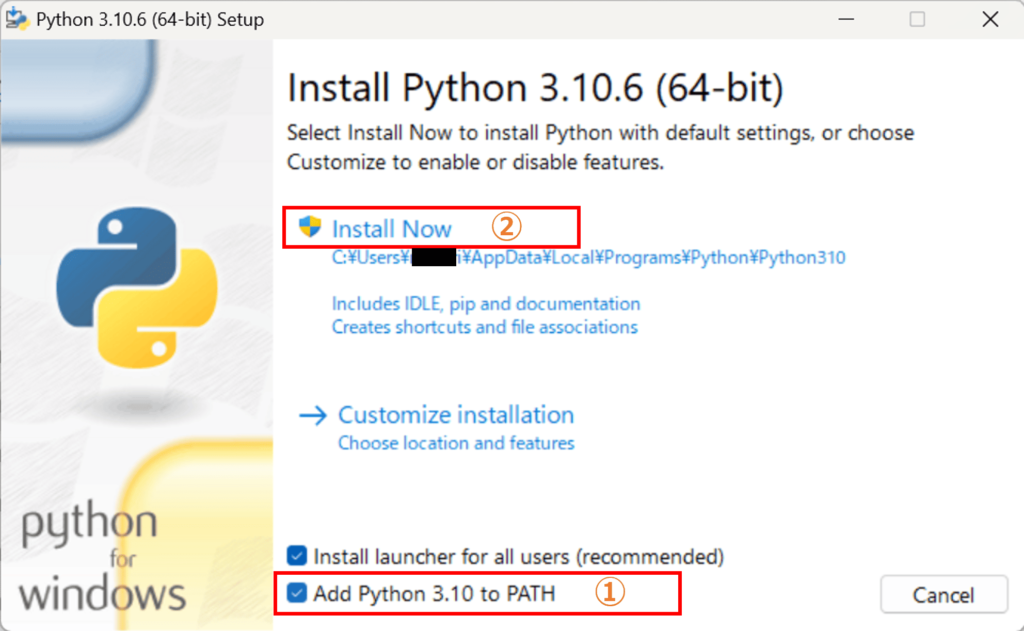
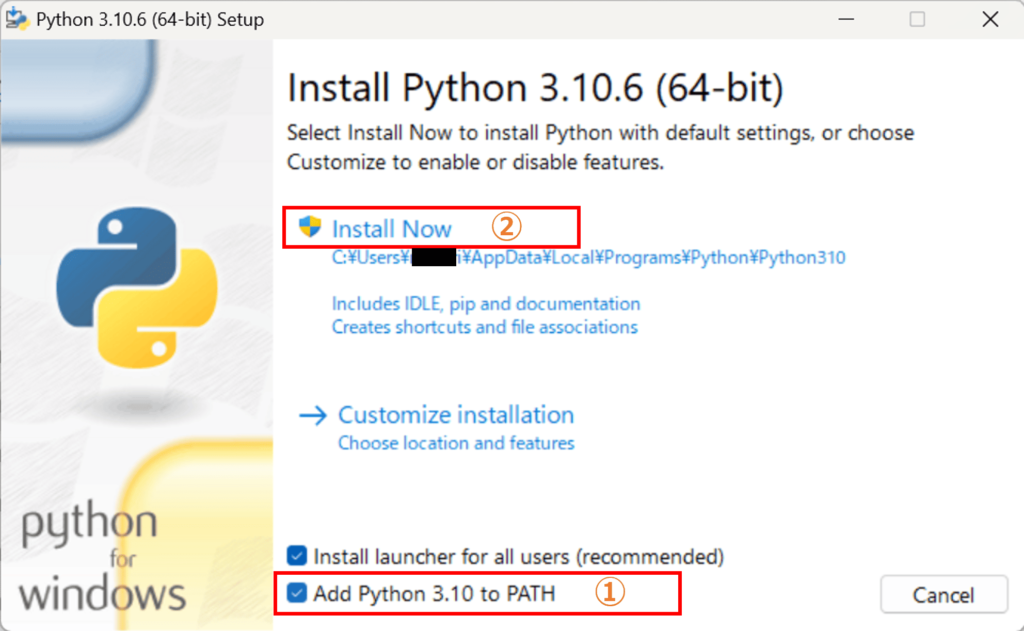
インストールが完了したら「Close」ボタンを押してOKです。
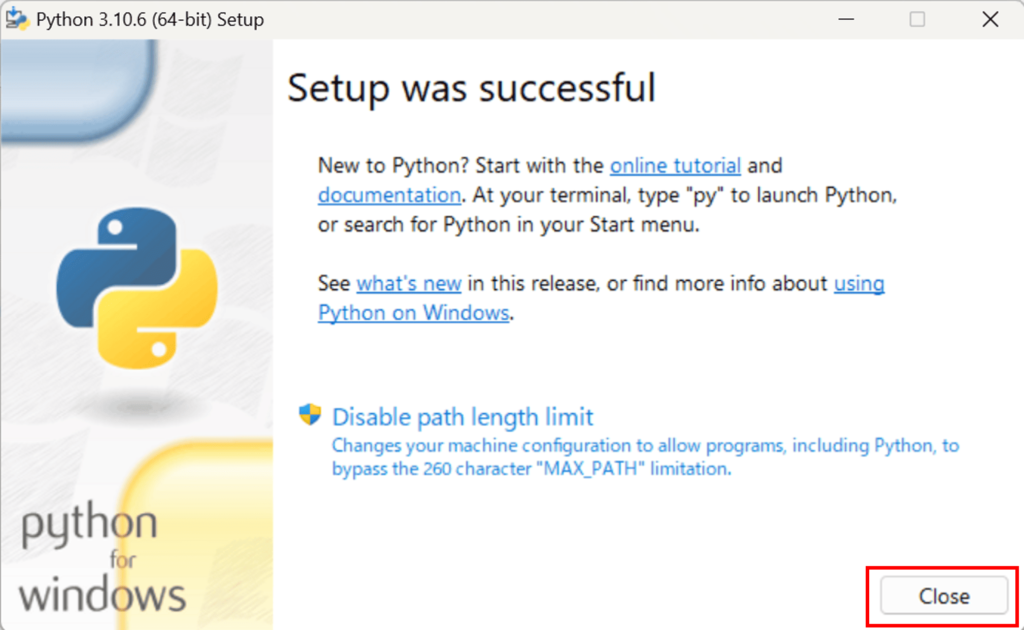
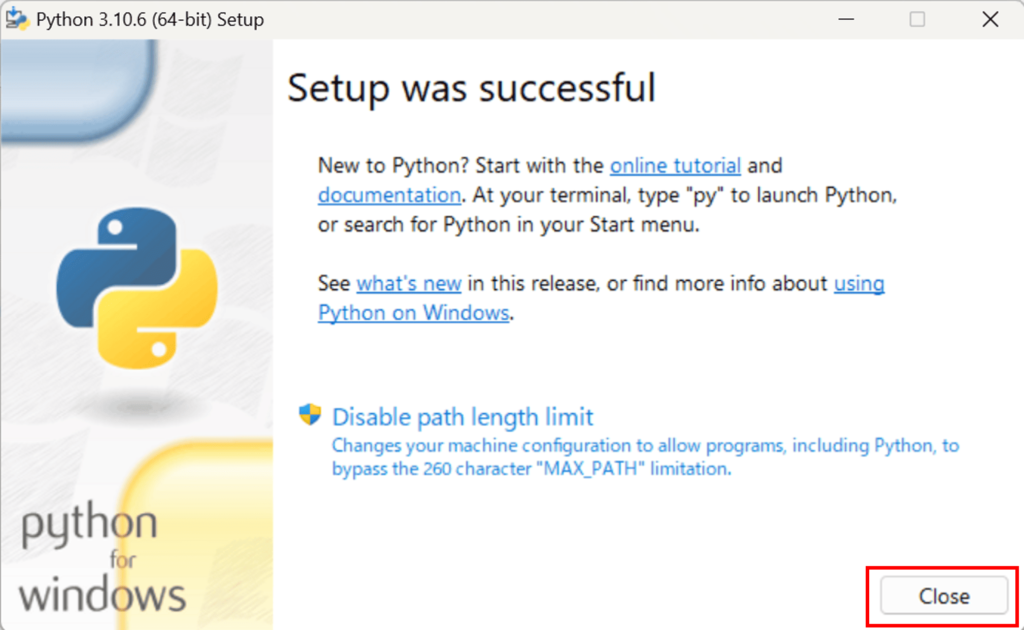
手順2:Gitのインストール
続いて、Gitをインストールします。
Gitの公式サイトにアクセスします。
「Click here to download」を押して、最新バージョンをダウンロードします。
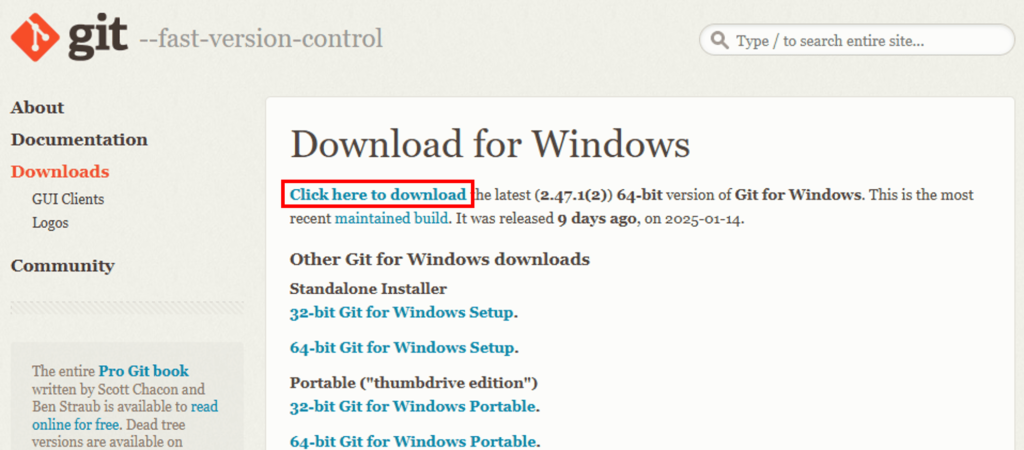
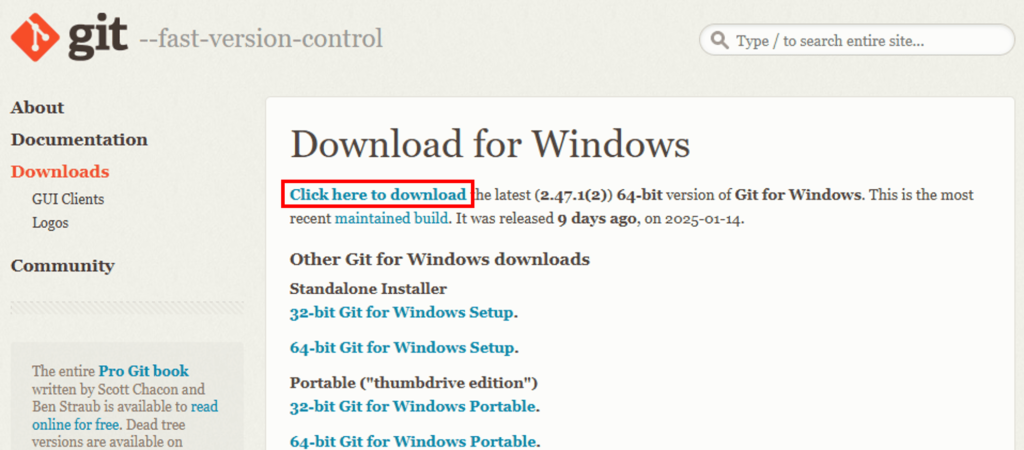
ダウンロードしたインストーラをダブルクリックで起動します。
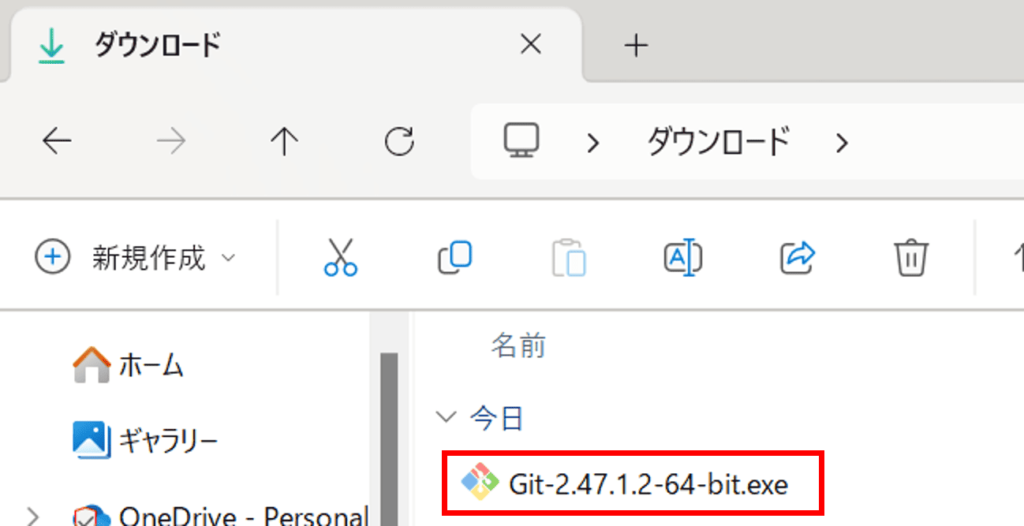
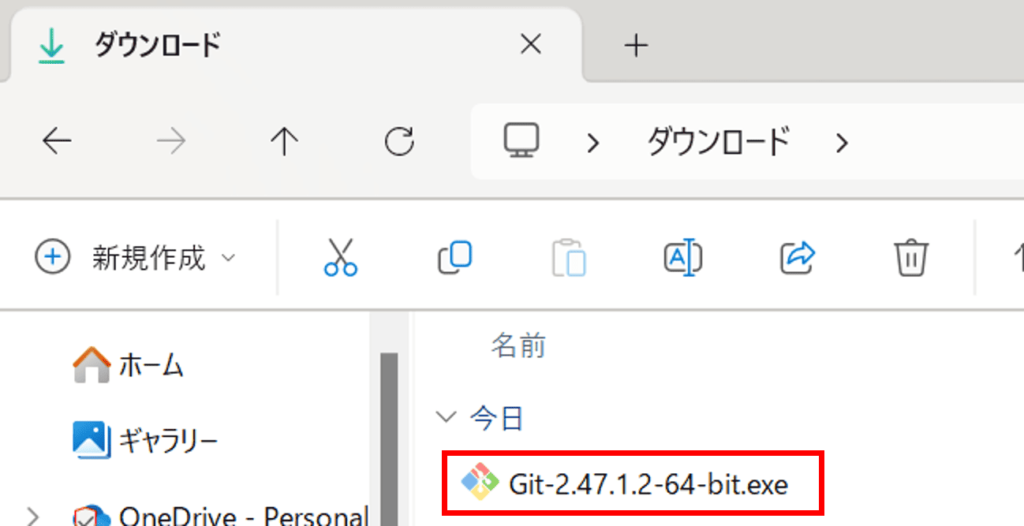
ウィザードに沿って「Next」ボタンをクリックしていきます。設定項目は特に変えずに標準設定のままでOKです。
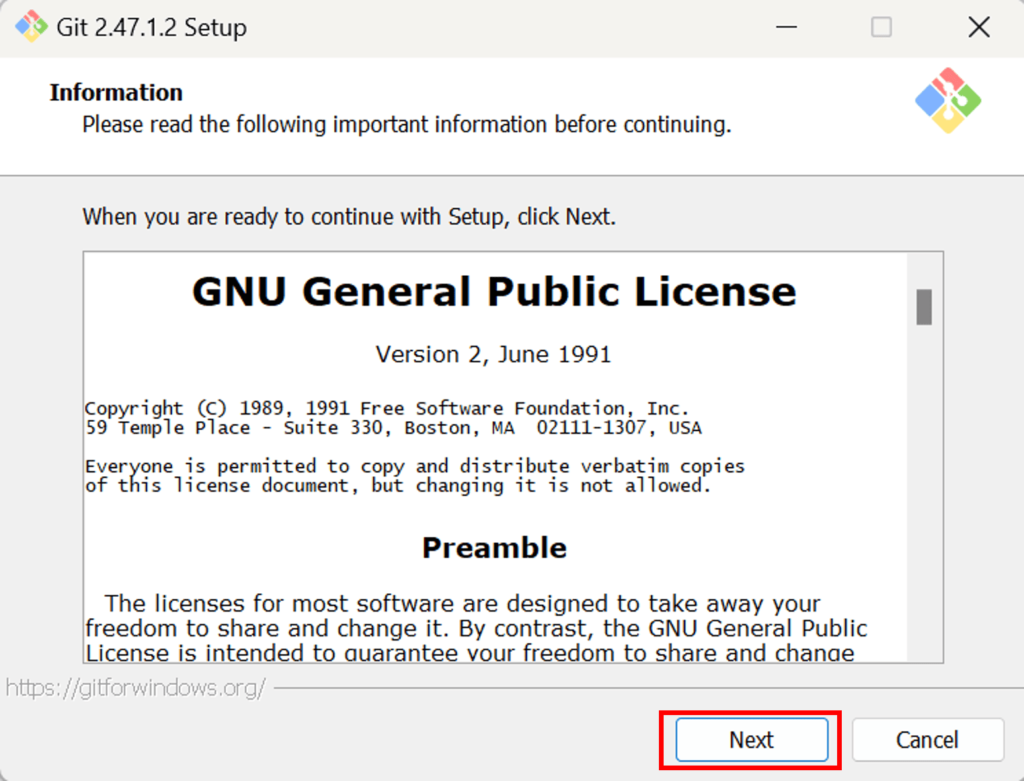
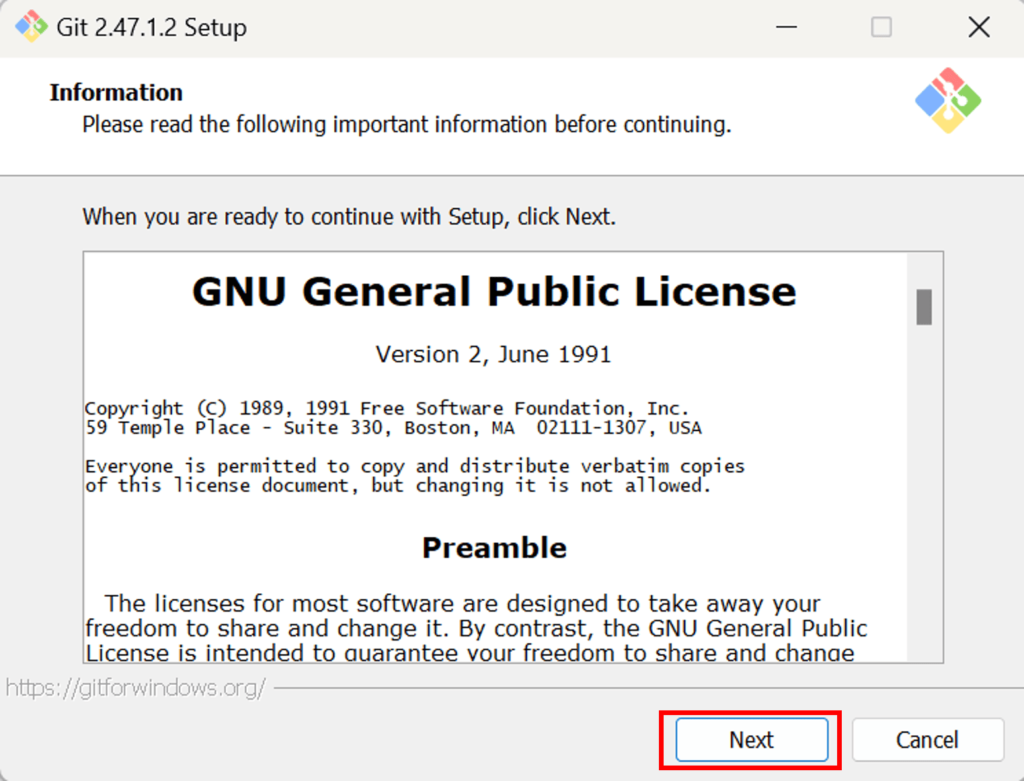
10個くらい確認項目が出てきます。Nextボタンをクリックして進めましょう。
「Install」ボタンをクリックすると、インストールが始まります。
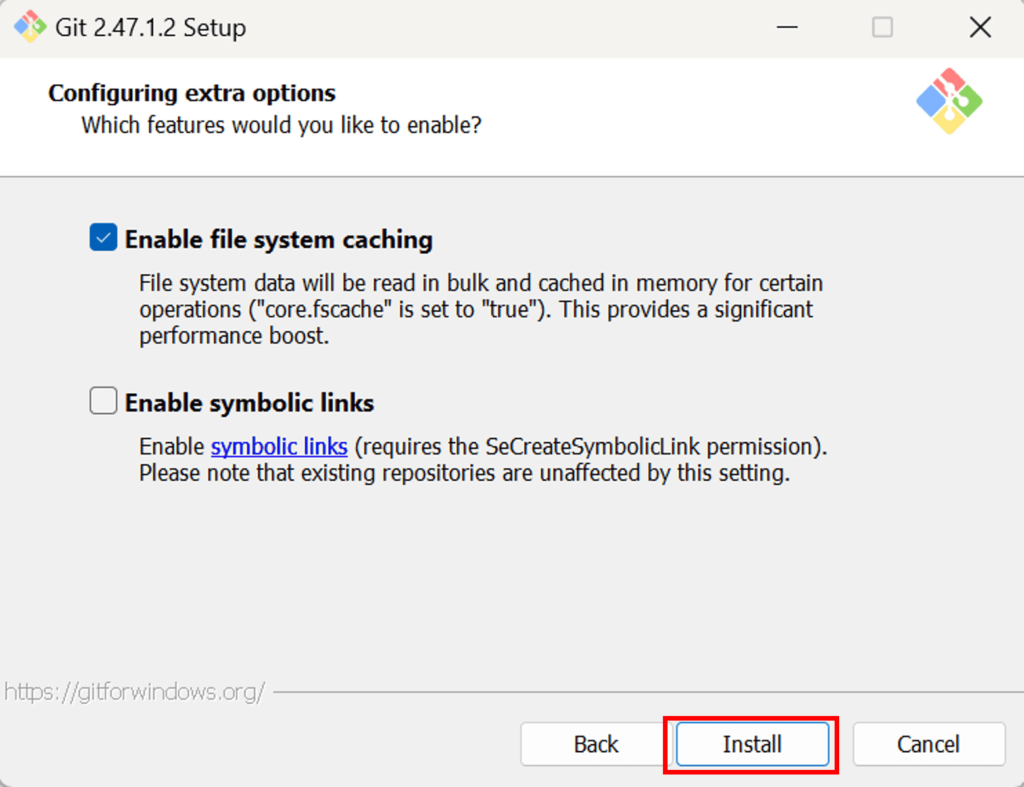
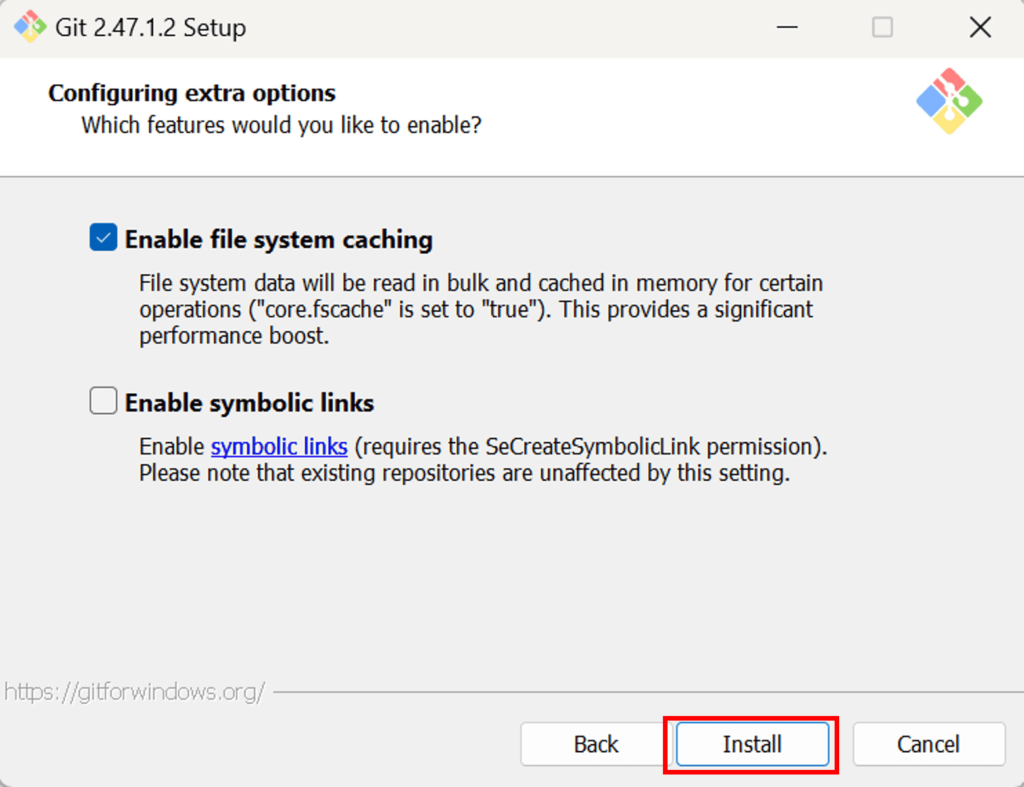
インストールが完了したら「Finish」ボタンを押してOKです。
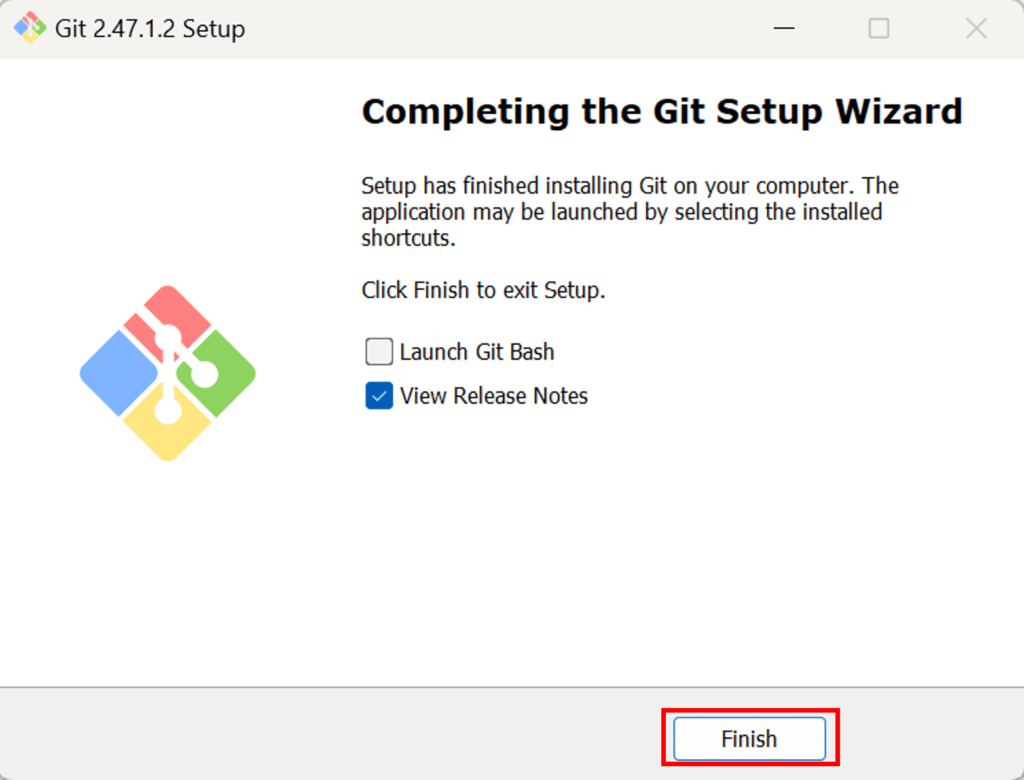
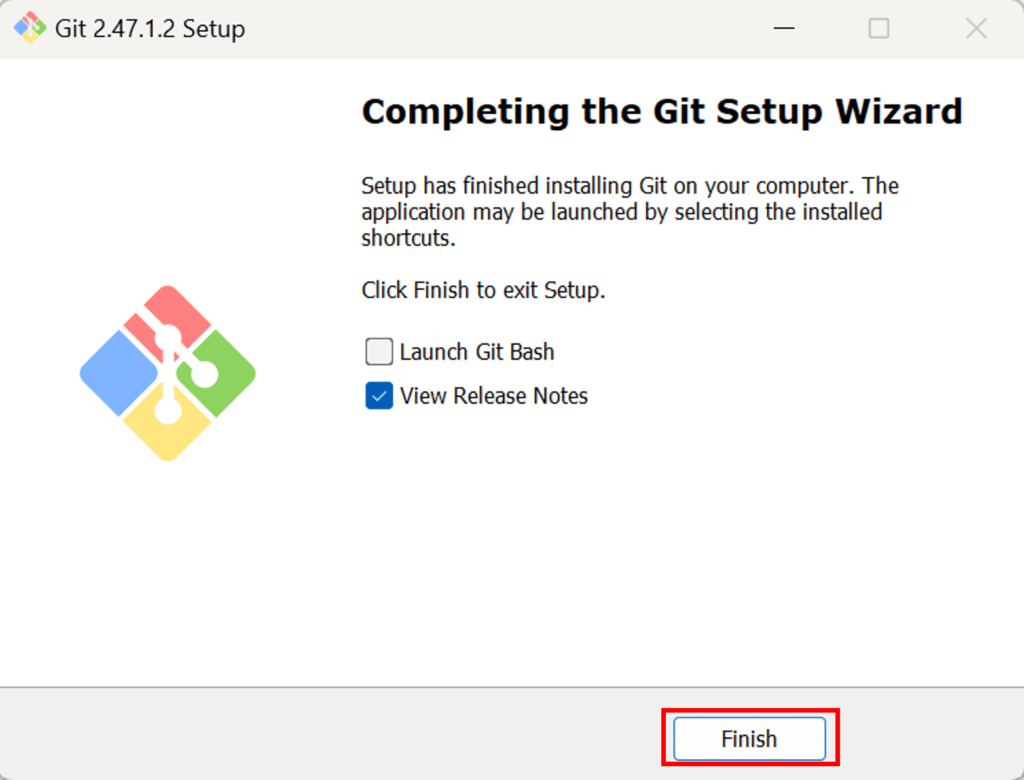
手順3:Stable Diffusion WebUI(AUTOMATIC1111)のインストール
最後に、Stable Diffusion WebUI(AUTOMATIC1111)をインストールします。
インストールする場所(フォルダ)を作成しましょう。今回は「C:\StableDiffusion」という場所を作成し、インストールしていきます。
作成したフォルダ内で右クリックし、「Open Git Bash here」をクリック。
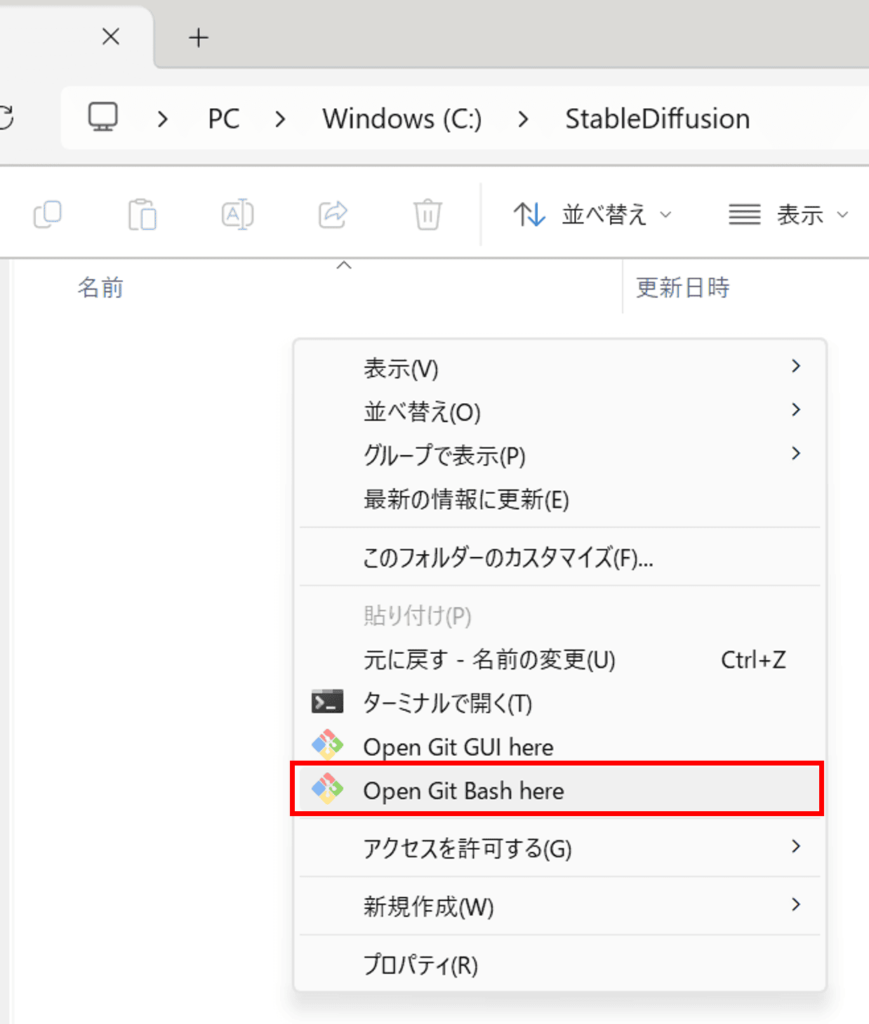
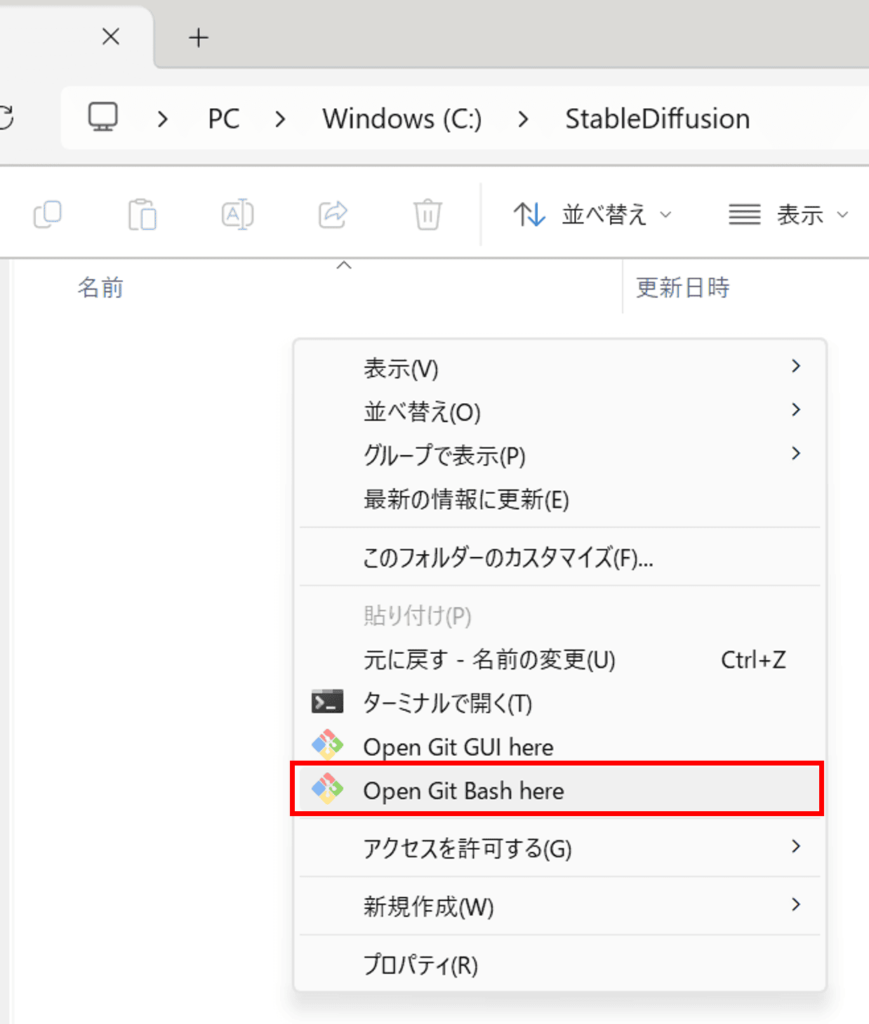
コマンド「git clone https://github.com/AUTOMATIC1111/stable-diffusion-webui.git」をコピーして貼り付け、エンターキーを押します。
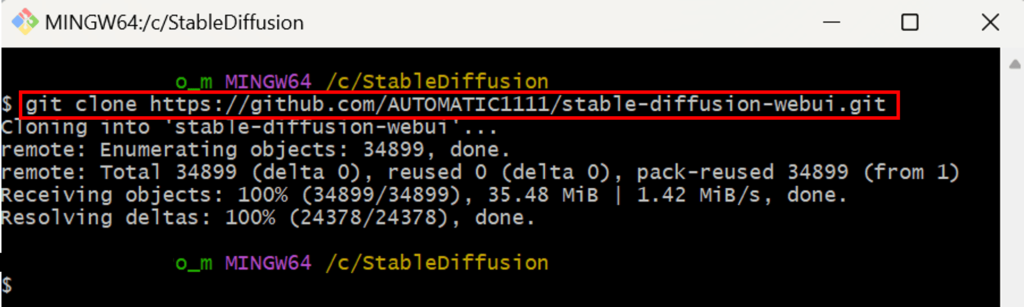
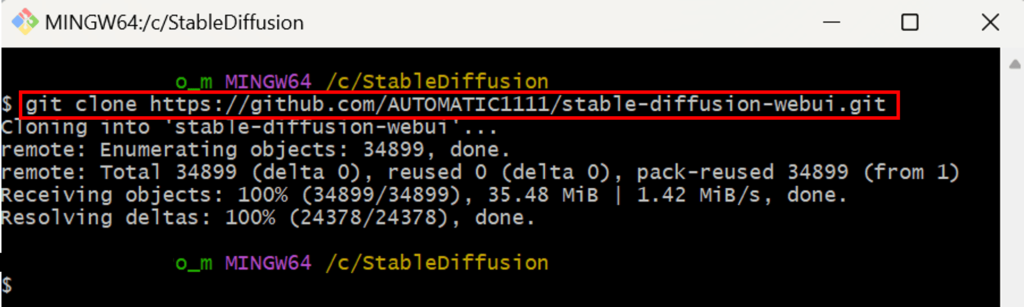
貼り付けは、右クリック→「Paste」で行います
次のコマンドが入力できる状態になったらダウンロードOK。「stable-diffusion-webui」フォルダが作成されています。
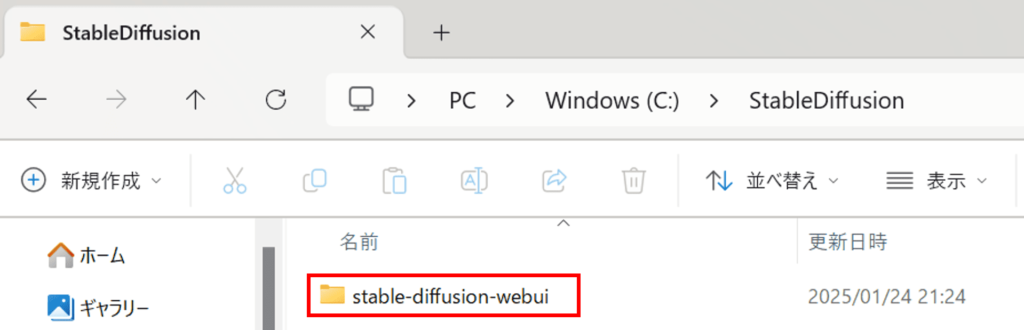
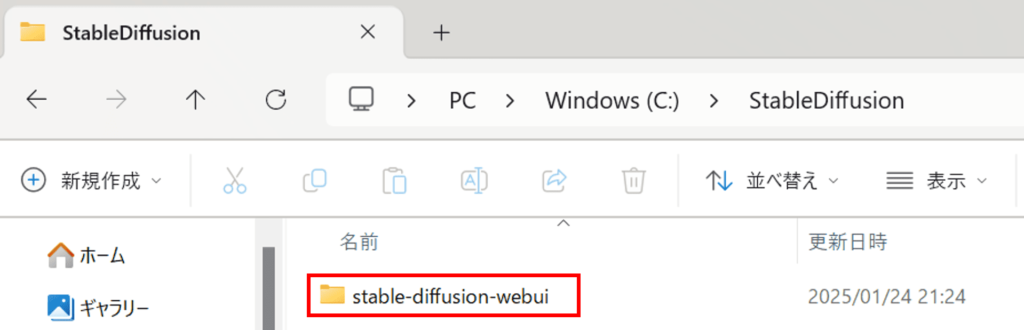
「stable-diffusion-webui」内の「webui-user.bat」をダブルクリックして実行します。初回起動時はインストールのため少し時間がかかります。15分程度放置でOKです。
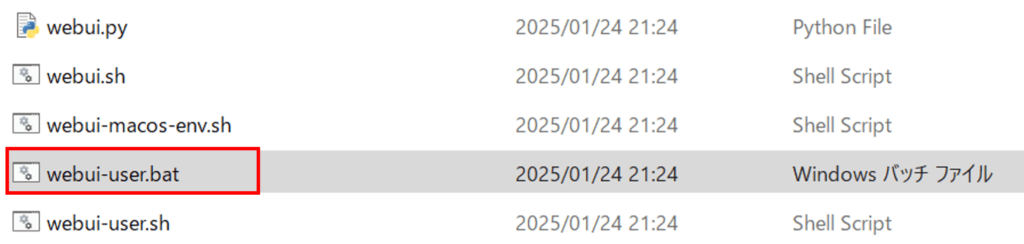
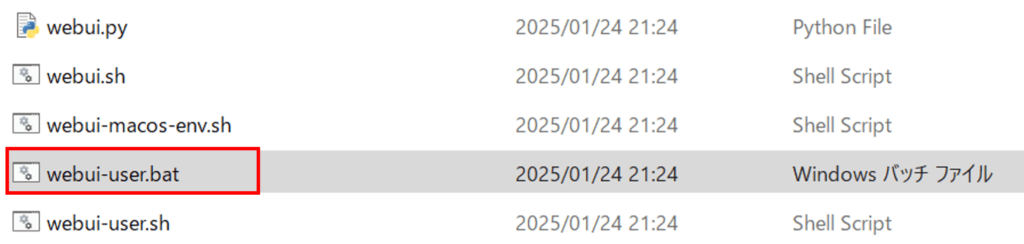
インストールが完了したら、赤枠のURL上で「Stable Diffusion Web UI」が起動します。(自動でブラウザが開きますが、開かない場合はURLに直接アクセスしてください。)
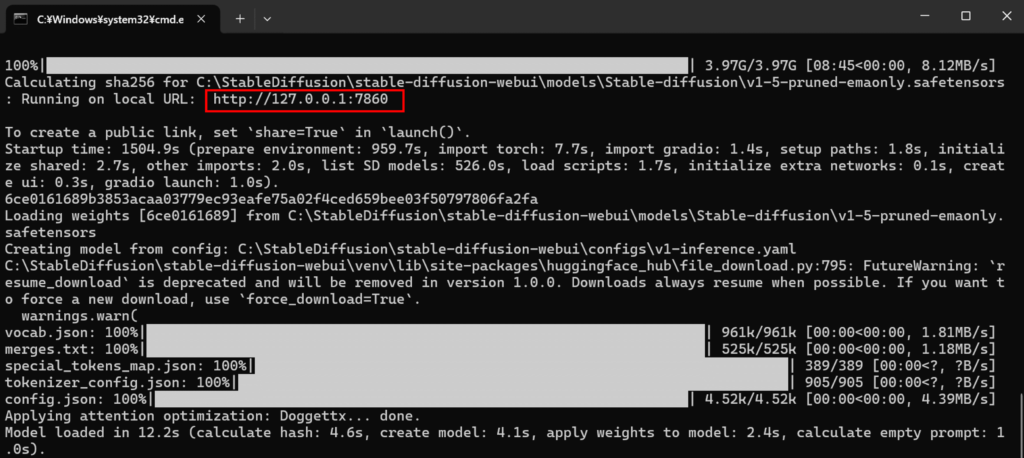
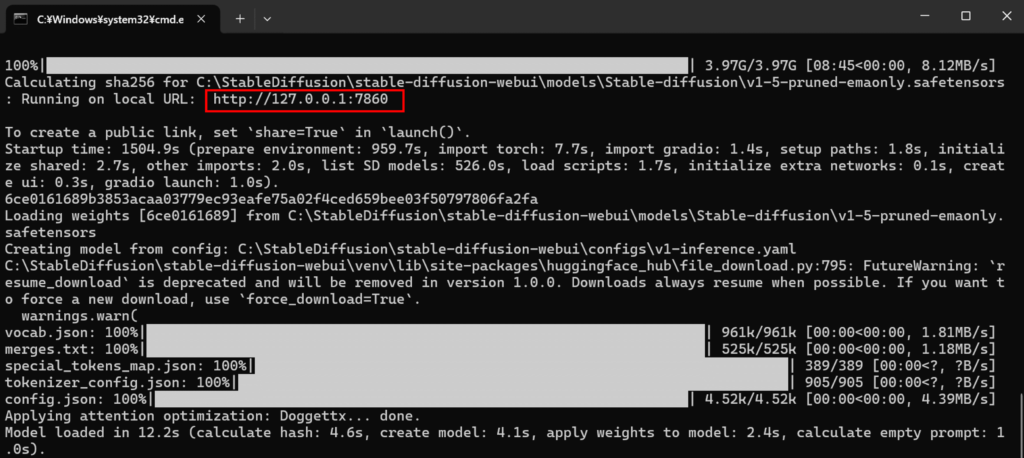
「http://127.0.0.1:7860/」が起動して、ローカル環境の構築は完了です。お疲れ様でした!
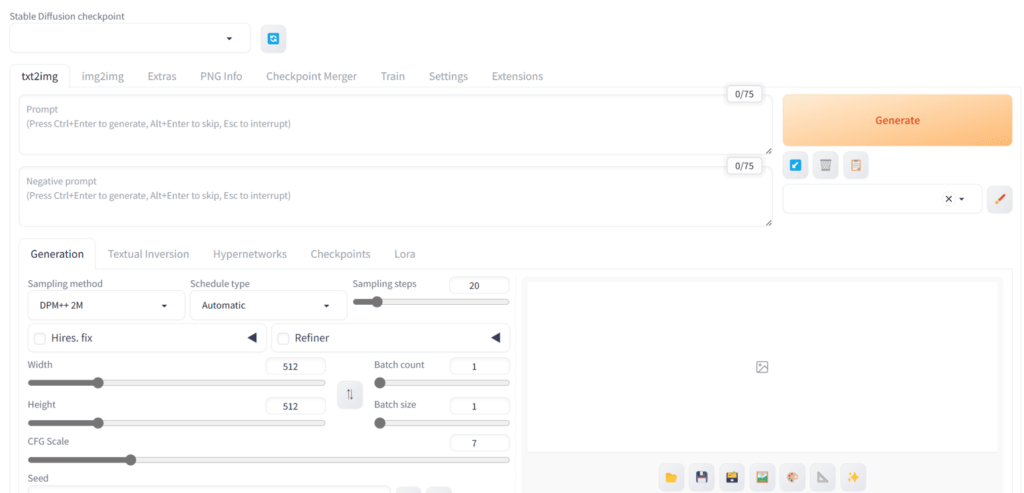
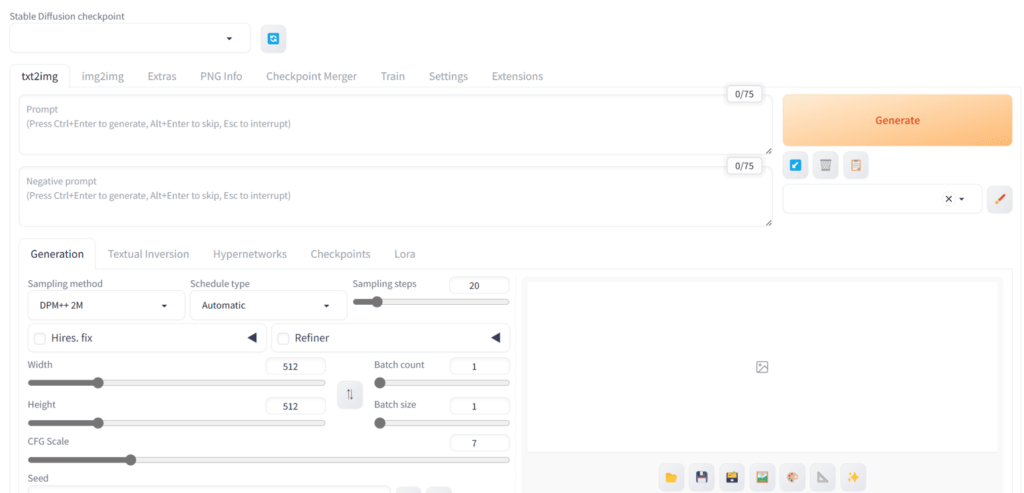
まとめ:Stable Diffusionをローカル環境で構築する手順
「Stable Diffusionをローカル環境で構築する方法」について解説しました。
Stable Diffusionはテキストから画像を生成するAIツールで、ローカル環境に構築(インストール)すると無料で利用できます。
環境構築が少し手間ですが、一度導入してしまえば難しいことはありません。PCのスペック(特にGPUのVRAM容量)が許すのであれば、ぜひ使ってみましょう!
手順を振り返りたい方は以下のリンクより飛べます。
※リンクをクリックすると解説場所まで飛べます。

コメント