
・VAEが画像生成にどう影響するのかを知りたい
・VAEを導入する手順を知りたい
という方に向けた記事になります。
Stable DiffusionのVAEとは、画像を低次元の潜在空間に圧縮し、計算効率や表現力を高め、より高品質な画像生成を可能にします。
モデルにはデフォルトVAEが組み込まれていて追加が不要なもの、モデル推奨のVAEを別途インストールする必要があるものがあります。
そこで本記事では、「Stable Diffusion WebUIのVAEの導入方法」について詳しく解説します。
VAEの選び方からインストール手順、PCの容量やVRAM容量など、VAE導入時の注意点についても解説します。
PCに詳しくない方でもスムーズに導入できるよう、画像付きで分かりやすく解説するので、ぜひ参考にしてください!


Stable DiffusionのVAEとは?


Stable Diffusionで使用されるVAE(Variational Auto-Encoder)は、画像の潜在表現を効率的に圧縮・復元する仕組みを学習したデータファイルです。
入力データを圧縮して低次元の潜在ベクトルにし、そのあと高次元の画像に復元するため、元の画像より軽量にし効率的な学習ができます。
VAEで圧縮した潜在ベクトルを使うことで、計算効率や表現力を高め、高品質な画像生成をしやすくなります。
VAEがなければ画像の細部が粗くなりやすく、ノイズが消えない場合もあります。逆に適切なVAEを活用すれば、より鮮明な画像や滑らかな色彩表現を得やすくなります。
初めて利用する場合は、公式ドキュメントやAI関連コミュニティで配布されているVAEを選ぶのがおすすめです。
VAEが画像生成に与える影響
VAEは、潜在空間に投影したデータを精度良くデコード(画像に復元)する働きを持ちます。
Stable Diffusionにおいては、この潜在表現の再構築精度が生成画像の鮮明度に影響します。VAEの性能が高いほど、細部が保たれやすくなり、生成された画像の質感や彩度表現も向上しやすいです。
例えば、背景の細かい模様やキャラクターの輪郭などがより滑らかに仕上がるため、イメージした世界観を正確に描写しやすくなります。
逆に性能が低いVAEを使うと色ムラやノイズ感が増すなど、VAEの品質によって生成結果が左右されるため様々なVAEを試してみるのがおすすめです。
デフォルトVAEとカスタムVAEの違い
Stable Diffusionのモデルには、デフォルトでVAEが入っています。追加のVAEが必要ない(明記されていない)場合は追加インストール不要ですが、カスタムVAEに比べて生成される色合いがやや彩度低めになる傾向があります。
一方でカスタムVAEは、特定の絵柄や色味に最適化されており、よりビビッドな色彩表現やシャープな描画が可能です。
- デフォルトVAE:モデルに組み込まれている。色合いが彩度低めになる傾向がある
- カスタムVAE:追加インストールして使用する。鮮やかさや彩度を調整できる
たとえばアニメ調を強調したカスタムVAEを利用すると、目や髪の艶感がはっきりとしたキャラ絵を描きやすくなります。ただし、カスタムVAEを適用するには対応するモデルとの組み合わせが必要な場合もあるため、導入時にはそれぞれの互換性を確認することが大切です。
VAEのバージョン・容量について
VAEには複数のバージョンが存在し、容量は数十MBから数百MBまでさまざまです。
容量が大きいほど潜在空間の再構成に関するパラメータが豊富になりやすいですが、その分だけGPUやメモリへの負荷が増える可能性があります。PCスペックに余裕があれば高容量VAEを試してもよいでしょう。
ただし、古いVAEと最新モデルで互換性に問題が出る場合もあるため、必ずリリースノートや配布元のドキュメントを確認してください。
VAEのバージョンはモデル(Checkpoint)に合うバージョンを選択しましょう。
VAEファイルの入手先とダウンロード方法
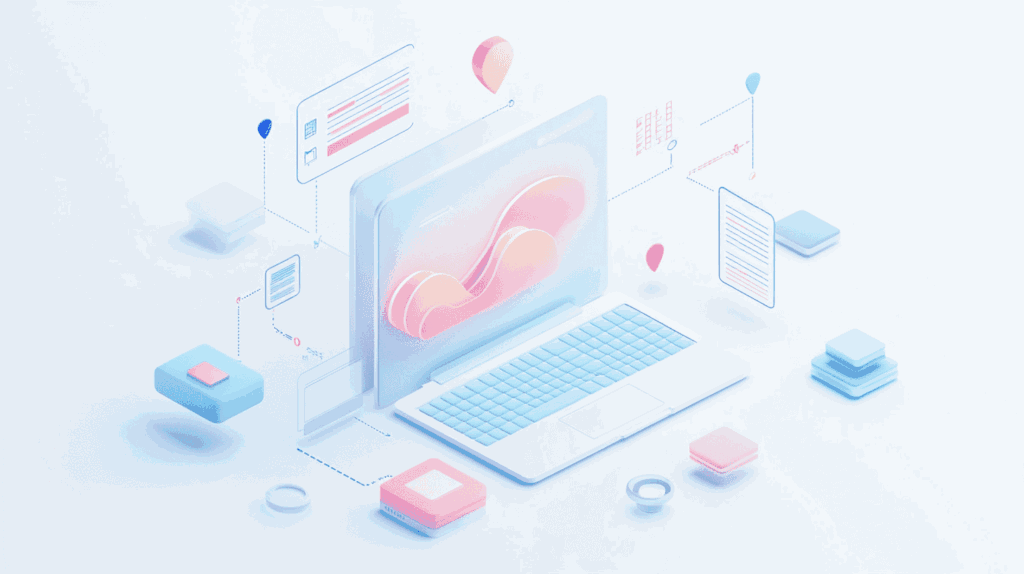
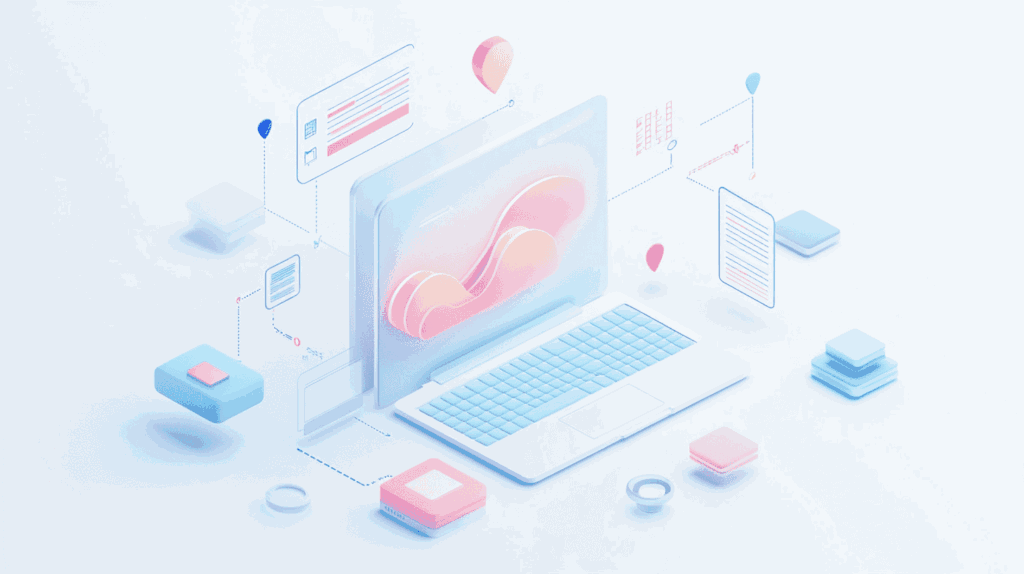
Stable DiffusionのVAEファイルは、主にオンラインリポジトリやAI関連のコミュニティサイトより無料で入手できます。
- Hugging Faceの公式リポジトリから入手
- Civitaiなどのコミュニティサイト
ダウンロード方法は一般的にZIPファイルや直接のファイルリンクからの取得が多いです。一つずつ見ていきましょう。
Hugging Faceからダウンロード
Hugging Faceは、多くのAIモデルが公開・共有されるプラットフォームで、VAE関連のリポジトリも豊富です。
Stable Diffusionにおいても様々なCheckpointやLoRA・VAEがアップロードされており、検索機能を利用して目的のモデルを見つけることができます。
ダウンロードする際は、VAEの説明文にあるバージョンや動作実績をよく読み、環境と合っているかを確認する必要があります。
特に、商用利用をしたい方は、利用条件やライセンスについても事前に確認しておきましょう。
ダウンロード手順は、まずHugging Faceにアクセスし、モデルのページへ移動します。
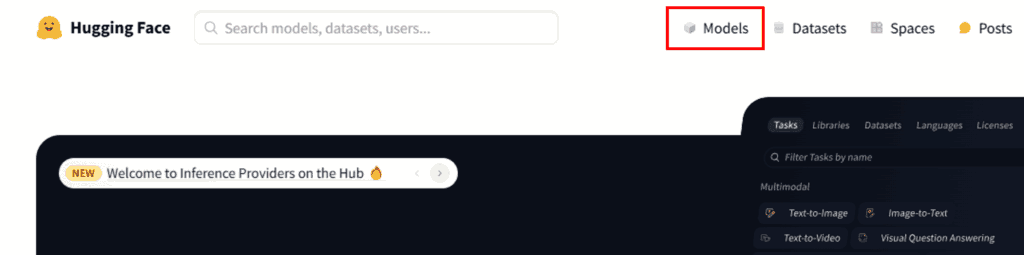
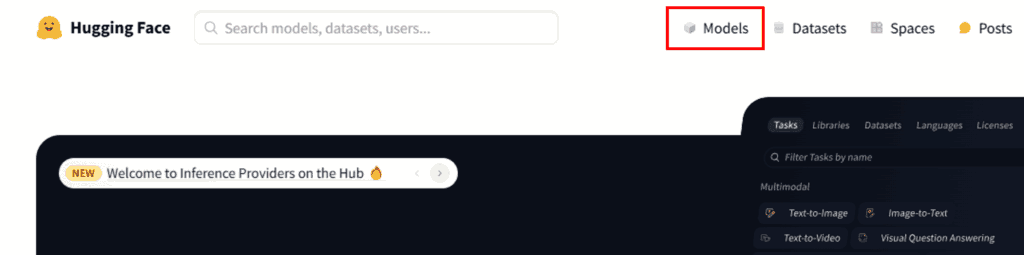
検索窓に「sd-vae-ft-mse-original」と入力して、stabilityai/sd-vae-ft-mse-originalを選択します。
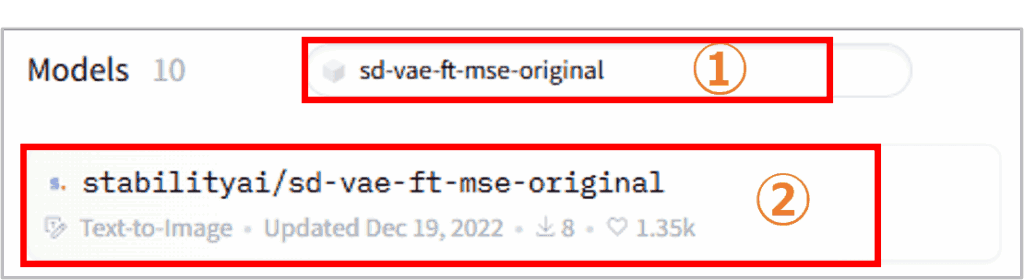
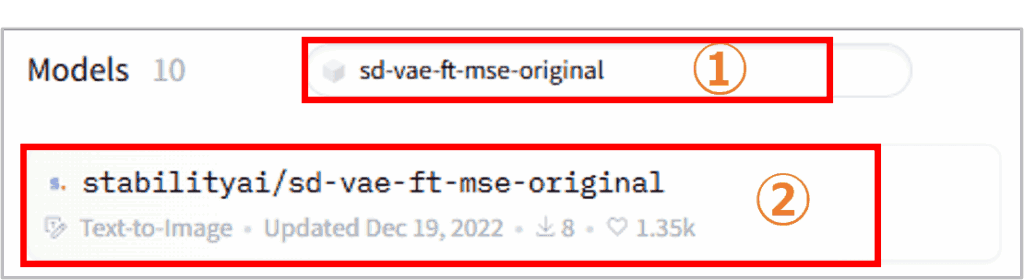
お試しで入力してみましたが、検索は何でも大丈夫です。
「Files and versions」タブへ移動して、お好きなバージョンをダウンロードします。
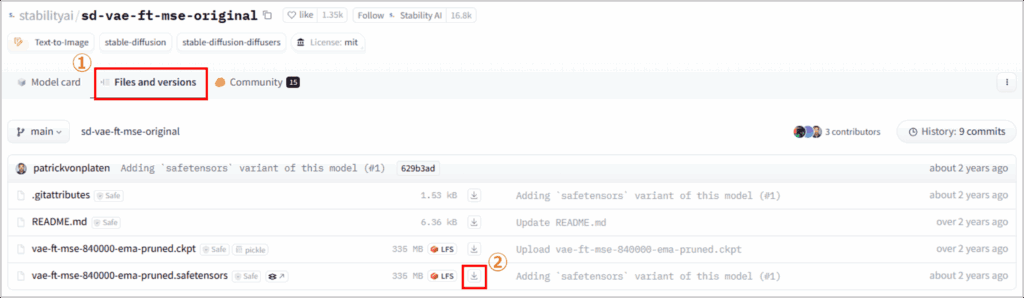
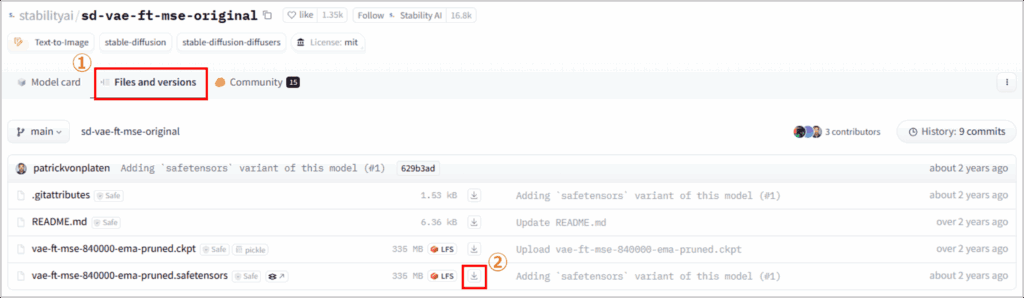
モデル(Checkpoint)のバージョンに合ったものか確認してください。拡張子は「.safetensors」がおすすめです。
以上でHugging Faceから、VAEのダウンロードは完了です。
Civitaiからダウンロード
Civitaiは、Stable Diffusion関連のモデルを検索しやすいサイトとして知られ、アニメ調やイラスト向けのモデルやVAEが充実しています。
ユーザーが投稿したCheckpointやLoRA、VAEなどの各種テスト画像などが集約されており、作者が提示する使用例や推奨パラメータを参考にできる点が魅力です。
ページにはモデルのプレビュー画像や動作報告が寄せられ、ダウンロード前に完成イメージを把握しやすい仕組みになっています。
Hugging Faceと同様に、VAEの説明文やリリースノート・利用者の感想などをチェックしてからダウンロードするようにしましょう。
特に、商用利用をしたい方は、利用条件やライセンスについても事前に確認しておきましょう。
ダウンロード手順は、まずCivitaiにアクセスし、モデルのページへ移動します。
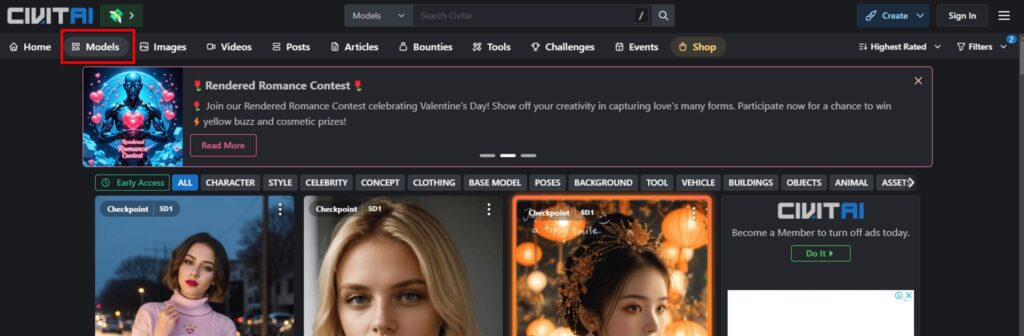
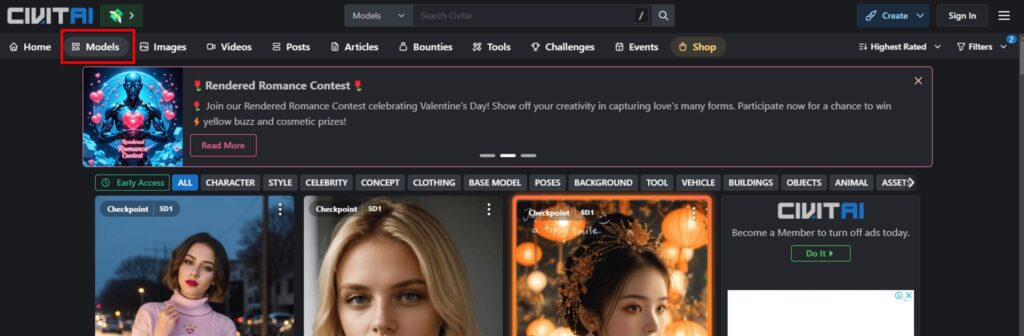
モデルページでFilterをかけて好みのVAEを選んでもOKです。今回は検索窓に「vae-ft-mse」と入力してエンターキーをクリック。フィルターボタンを押して検索結果をさらに絞り込みします。
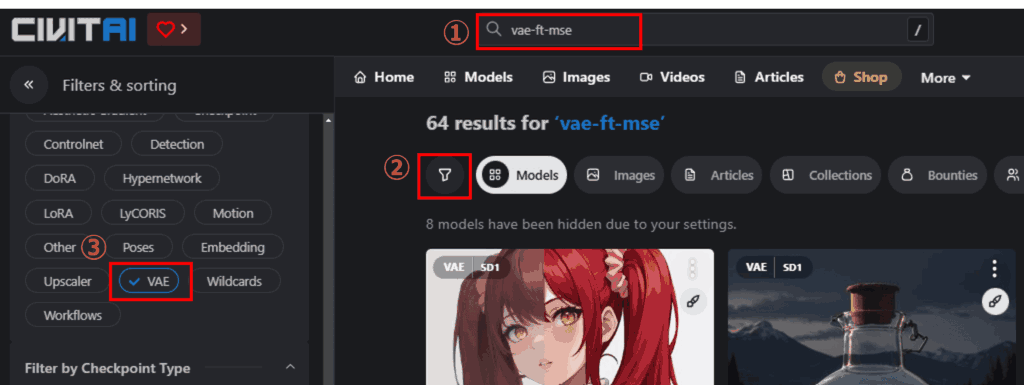
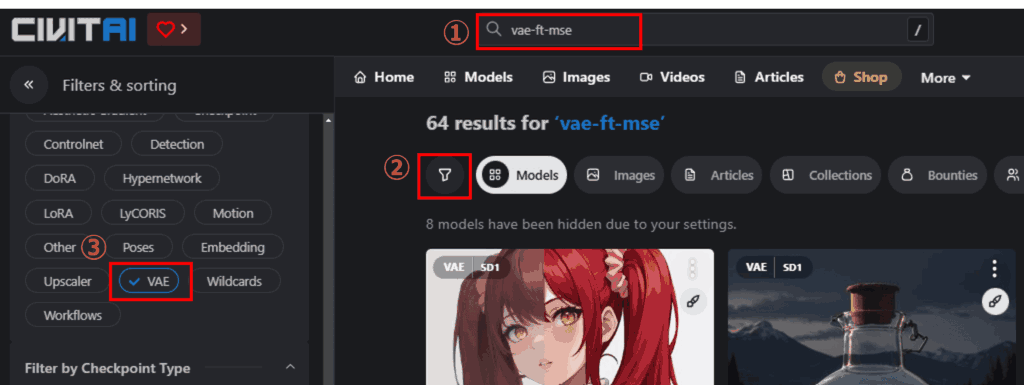
絞り込みした結果より、気に入ったVAEを選択します。
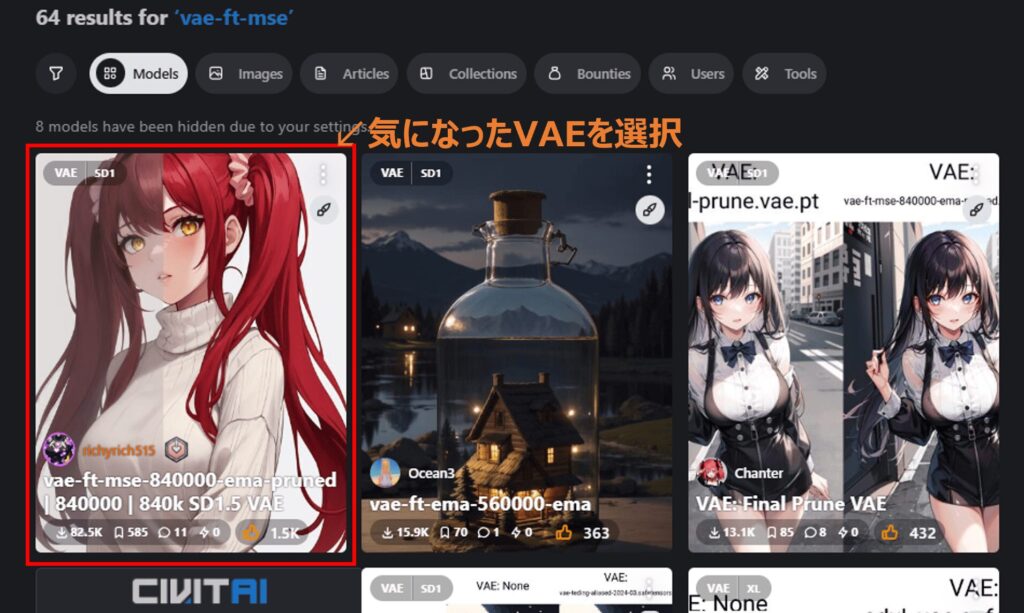
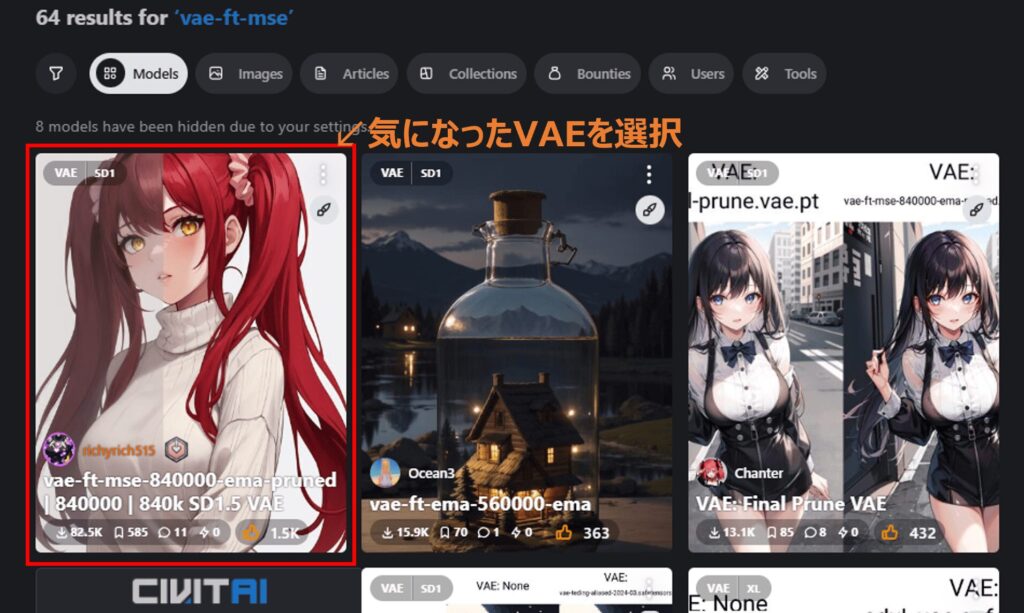
「Download」ボタンをクリックして、VAEをダウンロードします。
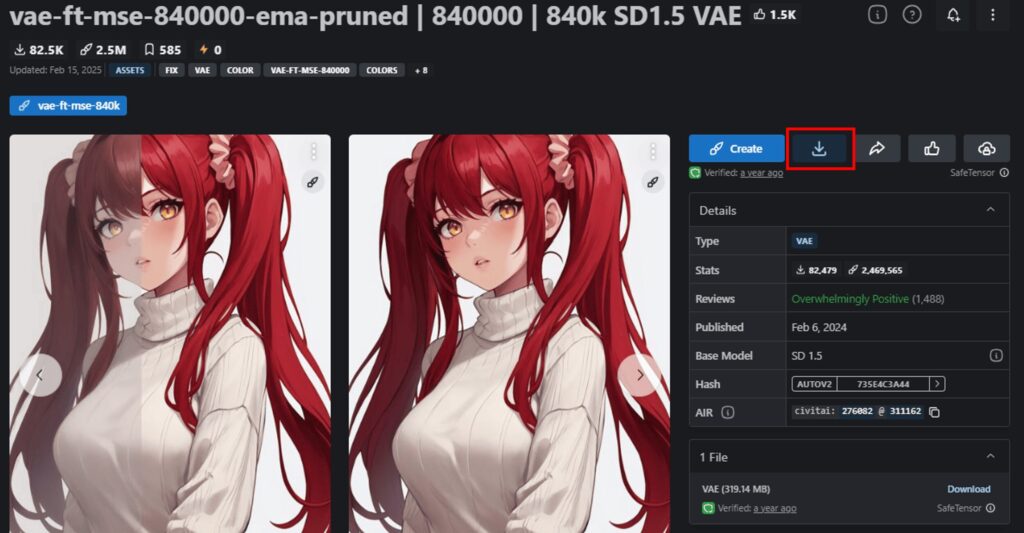
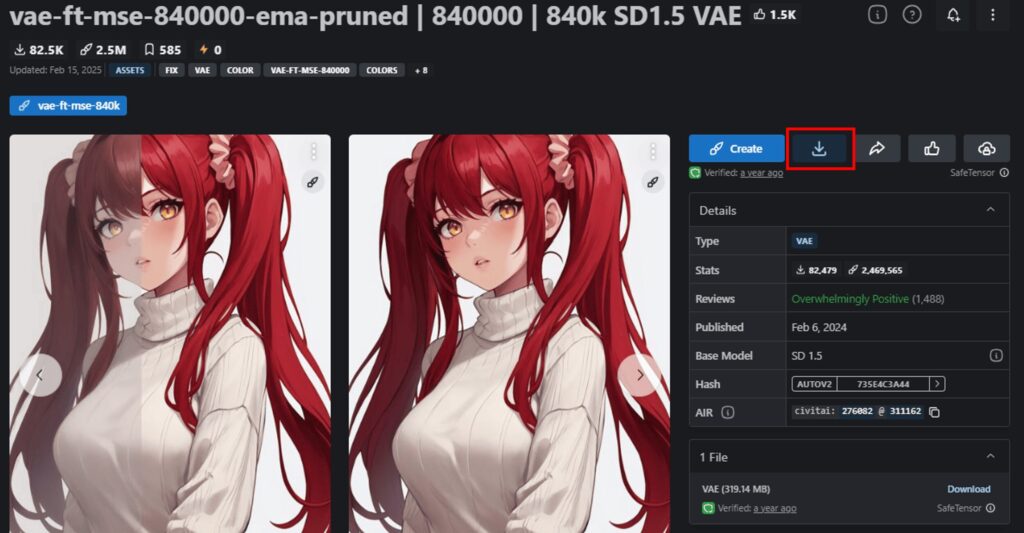
バージョンが選べる場合はダウンロード数や利用者の感想などを参考にして選びましょう。また、ファイルサイズより、ダウンロード先の容量が足りることも確認しておくと良いです。
モデル(Checkpoint)のバージョンに合ったものか確認してください。拡張子は「.safetensors」がおすすめです。
以上でCivitaiから、VAEのダウンロードは完了です。
Stable Diffusion WebUIのVAEの使い方
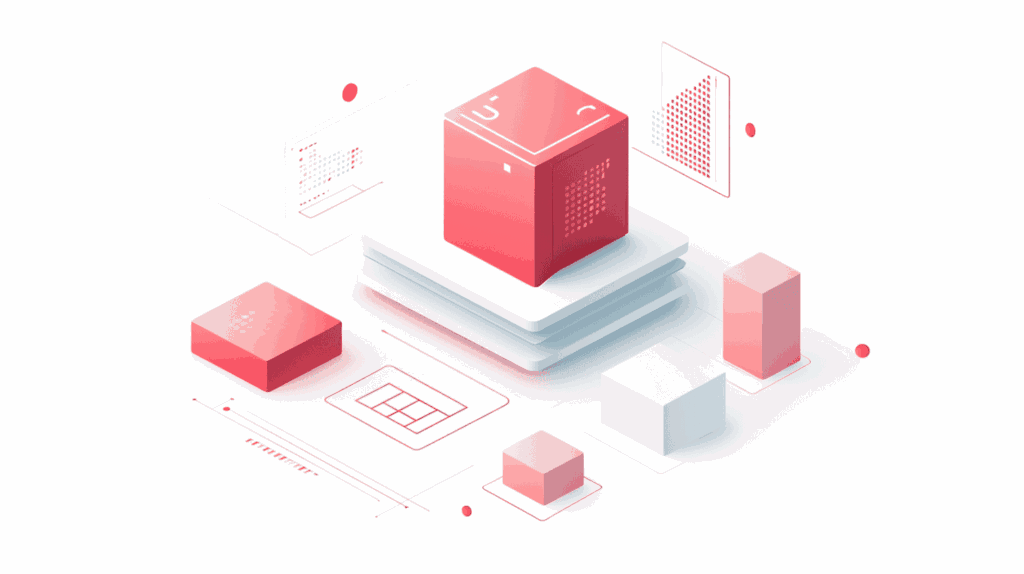
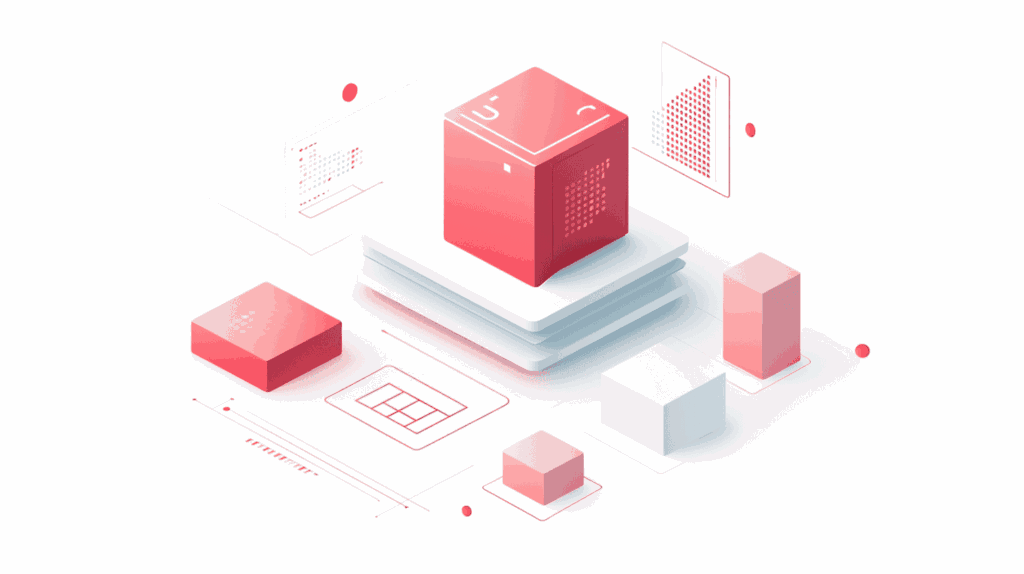
Stable Diffusion WebUIにVAEを導入する手順は以下の通りです。
- VAEを選ぶ
- VAEの利用規約や使用条件を確認する
- VAEをダウンロードする
- VAEをインストールする
- VAEを使って画像を生成する
一つずつ見ていきます。
手順1:VAEを選ぶ
まず、目的や好みに合ったVAEを選びます。
VAEには彩度やコントラストを強調するものや、アニメ特化型、実写風など多様な選択肢があります。自分の用途に合うVAEを選択しましょう。
選ぶ際には、サンプル画像のスタイル、レビューやダウンロード数、ファイルサイズや対応バージョンを確認しておきましょう。
どれを選んだらいいか分からない場合は、ランキング上位など人気のLoRAから導入してみるのもアリです。
今回の手順では「ClearVAE」というVAEを導入していきます。
手順2:VAEの利用規約や使用条件を確認する
続いて、VAEの利用規約や使用条件を確認します。
VAEには独自の利用規約やライセンスが設定されている場合があり、商用利用や改変、二次配布などに制限がかかっている事例があります。
事前に規約を把握せずに使用すると、後になって法的トラブルに発展する可能性もあります。商用利用の可否、クレジット表記の有無、改変や再配布の禁止事項などを確認し、適切に使用することが大切です。
特にイラストやキャラクターの二次創作に関しては、権利者が厳しく監視している例もあるため注意が必要です。
今回の手順ではCivitaiより「ClearVAE」というVAEを導入しますので、Civitaiにアクセスして、検索窓よりモデル名を検索していきます。
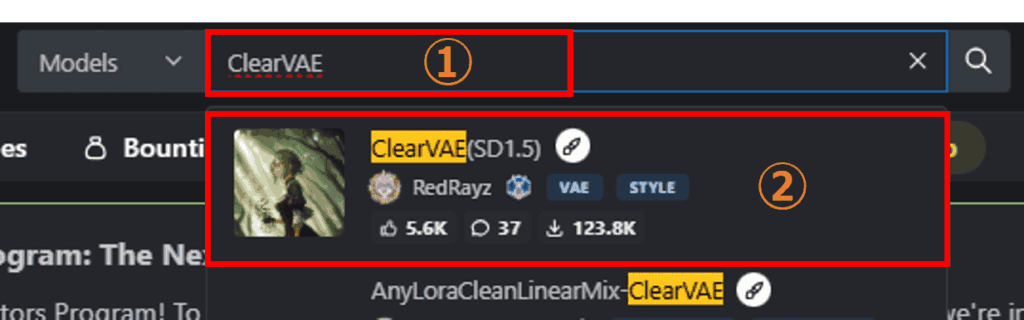
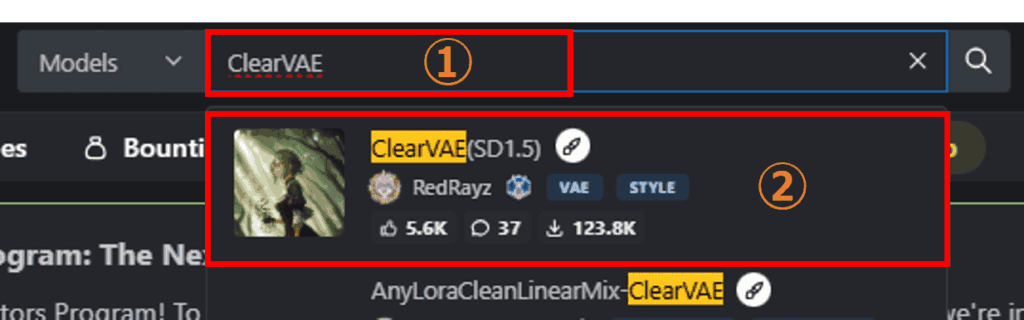
作者が「RedRayz」さんになっているものを選択します。
ダウンロード予定のバージョンを確認します。「v2.3」をダウンロードするので選択しておきましょう。


画面右側の作者の欄の下に利用規約・ライセンスの記載があります。(こちらのVAEは記載されていません)
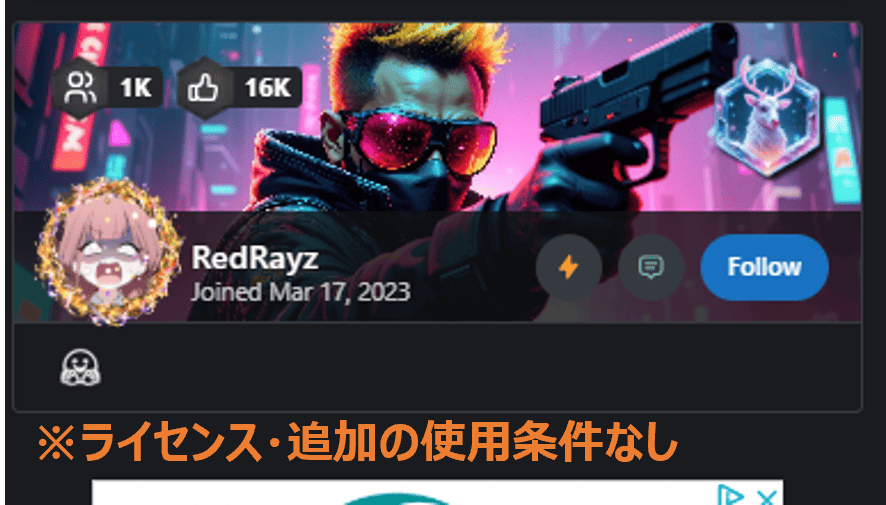
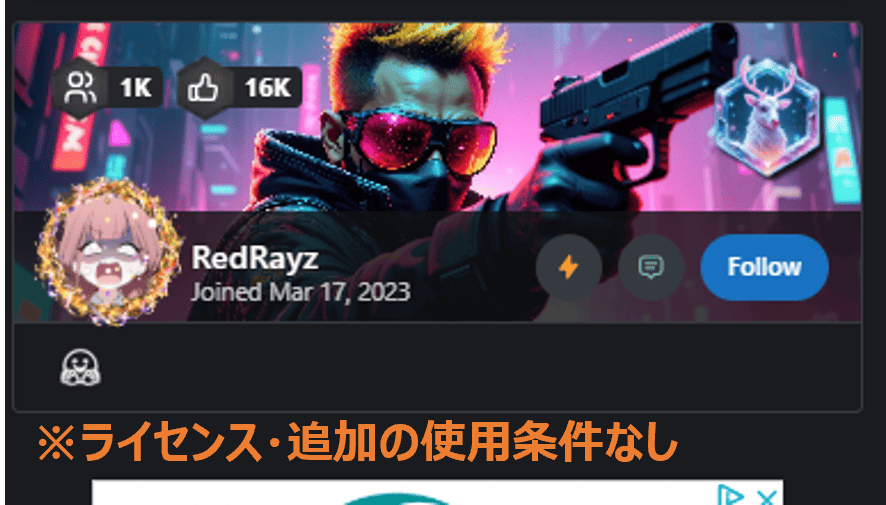
VAEはコミュニティ作成の派生物として公開されることが多く、ライセンス欄が空欄だったり、特別な記載がないまま配布されている場合もあります。
ライセンス以外にも、追加の使用条件によって一部の商用利用が制限されるため、こちらをよく確認しておきましょう。
追加の使用条件が記載されている場合は以下のような画面になります。
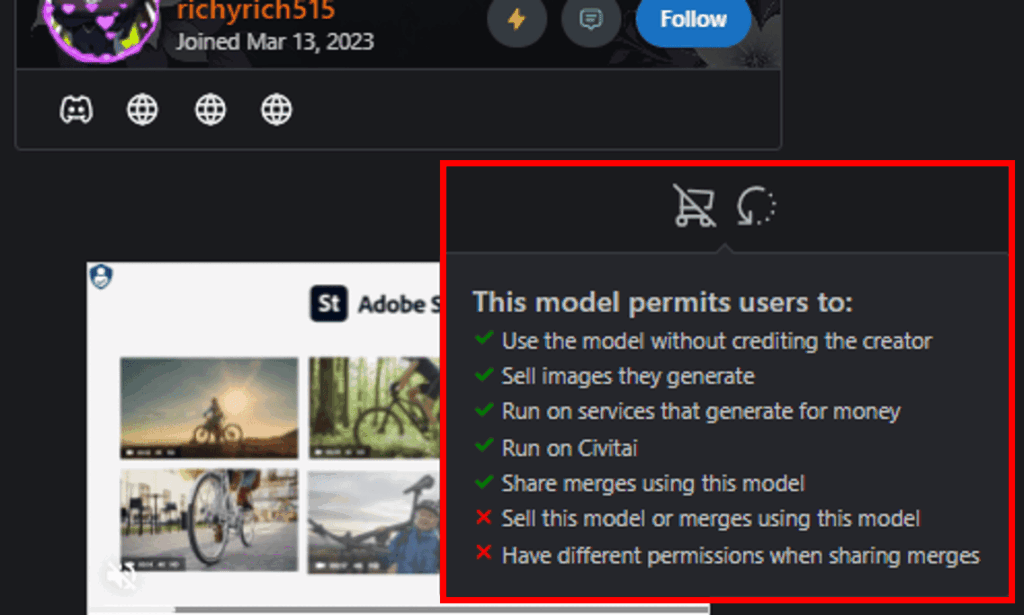
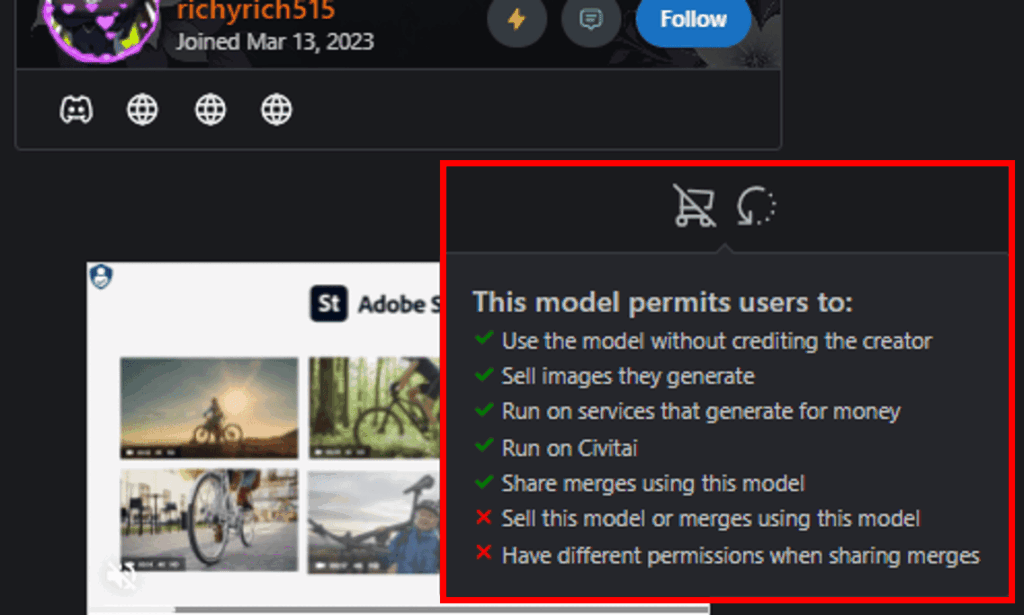
手順3:VAEをダウンロードする
続いて、VAEをダウンロードします。
VAEをダウンロードする際には、ファイルのサイズや拡張子を必ず確認してください。
VAEファイルの容量は数十MBから数百MB程度のため、モデル(Checkpoint)より心配は不要ですが、念のため確認しましょう。
また、拡張子は「.safetensors」または「.ckpt」が用いられますが、セキュリティ面で不正改ざんのリスクを減らせる形式とされている「.safetensors」を選択するのがおすすめです。
ファイルのサイズや拡張子は以下の赤枠内より確認できます。
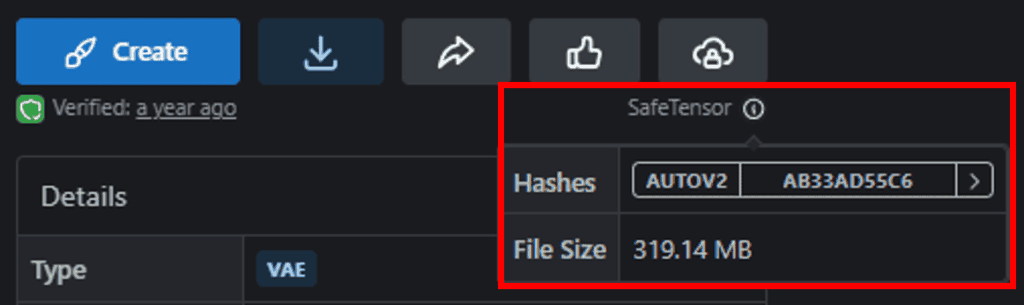
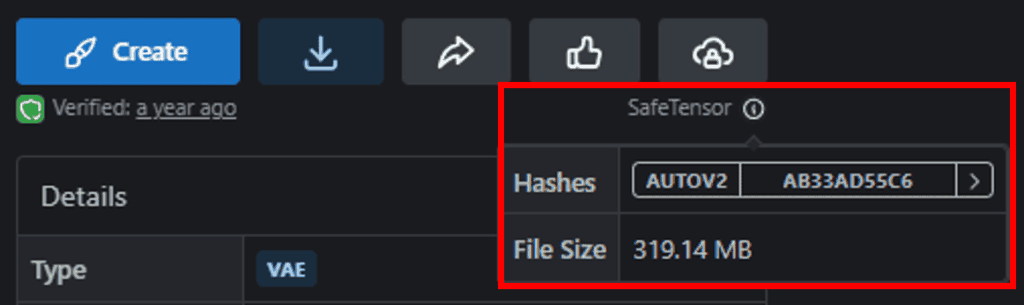
ファイルのサイズや拡張子が確認できたら、「Download」ボタンをクリックしてVAEをダウンロードします。
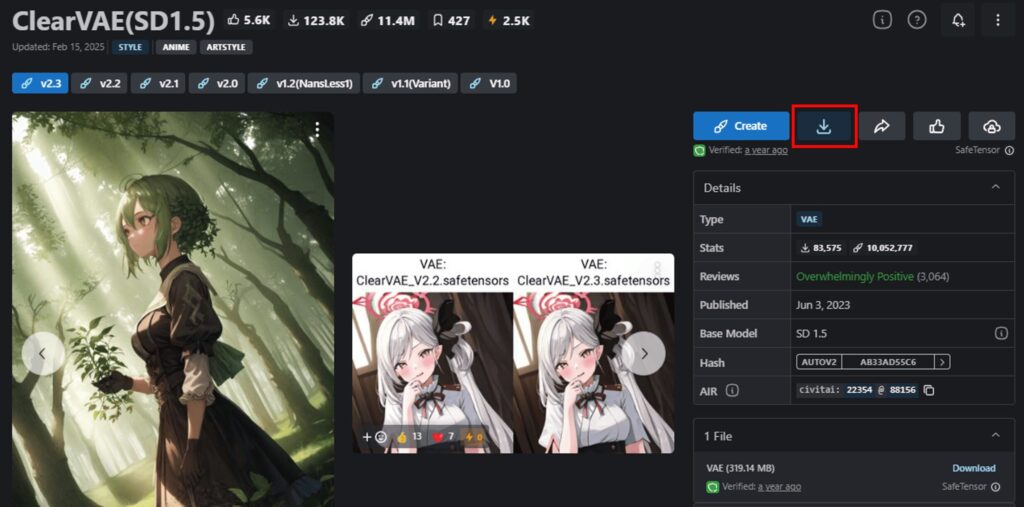
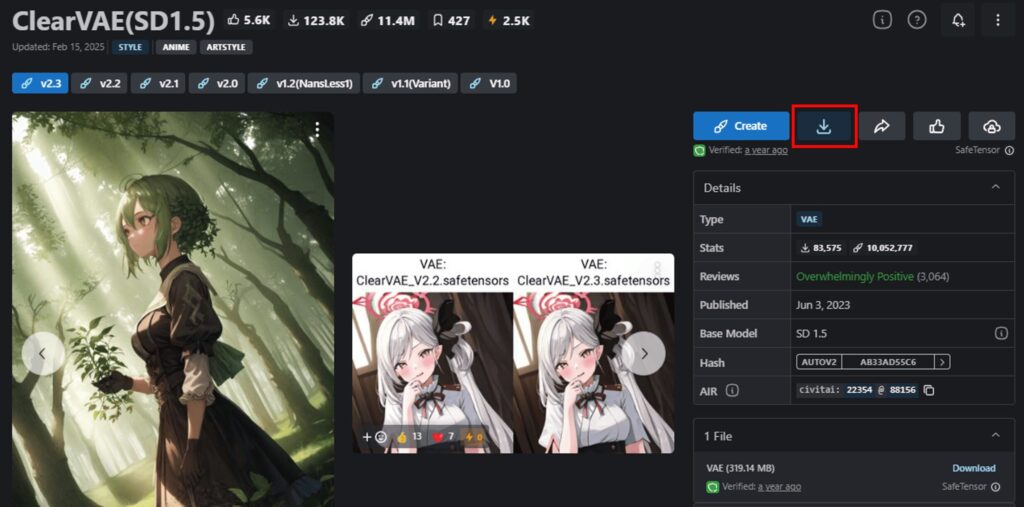
ダウンロードは数分程度で終わります。
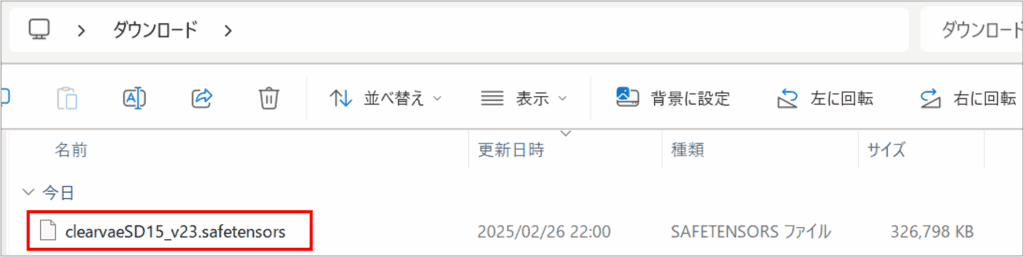
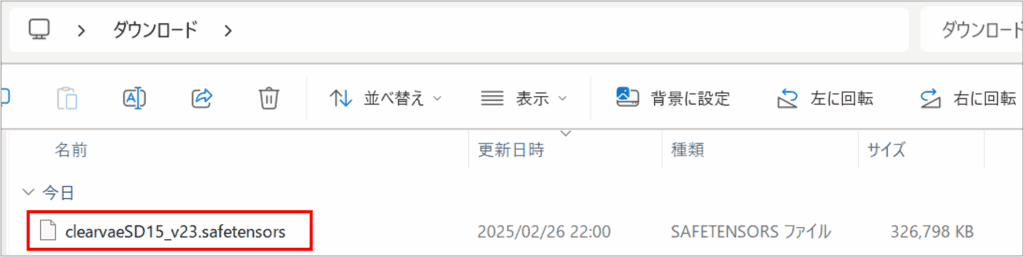
複数のVAEをまとめてダウンロードする場合は、ファイル名や用途を分かりやすく管理し、後のインストール作業で混乱しないようにしましょう。
手順4:VAEをインストールする
続いて、VAEをインストールします。
「C:\StableDiffusion\stable-diffusion-webui\models\VAE」にダウンロードしたVAEファイルを配置します。
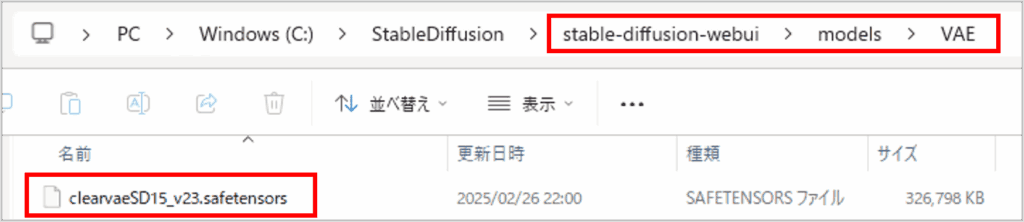
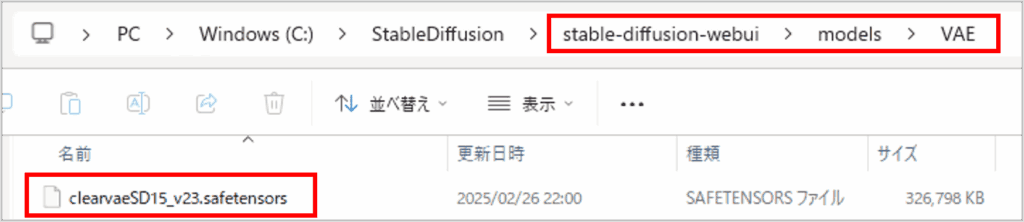
WebUIを起動して、「Settings」→「VAE」→「SD_VAE」より、VAEが選択します。
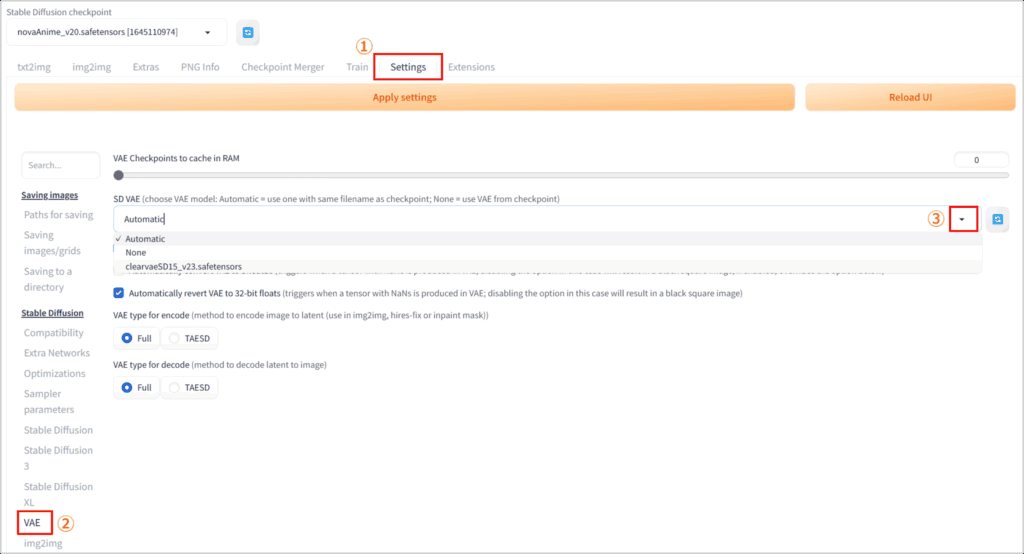
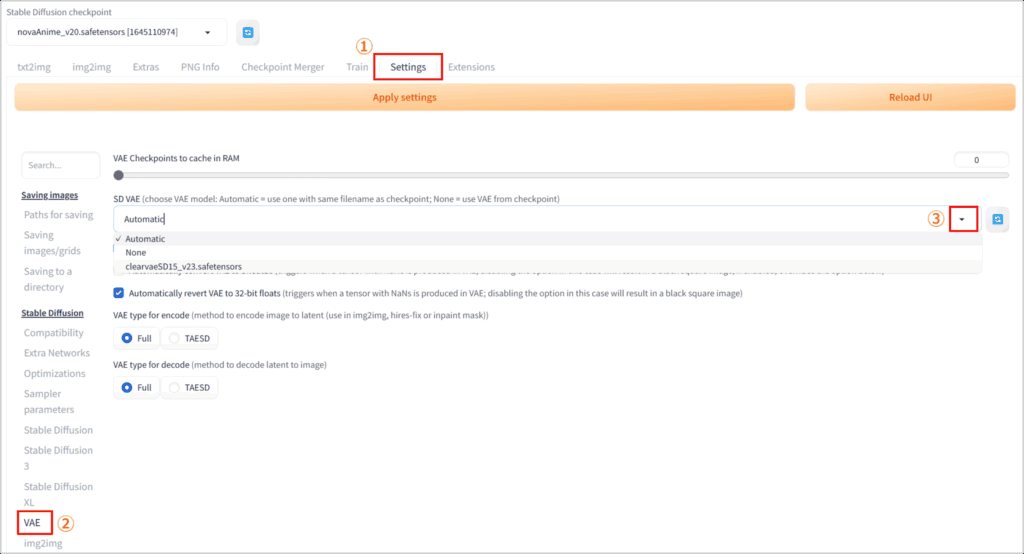
追加したVAEを選択して「Apply settings」をクリックして、VAEが適用されたらOKです。
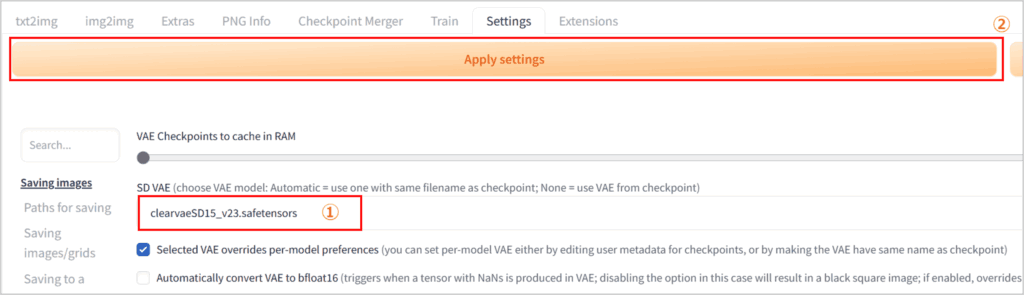
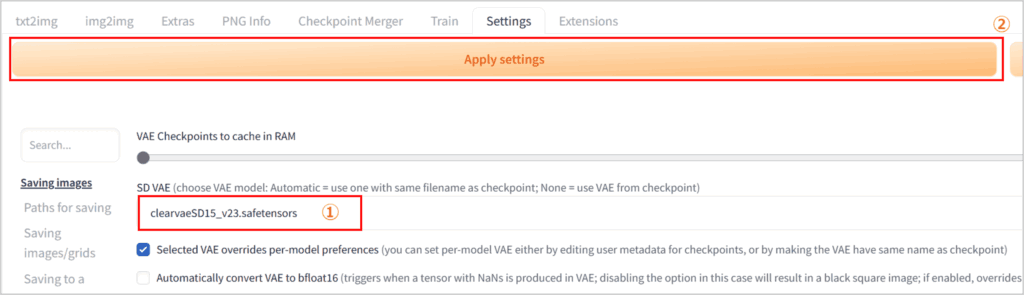
もしWebUIを起動・再起動してもファイルが認識されないときは、パス設定が誤っているかもしれないので、確認してみてください。
手順5:VAEを使って画像を生成する
最後に、VAEを使って画像を生成します。
Stable Diffusion WebUIでSettingsタブから追加したVAEを指定できるようになりました。あとはテキスト入力欄や設定パネルからパラメータを入力するだけで、絵柄を反映した画像が自動生成されます。
今回インストールしたVAEはアニメ調モデル向けです。使用するモデルによっては思うような画像が生成されないかもしれませんので注意してください。
モデル「Nova Anime」を選択して、プロンプト「beautiful girl, big eyes, long hair, dynamic pose, vibrant colors, soft lighting, upper body shot」を入力します。
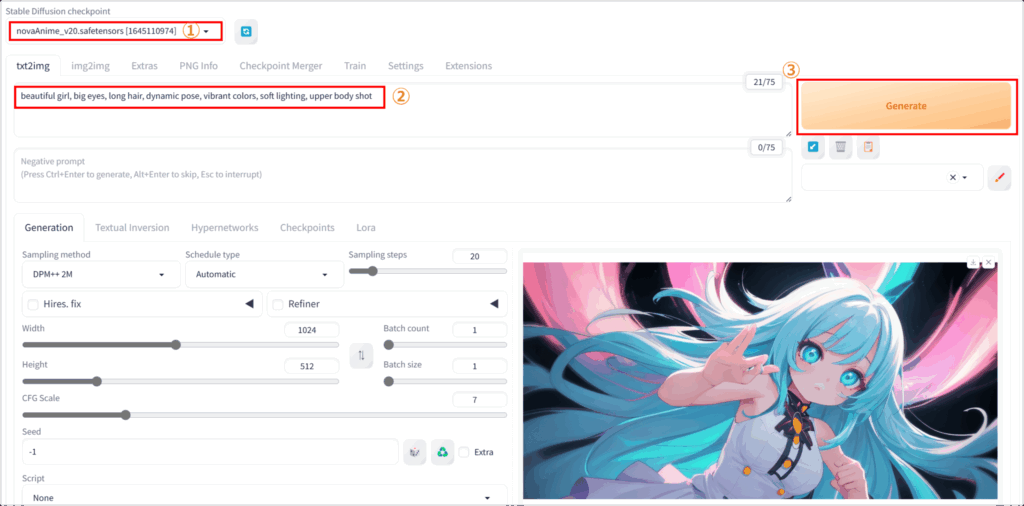
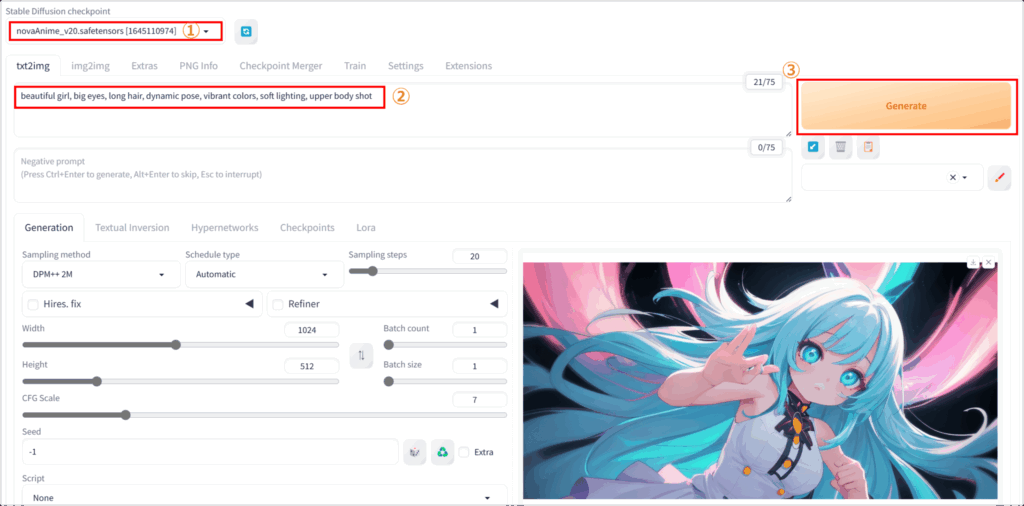
解像度が上がりました(トーンアップして、赤みが減る感じです)。VAEによって生成結果の発色や解像感が変わるため、色々なVAEを試してみて、自分好みの画像を生成していきましょう。
Stable Diffusion WebUIでVAEを利用する時の注意点


Stable Diffusion WebUIでVAEを利用する時は、以下の注意点について気を付けておくと、安心して利用できます。
商用利用や著作権について確認する
Stable Diffusionで作成した画像を商用利用する際は、使用したモデル・LoRA・VAEのライセンスをよく確認してください。
VAEの作者が商用利用を禁じている事例や、改変を制限する条件を設けている場合があります。著名なキャラクターや既存イラストを扱うVAEでは、権利問題が起こりやすいため注意が必要です。
特に収益化を考えている方は、権利表記や引用元の明記などを徹底し、安全に利用するように努めましょう。
画面上で簡単にVAEを切り替える設定
VAEを切り替えるために毎回「Settings」を開くのはめんどう…という方にむけて、メイン画面よりVAEを切り替えられる設定をお伝えします。
WebUIを起動して、「Settings」→「User interface」を選択します。
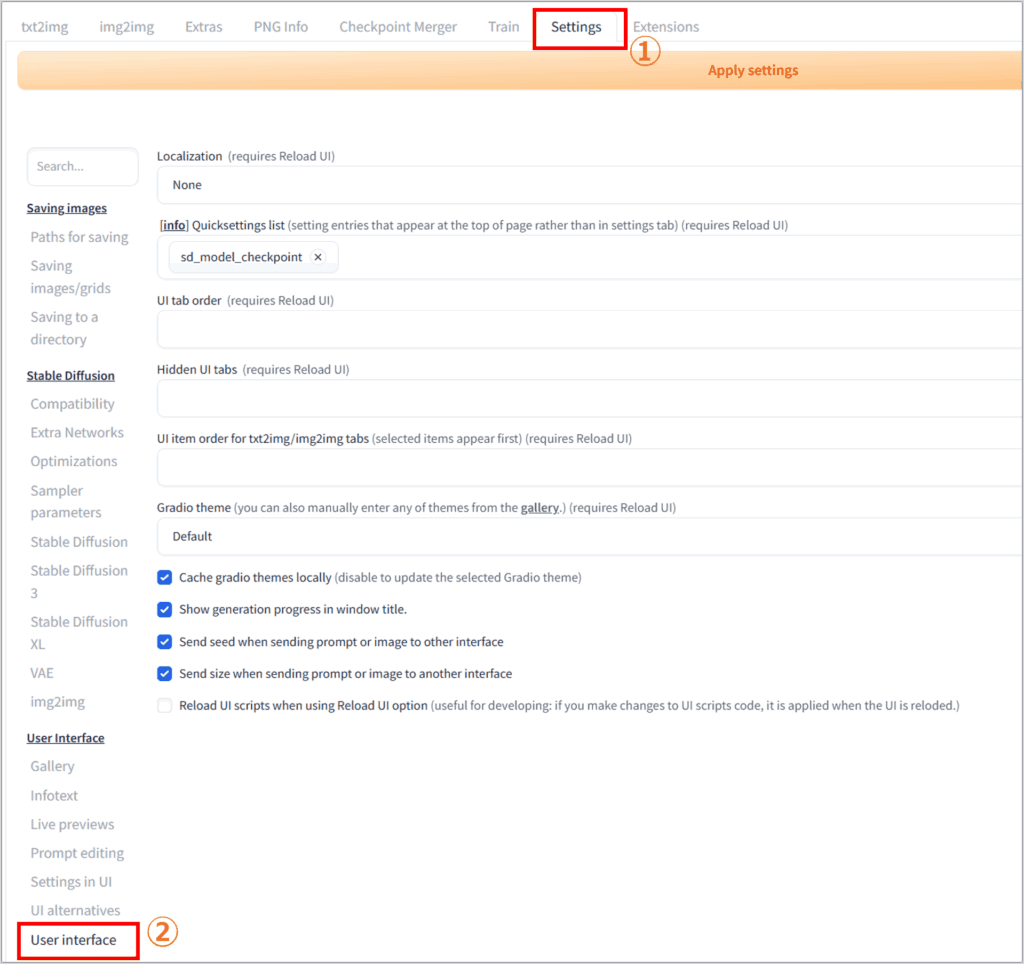
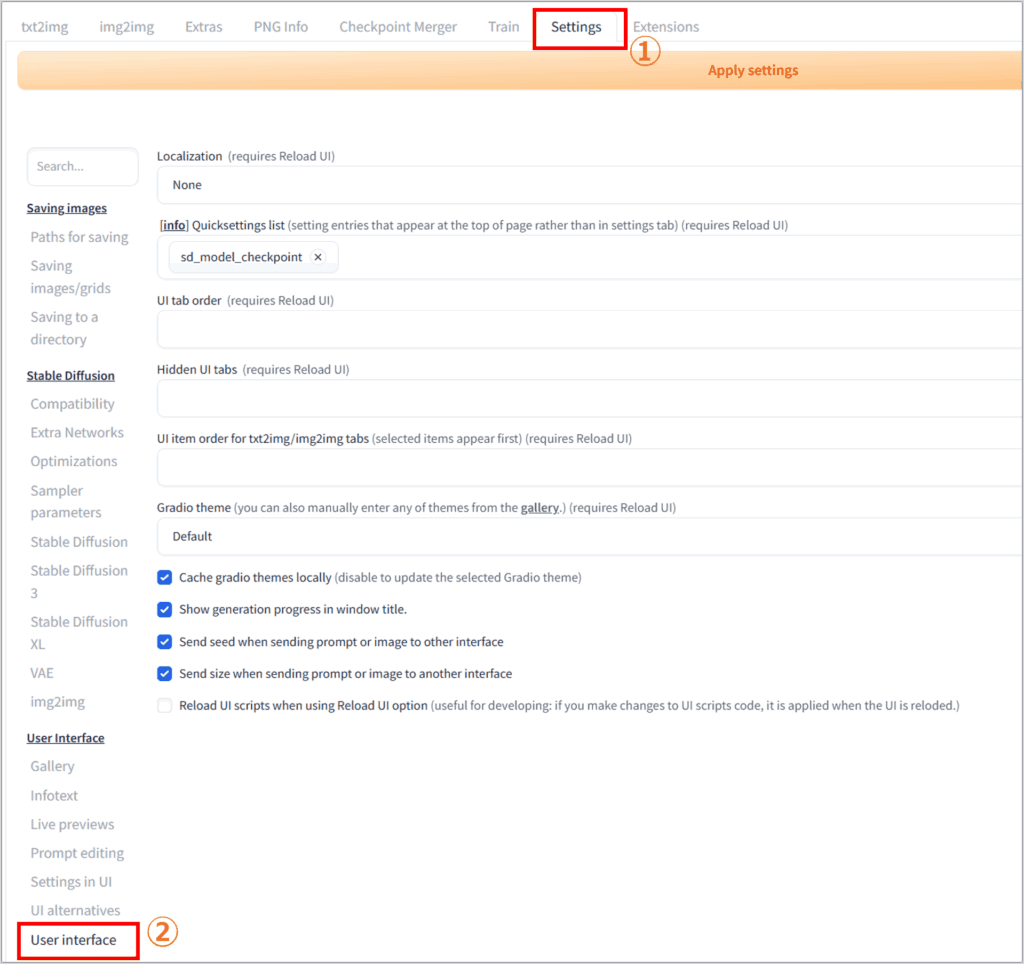
「Quicksettings list」欄のプルダウンより「sd_vae」を追加します。


「Apply settings」をクリックして設定を適用、その後、「Reload UI」をクリックしてWebUIをリロードすると設定OKです。
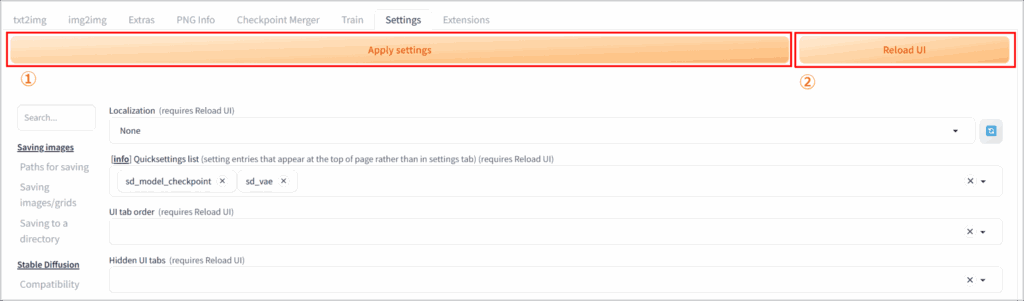
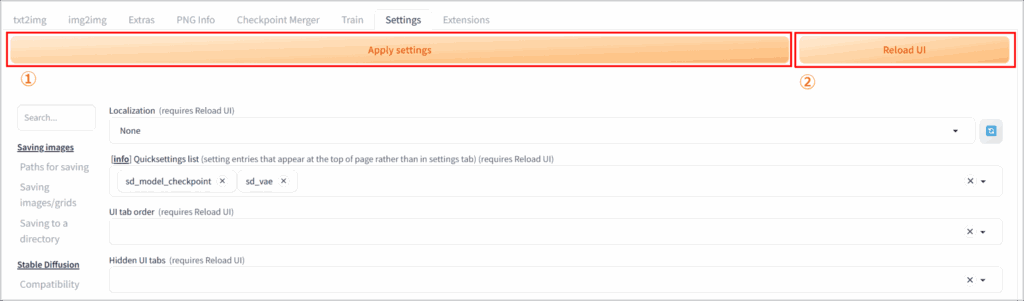
以上で、Stable Diffusionを起動した時のメイン画面より簡単にVAEを切り替えることができるようになりました。
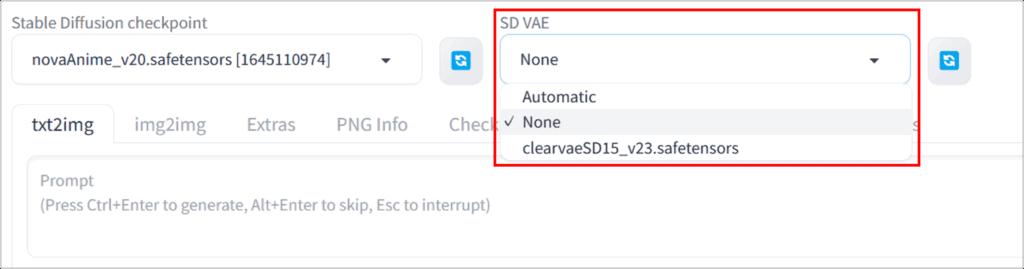
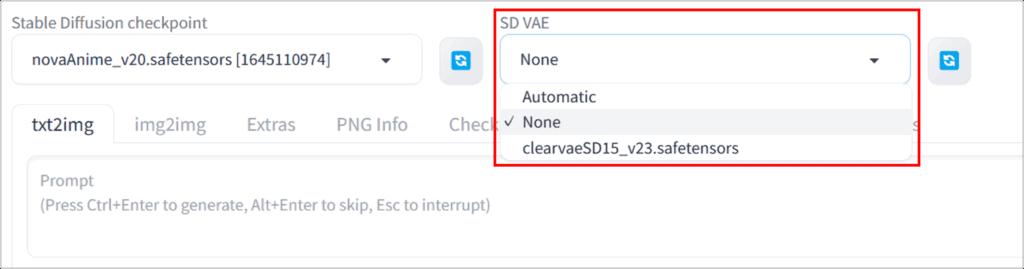
拡張性やバージョン管理のコツ
VAEを増やすほど表現の幅は広がりますが、同時に管理も難しくなります。
フォルダ階層を分けて用途ごとにVAEを整理したり、ファイル名にバージョンや特徴を含めたりすると混乱を避けやすいです。
また、Stable Diffusion本体の更新でVAEとの互換性が崩れる可能性もあるため、WebUI全体のバックアップを定期的に取り、いつでも前の状態に戻せるようにしておくと安心です。
まとめ:Stable Diffusion WebUIのVAEの使い方を解説
「Stable Diffusion WebUIのVAEの導入方法」について解説しました。
Stable DiffusionのVAEとは、画像を低次元の潜在空間に圧縮し、計算効率や表現力を高め、より高品質な画像生成を可能にします。
モデルにはデフォルトVAEが組み込まれていて追加が不要なもの、モデル推奨のVAEを別途インストールする必要があるものがあります。
様々なVAEを試してみて、お気に入りの画像が生成できるよう試行錯誤していきましょう!
手順を振り返りたい方は以下のリンクより飛べます。

コメント