
・Googleアナリティクスに登録するメリットは?
・Googleアナリティクスに登録する方法を詳しく知りたい
という方に向けた記事になります。
WordPressでブログを開設し、「Googleアナリティクス」に登録するべきだと聞いたけど、本当に必要なの?登録方法は?と悩みますよね。
そこで本記事では、「WordPressをGoogleアナリティクスに登録する方法」について詳しく解説します。
Google公式が提供する無料のツールなので、安心して登録できます。
Googleアナリティクスを初めて使う方に向けて、画像付きで分かりやすく解説するので、ぜひ参考にしてください!
※リンクをクリックすると解説場所まで飛べます。
WordPressブログの開設がまだの方は「ConoHa WINGでのWordPressブログの始め方」で詳しく解説しているので、参考にしてみてください!


Googleアナリティクスとは?
Googleアナリティクスとは、Googleが提供している無料のアクセス解析ツールで、ウェブサイトの訪問者の属性やアクセス数、滞在時間などを詳細に分析するのに役立ちます。
例えば、Googleアナリティクスではユーザーの行動を追跡し、どのページが人気なのか、ユーザーはどのようにサイトに到着したのかを知ることができます。
以上のようなデータを確認しサイトの現状を把握することで、WordPressブログの改善につなげます。そのためWebサイトの運営には、Googleアナリティクスは必須のツールと言えます。
2020年4月より、最新版の「Google Analytics 4(GA4)」が導入されています。
今から始める人は、自動的に最新版を利用できるので気にしなくて大丈夫です!
Google Analytics 4(GA4)ではコンバージョンの機能が追加されました。
- 商品が購入されたか
- 広告がクリックされたか
- 資料がダウンロードされたか
などが確認できます。
ウェブサイトでのユーザ行動を把握するための計測機能やユーザ行動を予測する機械学習機能が搭載されており、従来よりユーザ行動に関するデータが多く取得できるようになっています。
Googleアナリティクスに登録するべき理由
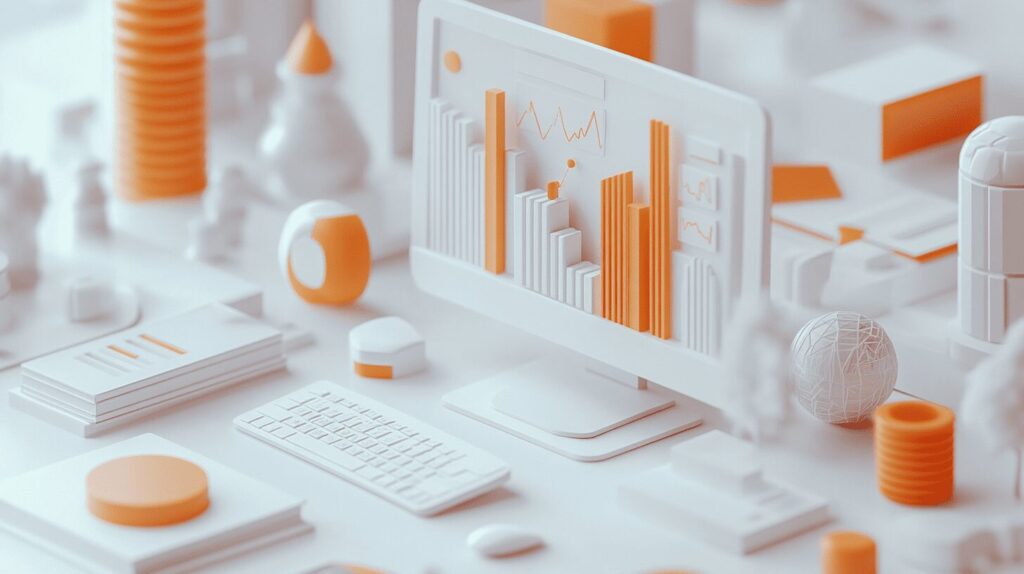
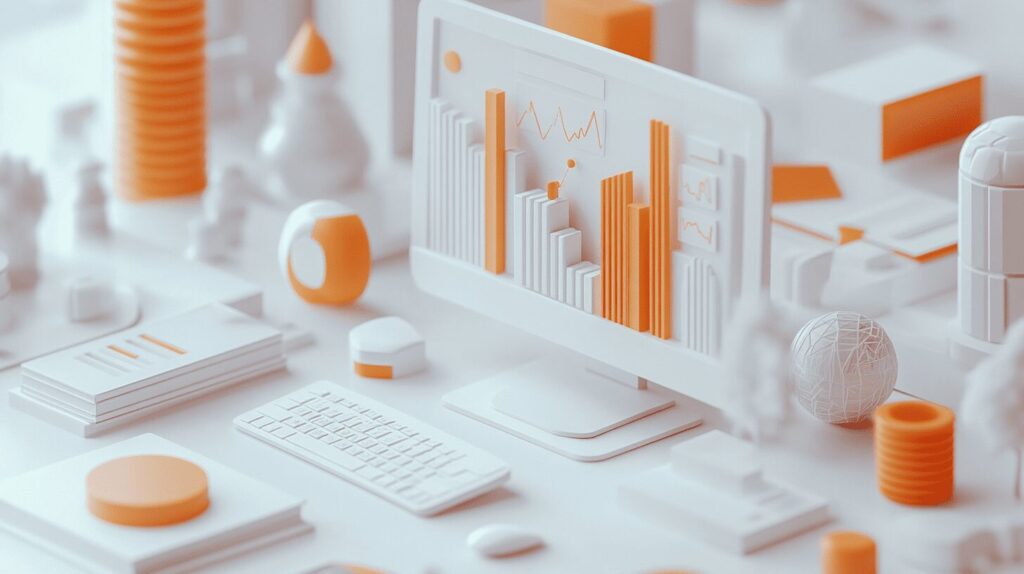
Googleアナリティクスに登録するべき理由は以下の3つです。
・サイトに訪問してからのユーザの行動が分かる
・無料かつ高機能
・利用者数の多さ
Googleアナリティクスを利用することで、ユーザがウェブサイトに訪問してから離脱するまでのサイト内での行動を分析できます。これによりターゲット層をより明確に理解し、サイトの改善点を特定することができます。
また、さまざまな分析が可能で高機能でありながら、無料で使える点が強いです。
そのため、Googleアナリティクスの利用者数はアクセス分析ツールの中でも多く、ネット上で簡単に情報を取得することができます。
WordPressをGoogleアナリティクスに登録する方法


以下の手順でWordPressをGoogleアナリティクスに登録します。
- Googleアカウントを作成
- Googleアカウントにログイン
- Googleアナリティクスのアカウントを作成
- プロパティを作成
- データストリームを設定
- WordPressへ測定IDを設置
一つずつ見ていきます。
手順1:Googleアカウントを作成
まず、Googleアカウントを作成します。
Googleアナリティクスの利用にはGoogleアカウントが必要です。ない方はこの手順で作成しましょう。
Googleアカウントのサイトにアクセスし、「アカウントを作成する」を押します。
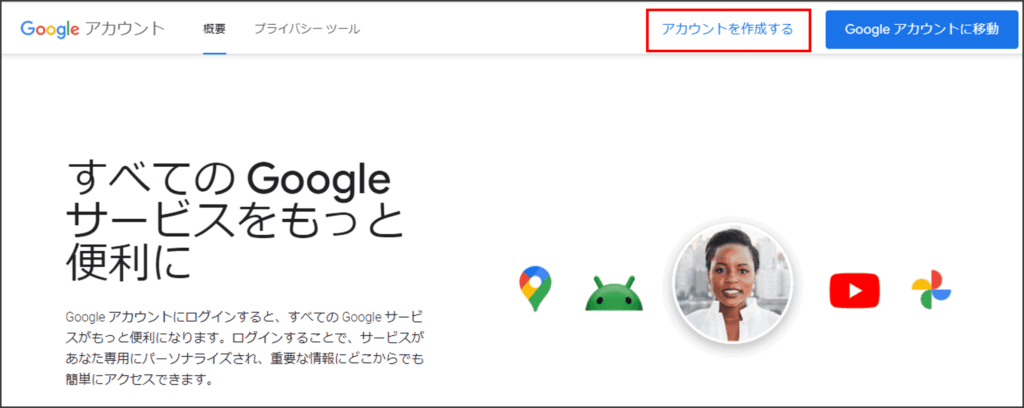
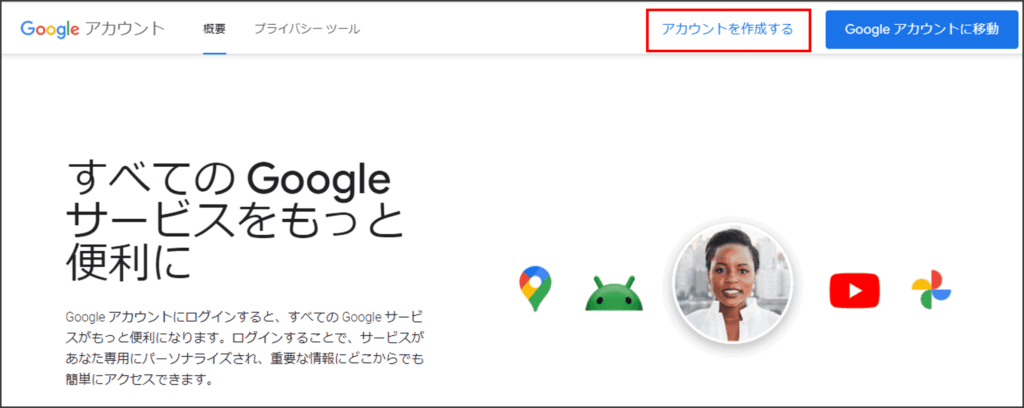
Googleアカウント作成画面に遷移します。画面の案内に沿って以下の情報を入力し、「次へ」ボタンをクリック。
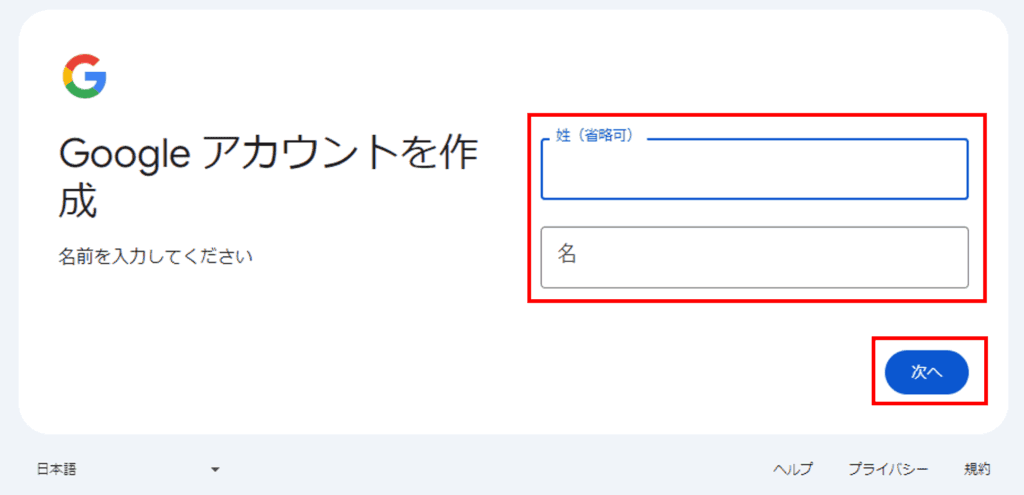
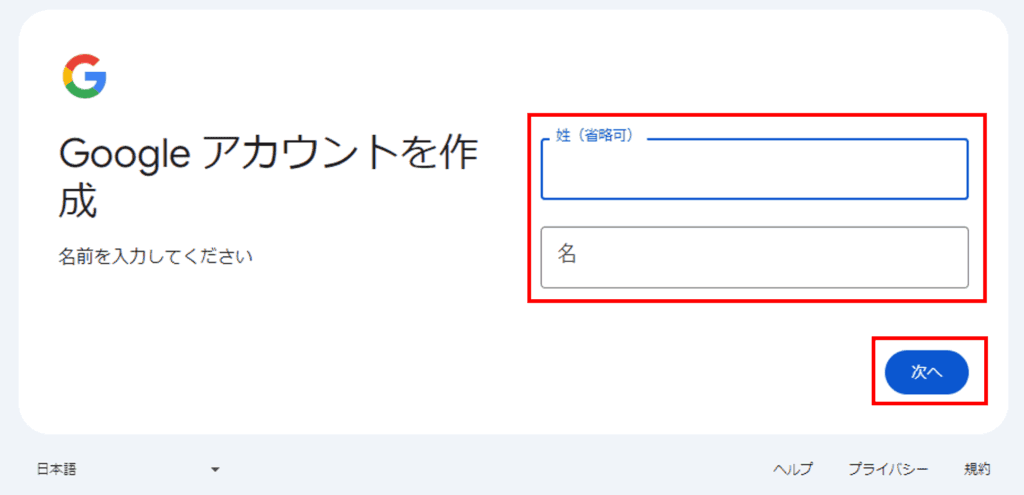
情報が入力できたら、作成したGmailメールアドレスが間違いないことを確認して、「次へ」をクリック。
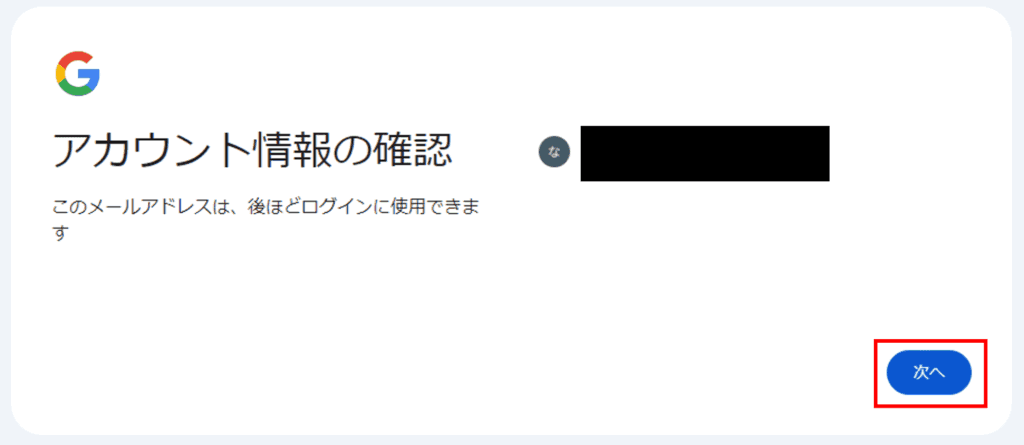
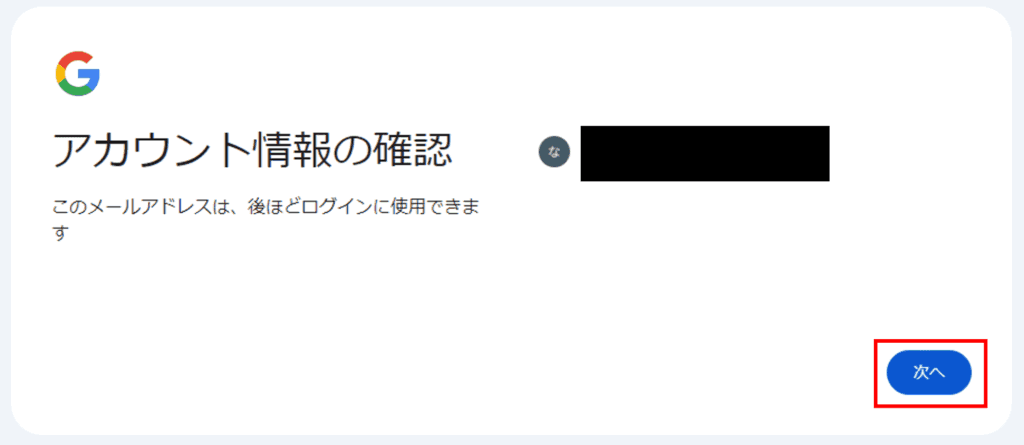
プライバシーと利用規約に「同意する」ボタンを押します。
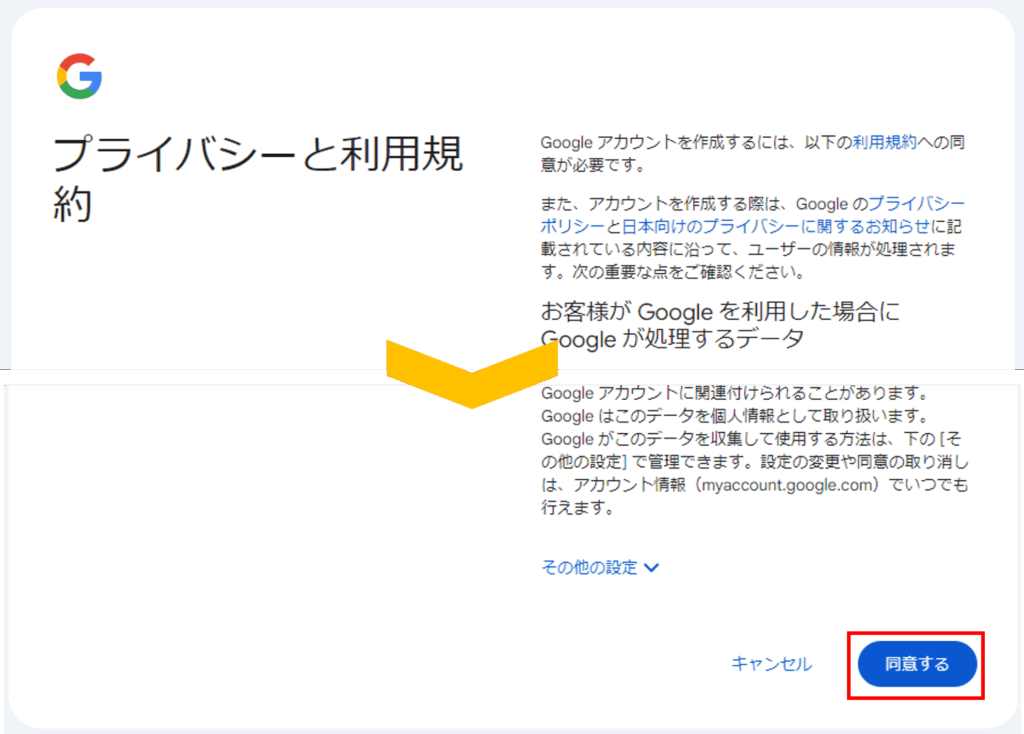
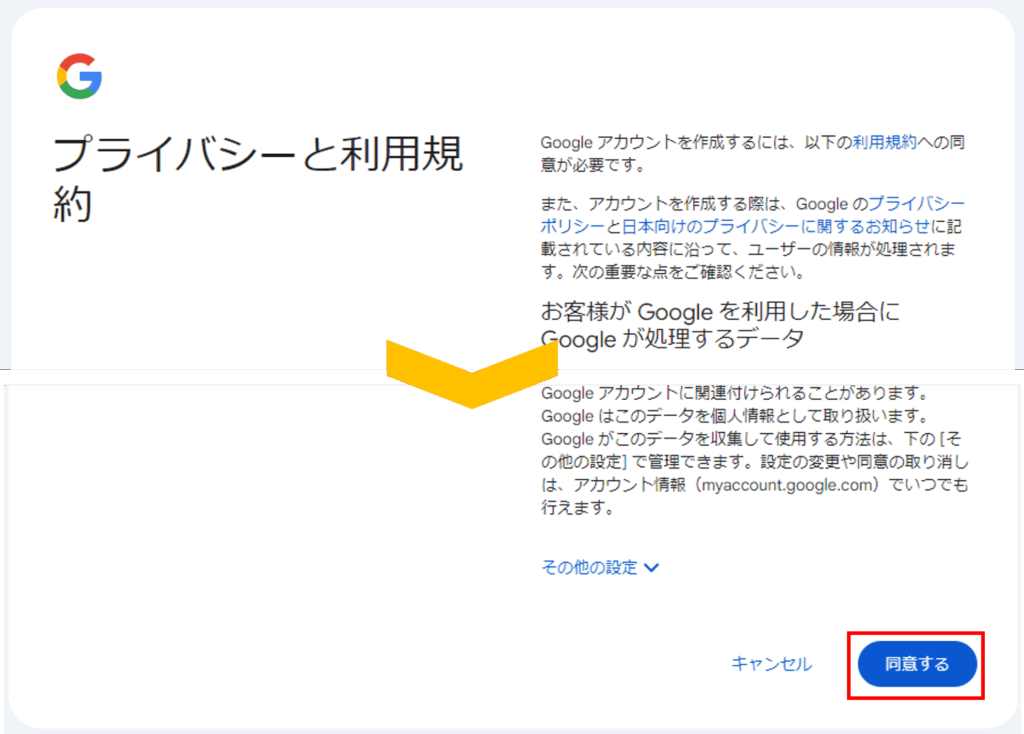
以上で、Googleアカウントの登録は完了です。
手順2:Googleアカウントにログイン
次に、Googleアカウントにログインします。先ほどGoogleアカウントを作成した方はログイン済かと思いますので次の手順に進んでください。
Googleアカウントにログインしておくと、Google関連のサービスをすぐに利用できて便利です。※ただし個人情報のため、自分以外の人が見れる端末でログインしないように気をつけてください。
Googleアカウントのサイトにアクセスし、「Googleアカウントに移動」を押します。
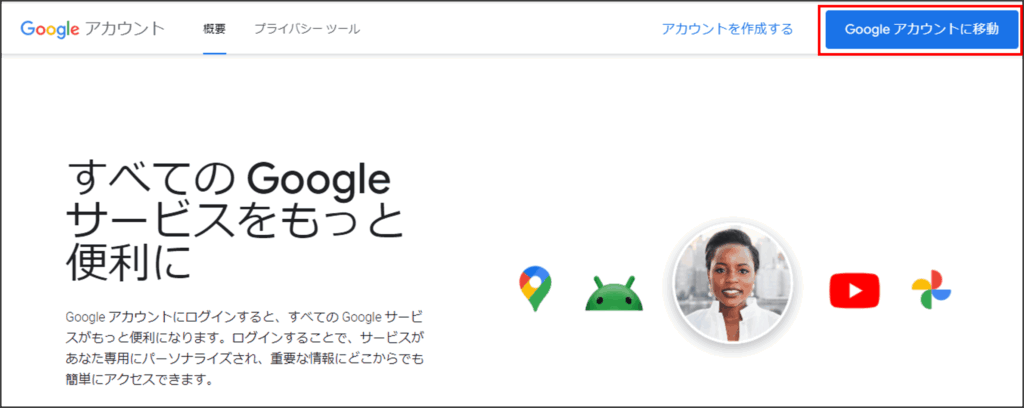
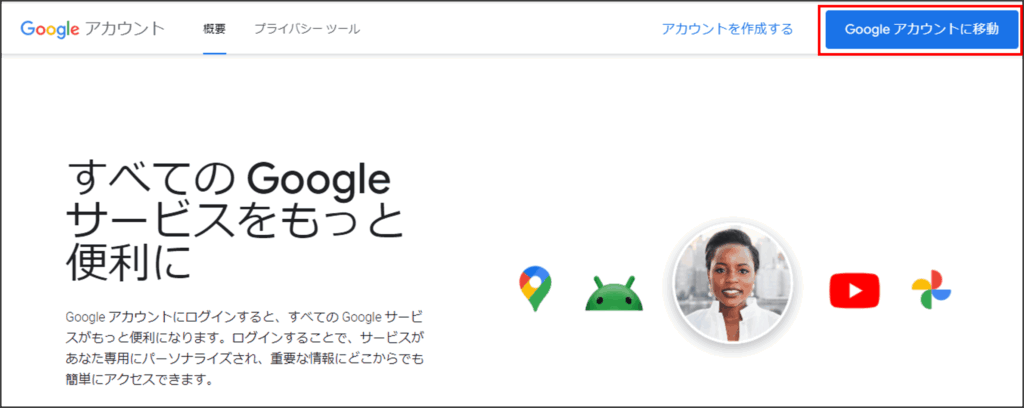
登録したメールアドレス・パスワードを入力してアカウントにログインしましょう。
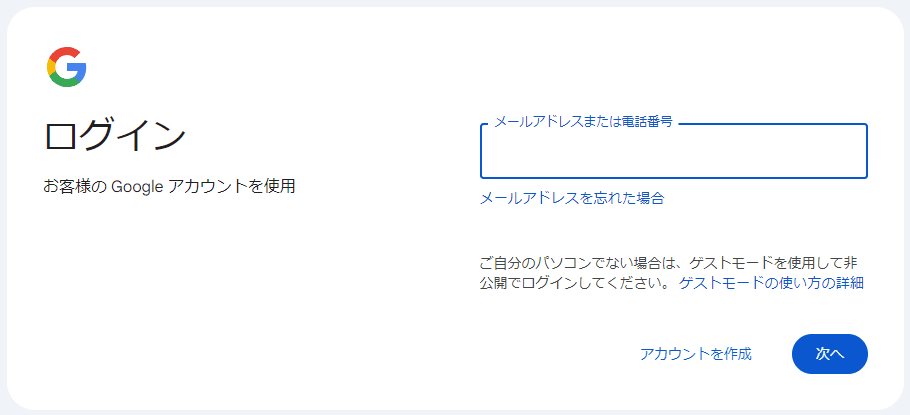
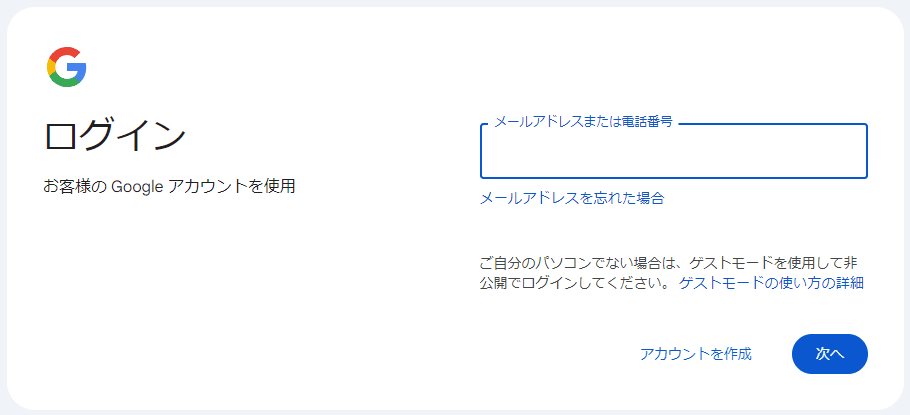
接続情報が保持されている場合は以下のようになります。アカウントを選択してパスワードを入力するだけでOKです。
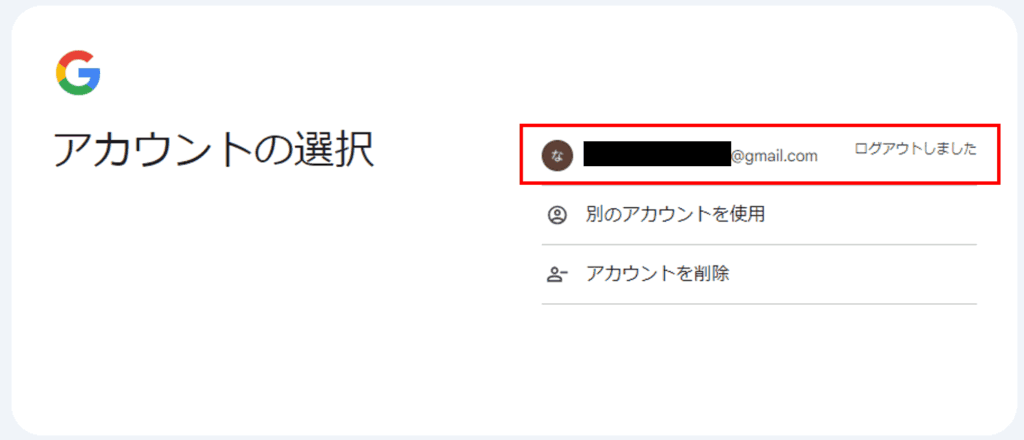
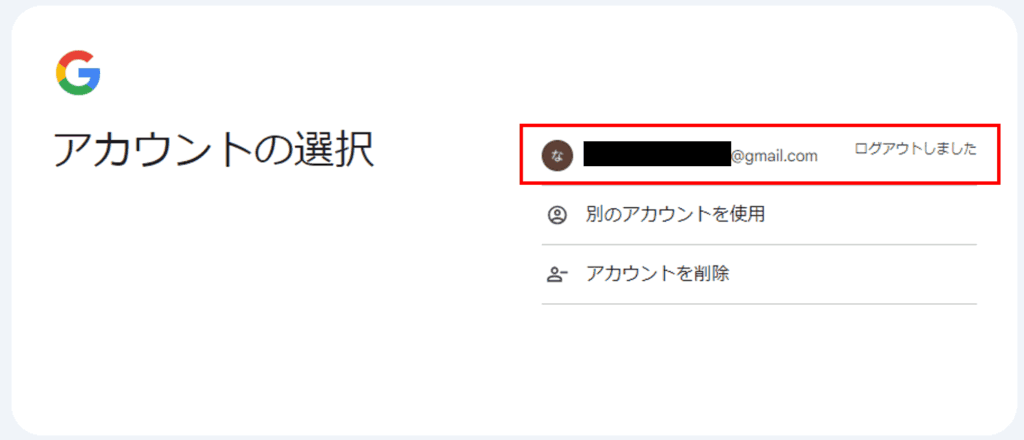
画面右上が以下の状態になっていることを確認して、Googleアカウントへのログイン完了です。
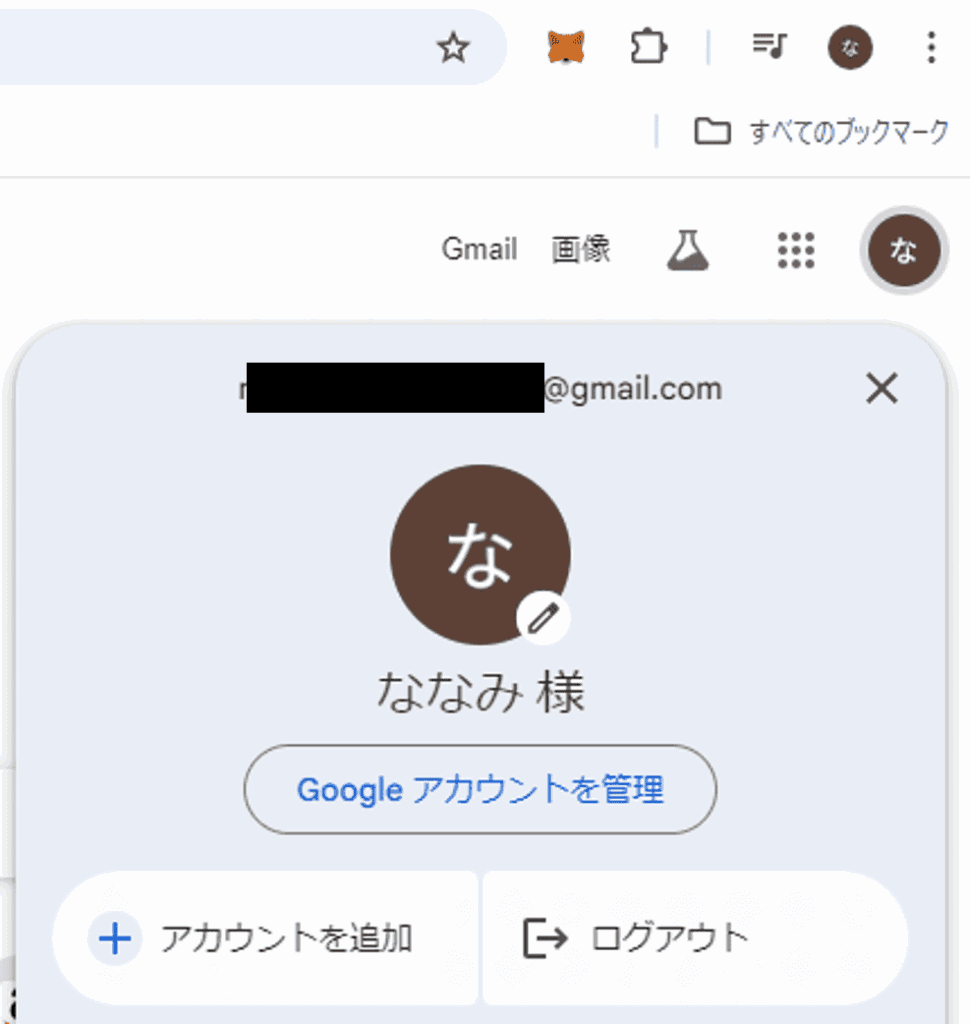
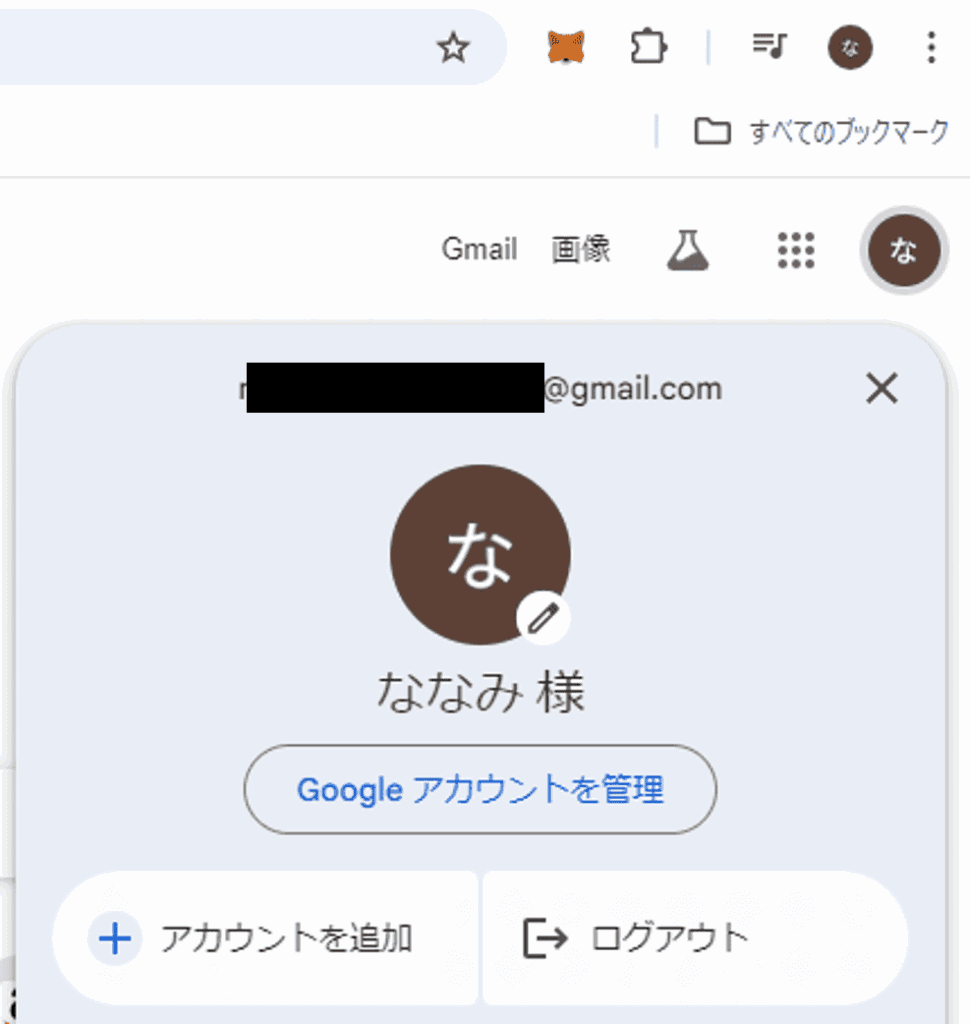
手順3:Googleアナリティクスのアカウントを作成
続いて、Googleアナリティクスのアカウントを作成します。
Googleアナリティクスのサイトにアクセスし、「アナリティクスに移動」を押します。
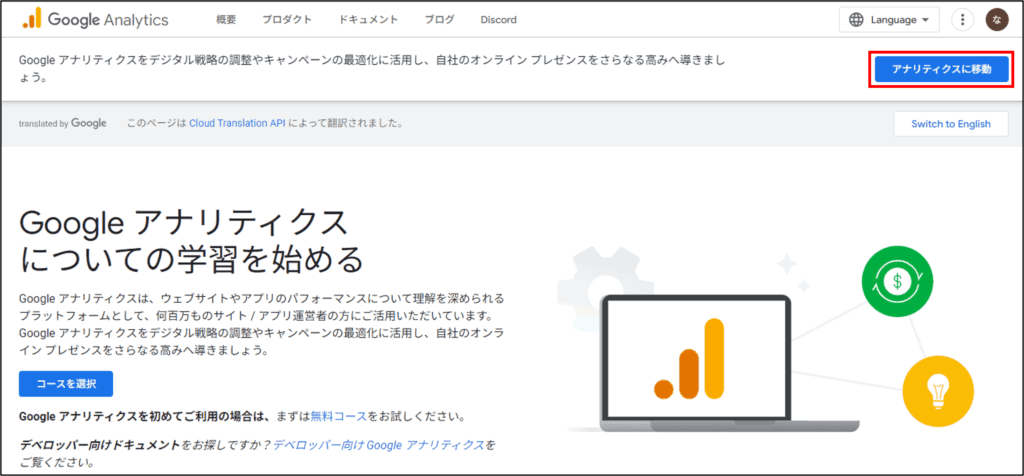
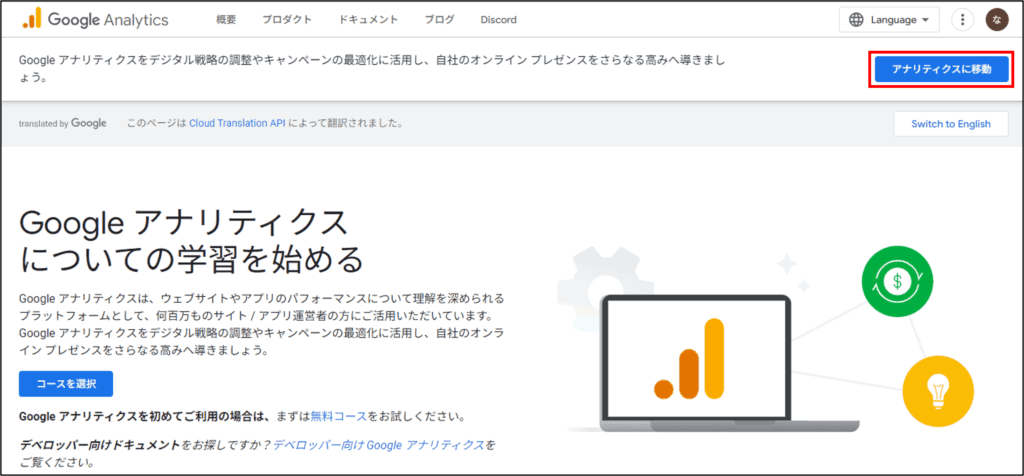
「測定を開始」ボタンをクリック。
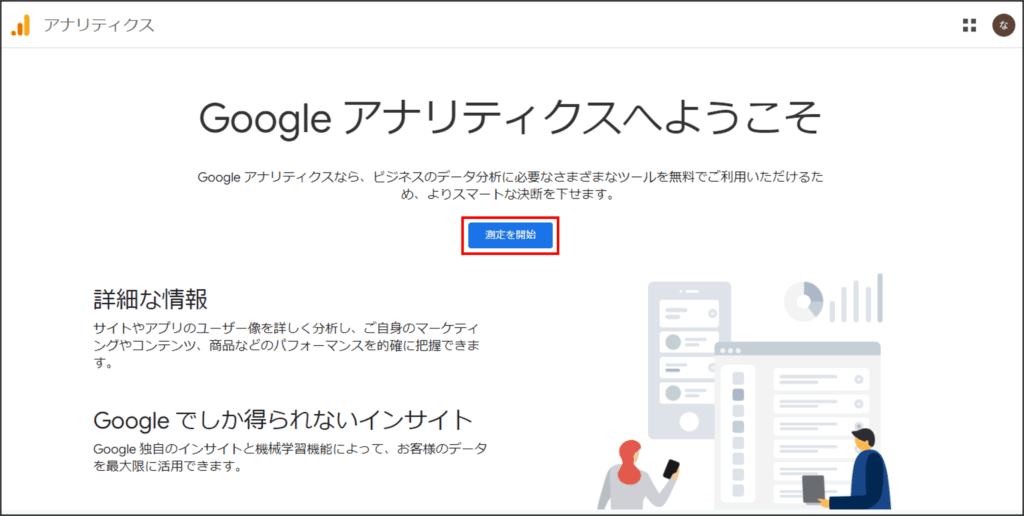
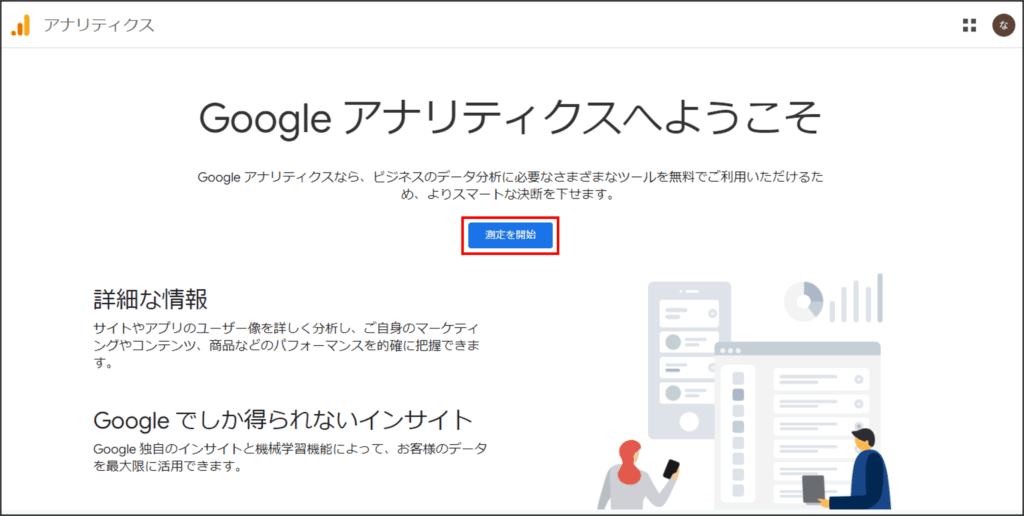
アカウント作成画面に遷移します。アカウント名を入力しましょう。
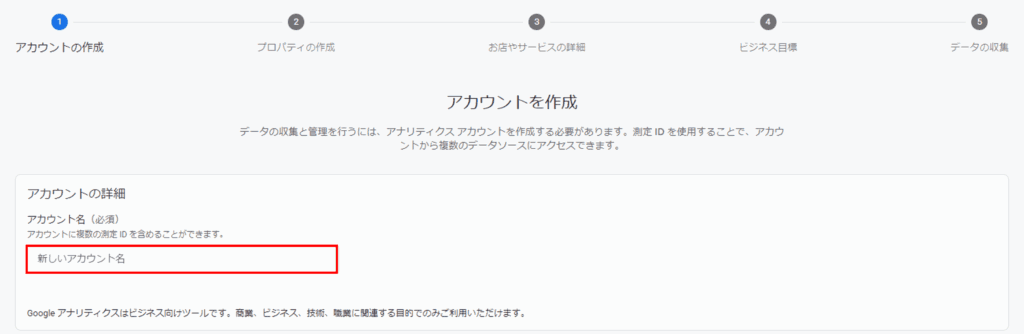
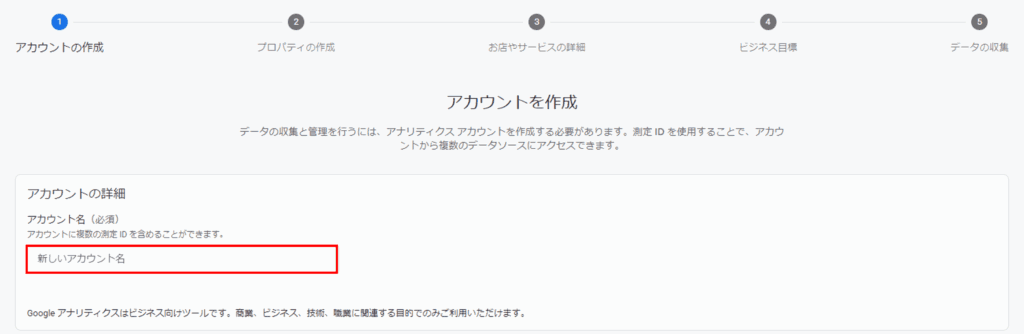
データ共有設定はデフォルトのままで問題ありません。「次へ」ボタンをクリック。
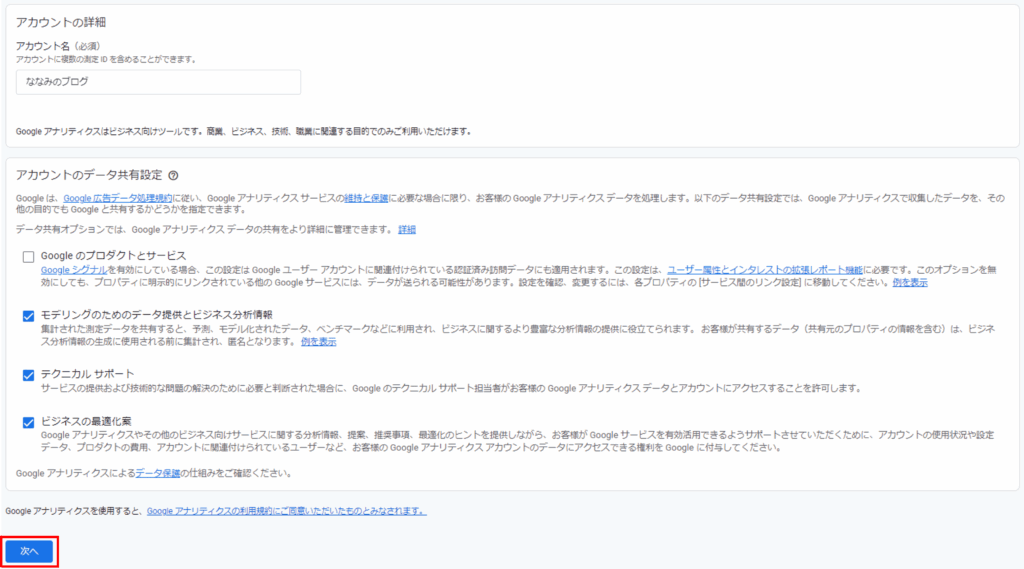
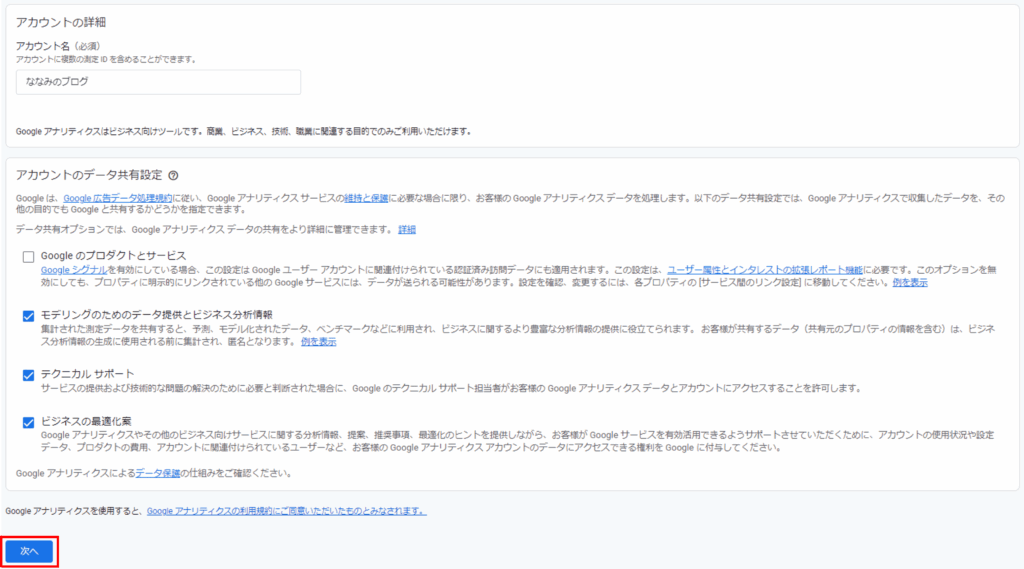
手順4:プロパティを作成
続いて、プロパティを作成します。
プロパティ名を入力、レポートのタイムゾーン、通貨を選択して、「次へ」ボタンをクリック。
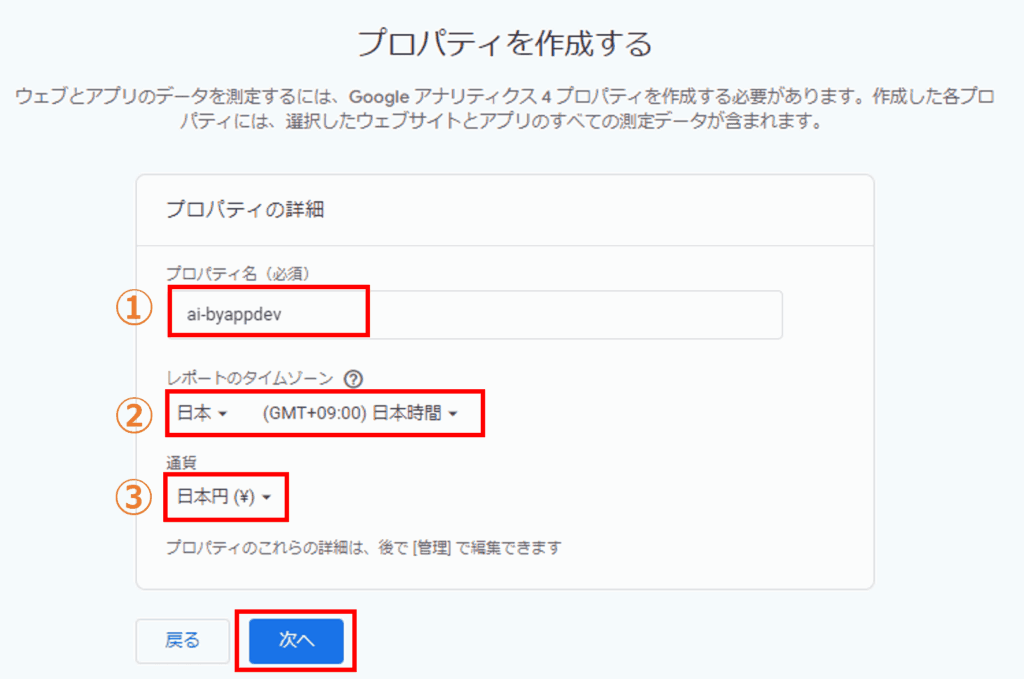
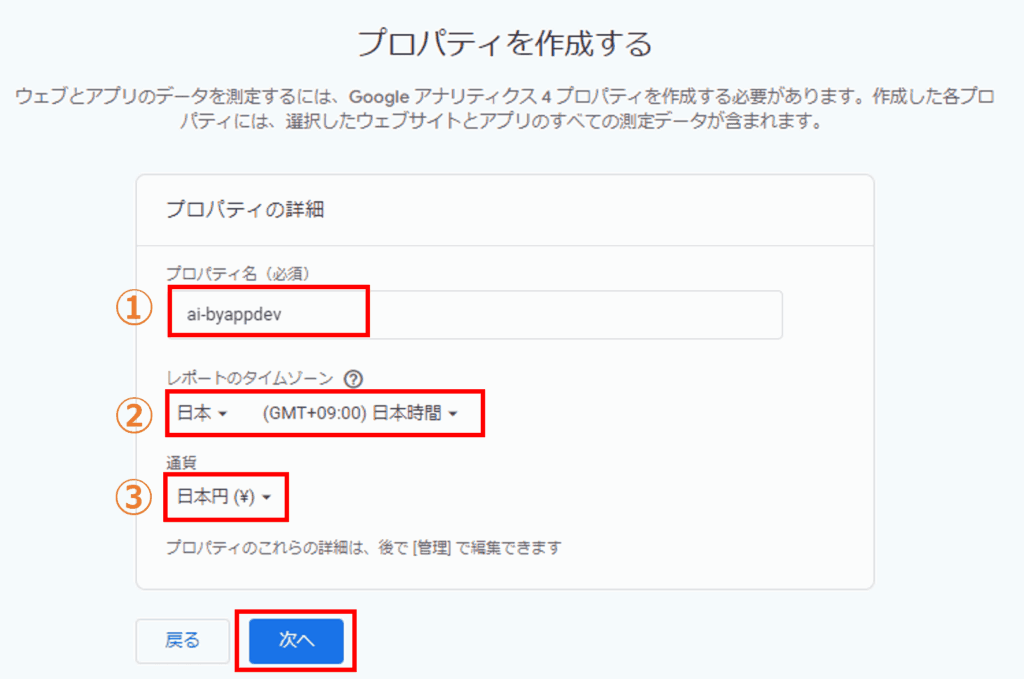
①プロパティ名を入力(任意文字列でOK)
②「日本」を選択
③「日本円」を選択
業種、ビジネスの規模を選択して、「次へ」ボタンをクリック。
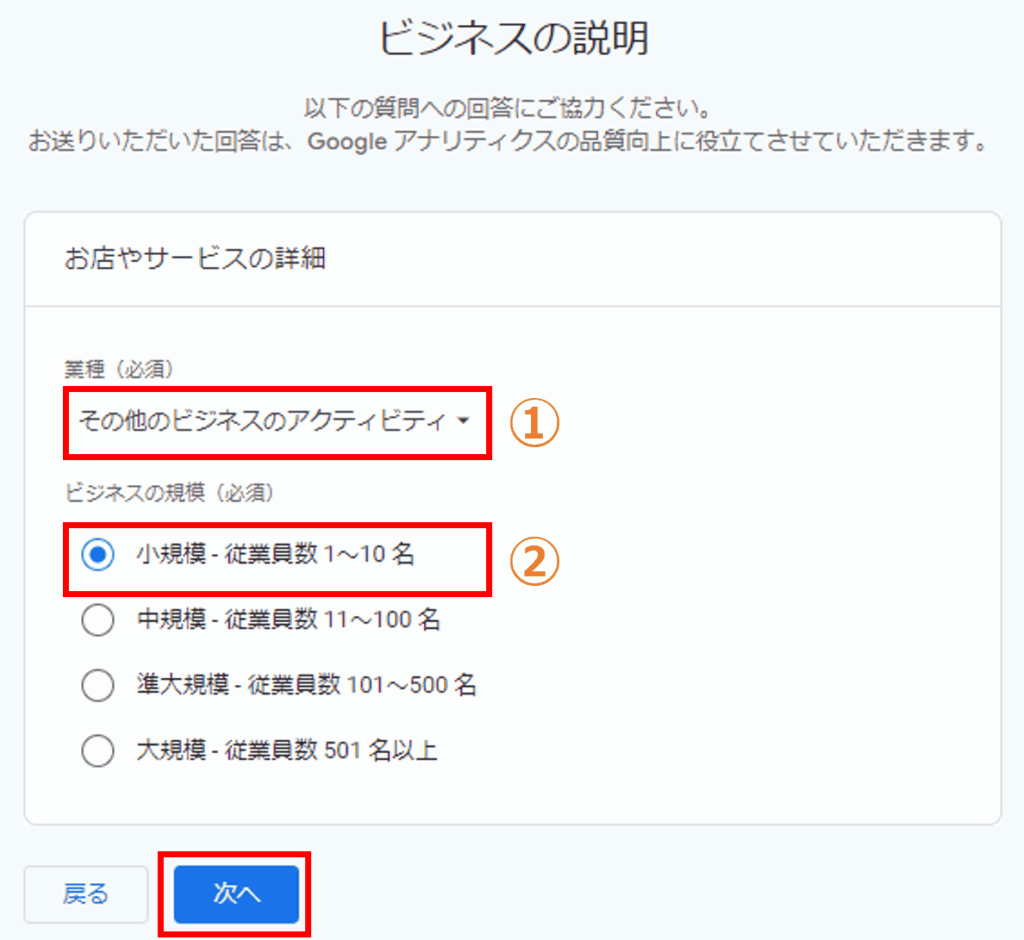
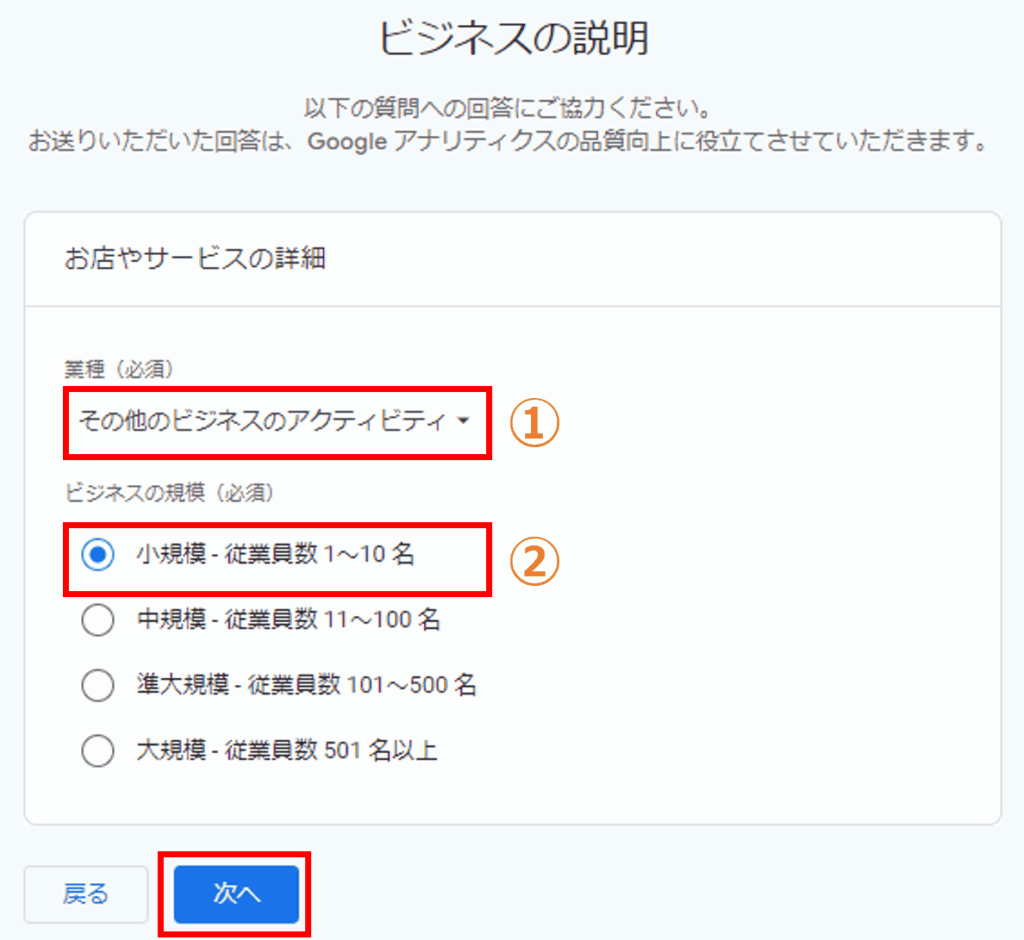
できるだけ自身のブログ内容に近いものを選択しましょう。
ビジネス目標を選択して、「作成」ボタンをクリック。※初期状態でより多くのレポートを表示したい場合は一番下の「その他」にチェックを入れましょう。
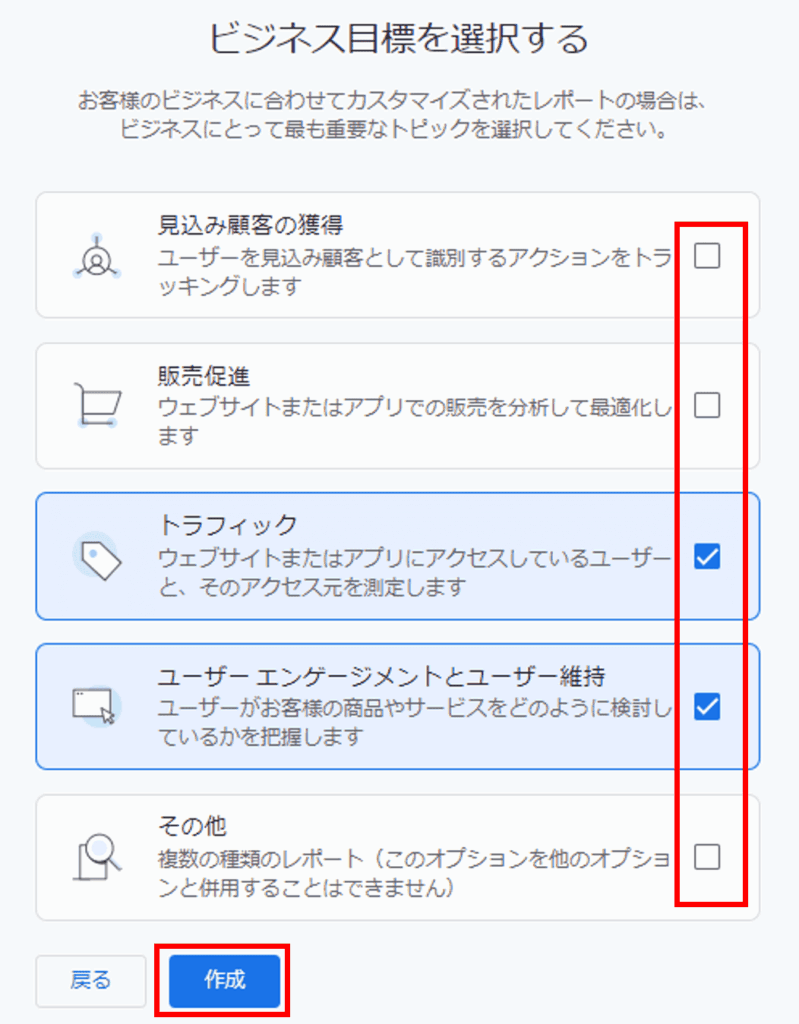
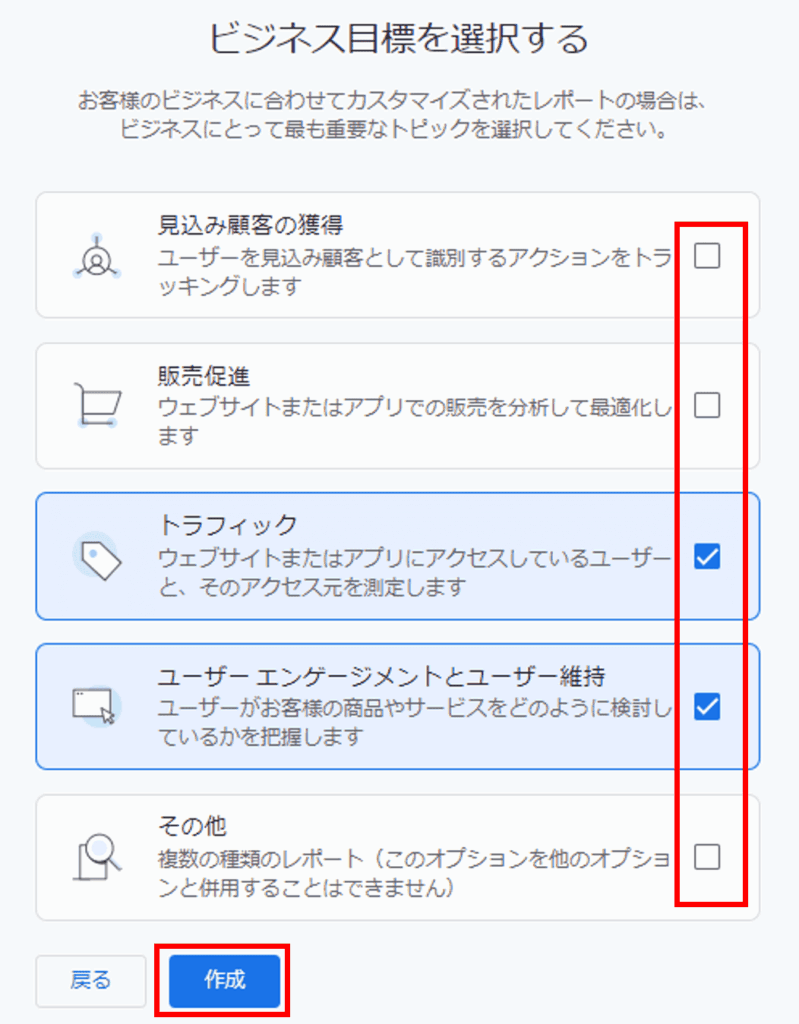
Googleアナリティクス利用規約に同意します。「日本」を選択、利用規約を読み、データ処理規約にチェックを入れ、「同意する」ボタンをクリック。
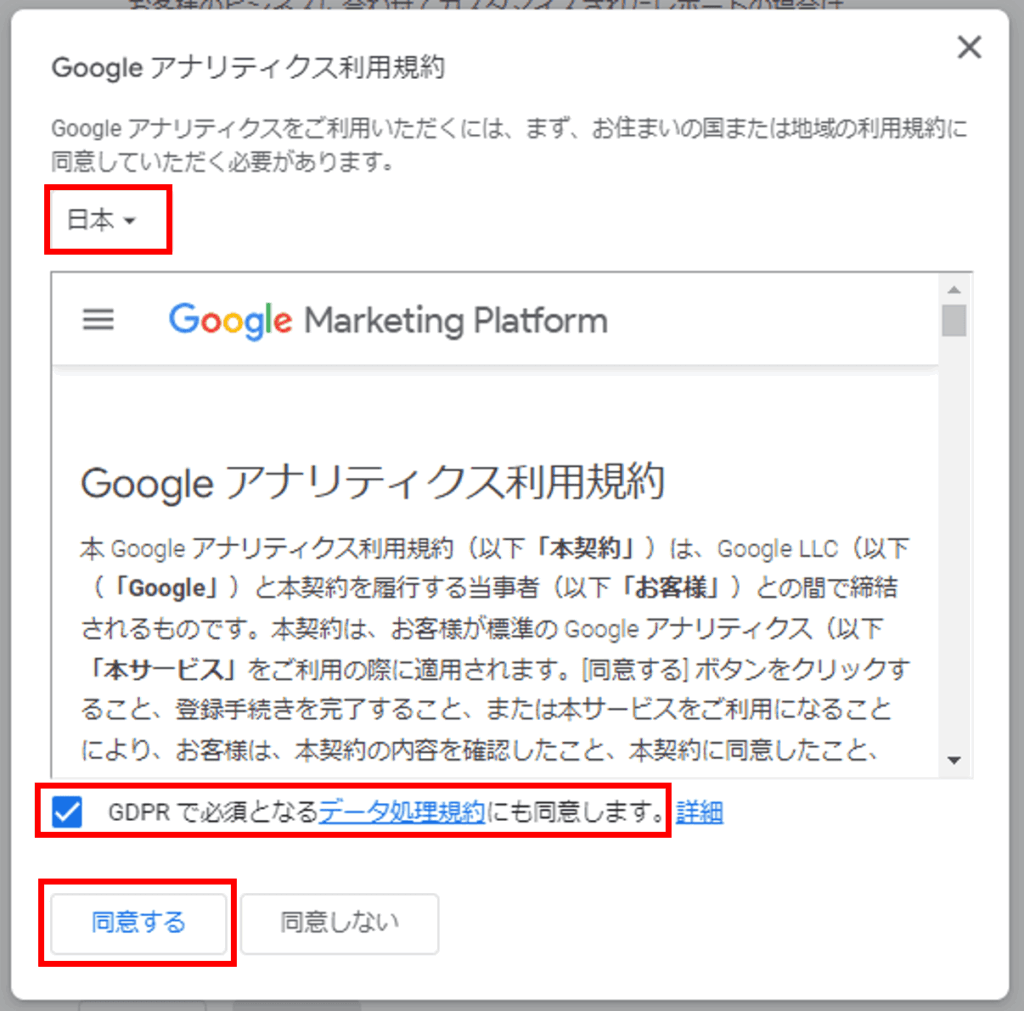
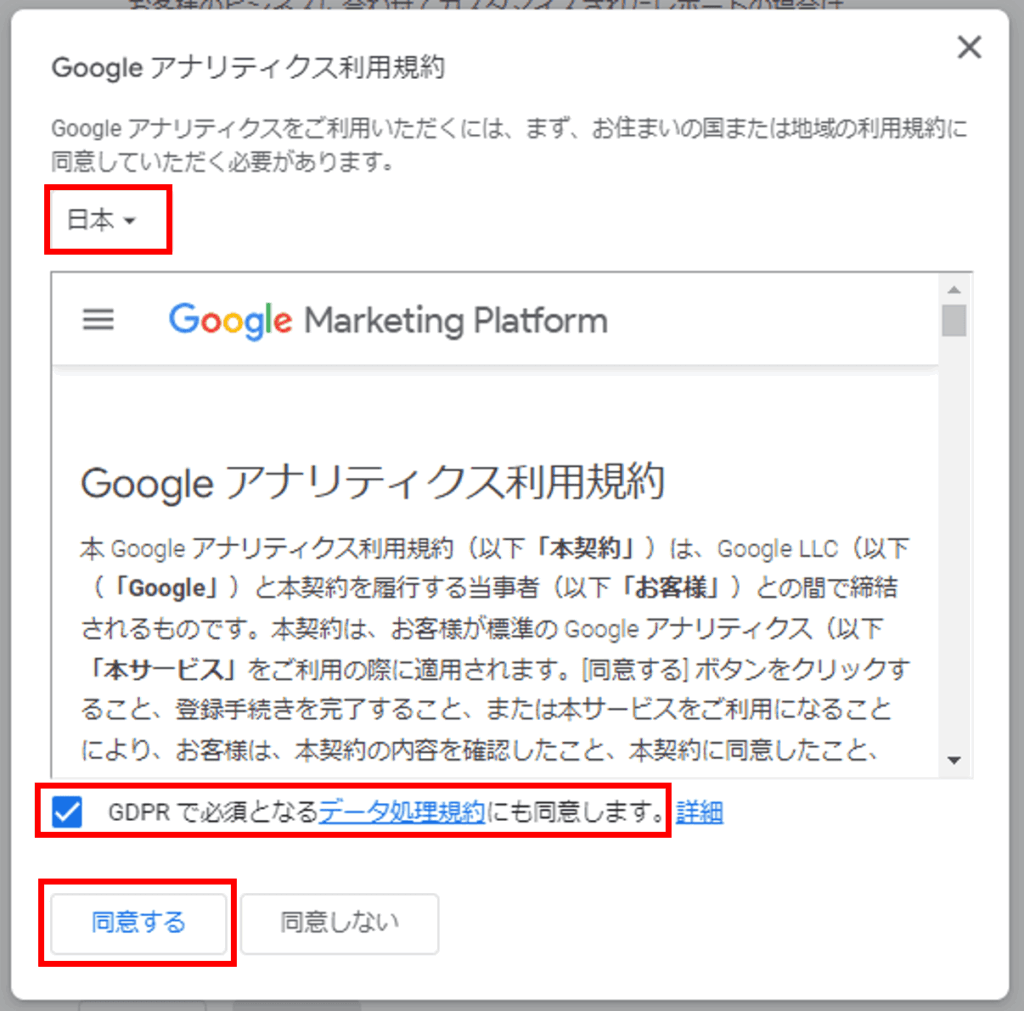
ここまでで、Googleアナリティクスアカウントの作成が完了したことになります。
手順5:データストリームを設定
続いて、データストリームを設定します。作成したGoogleアナリティクスアカウントとWordPressブログの紐づけのためです。
データ収集先を指定します。WordPressブログの場合は「ウェブ」を選択。
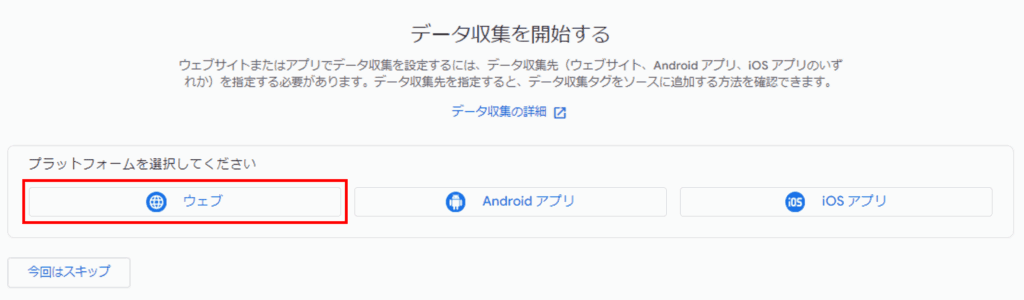
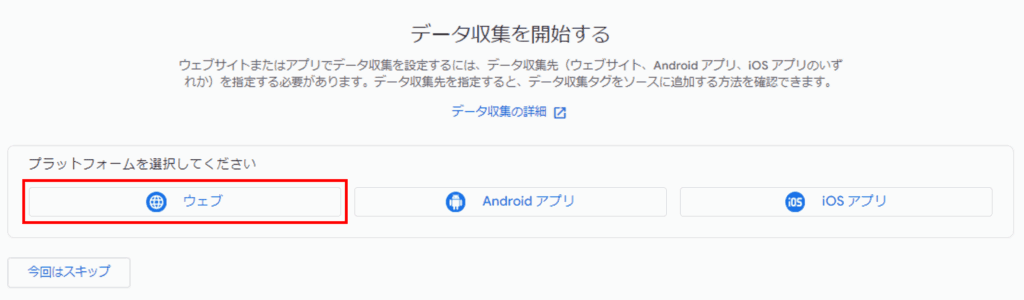
ウェブサイトのURL、ストリーム名を入力して、「作成して続行」ボタンをクリック。
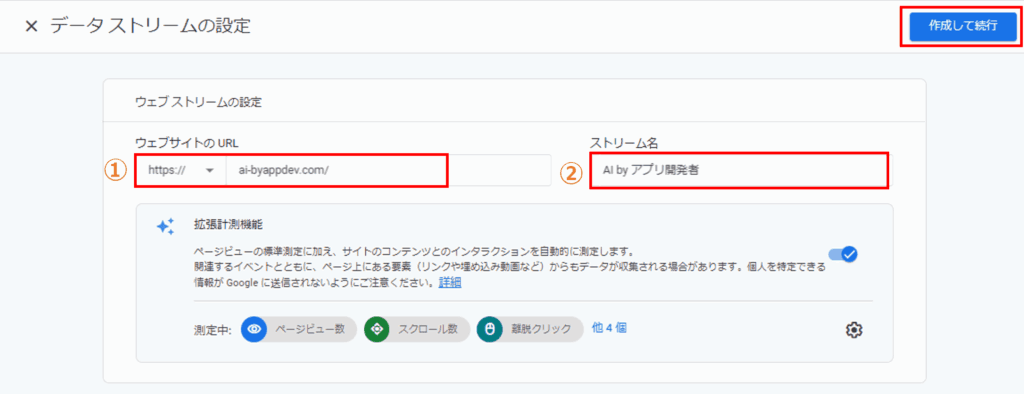
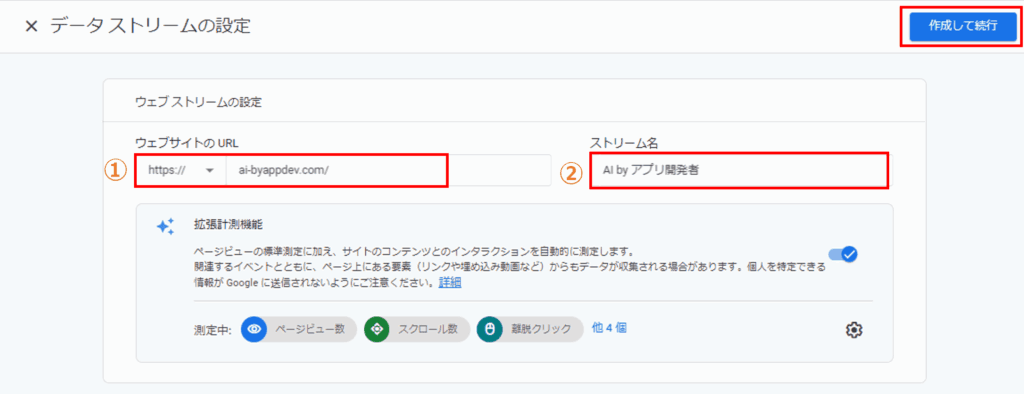
①自身のサイトURLを入力
②ストリーム名を入力(任意文字列でOK)
以上で、データストリームの設定は完了です。
手順6:WordPressへ測定IDを設置
最後に、WordPressへ測定IDを設置します。設置方法は以下の通り、いくつかあります。
- WordPressテーマの機能を利用
- プラグイン「All in One SEO」を利用
- プラグイン「Site Kit by Google」を利用
- header.phpに直接記載する
本記事では、一番簡単な「1.WordPressテーマの機能を利用」の方法で設置していきます。
ウェブストリームの詳細より、測定IDをコピーします。
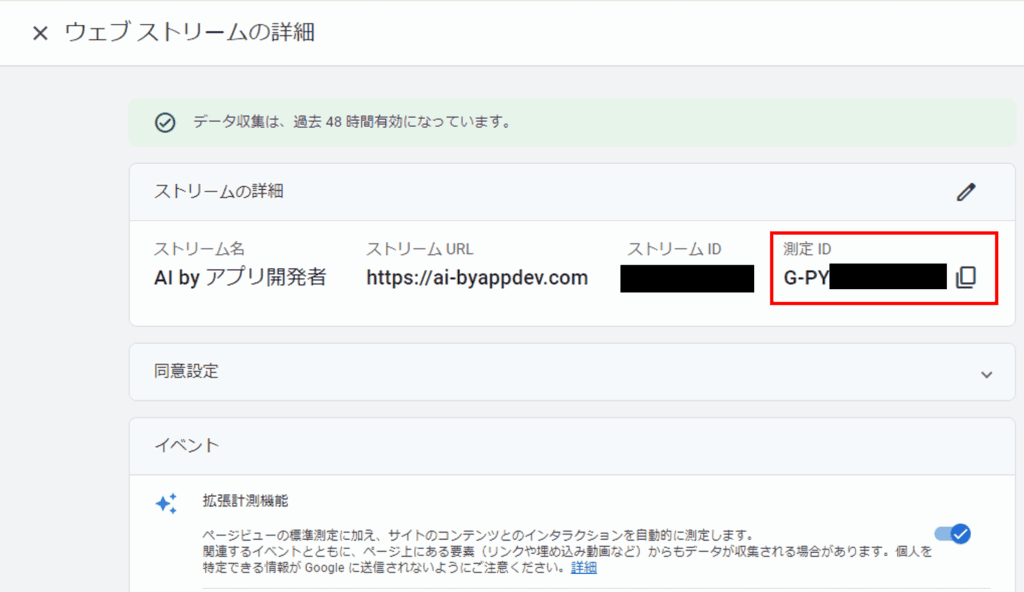
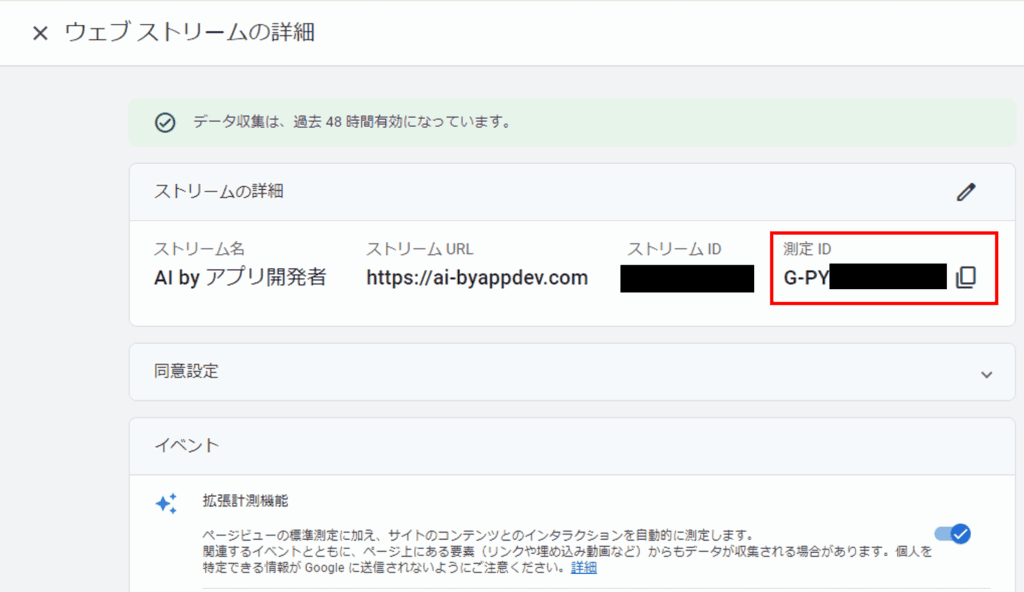
【ウェブストリームの画面が出てこない場合】
①Googleアナリティクスにアクセス
②「管理」→「データの収集と修正」→「データストリーム」をクリック。
③WordPressブログと連携したいデータストリームを選択してください。
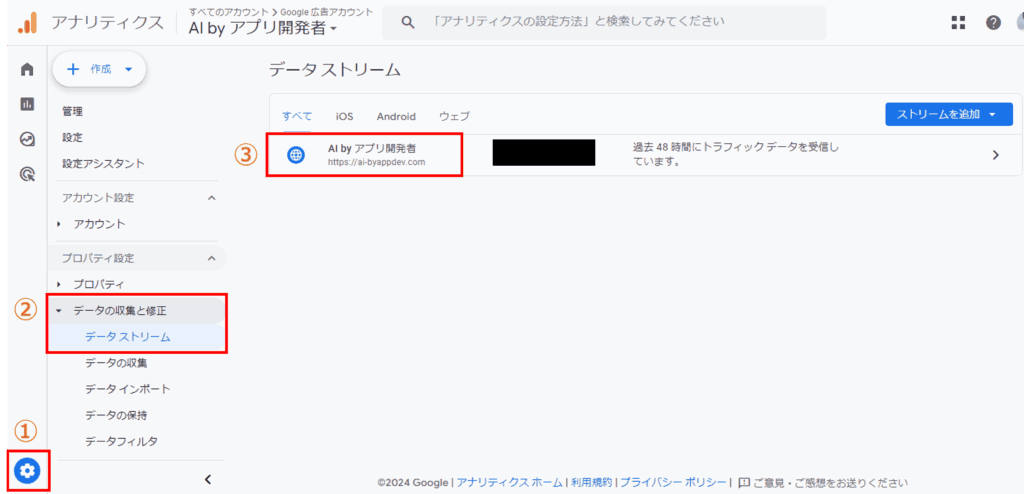
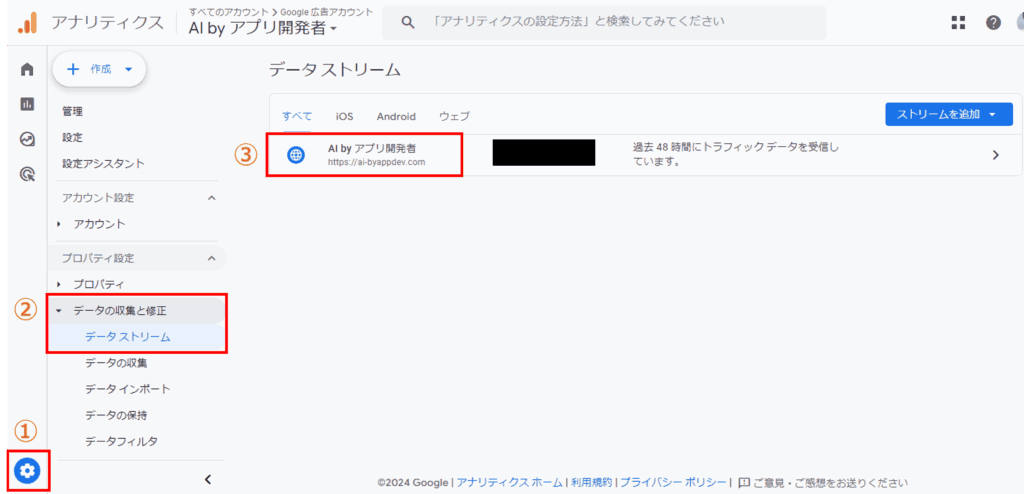
アナリティクスは開いたまま、コピーした測定IDをWordPressブログに貼り付けます。「Cocoon」テーマの設定に移動しましょう。
「Cocoon設定」→「アクセス解析・認証」タブを選択。
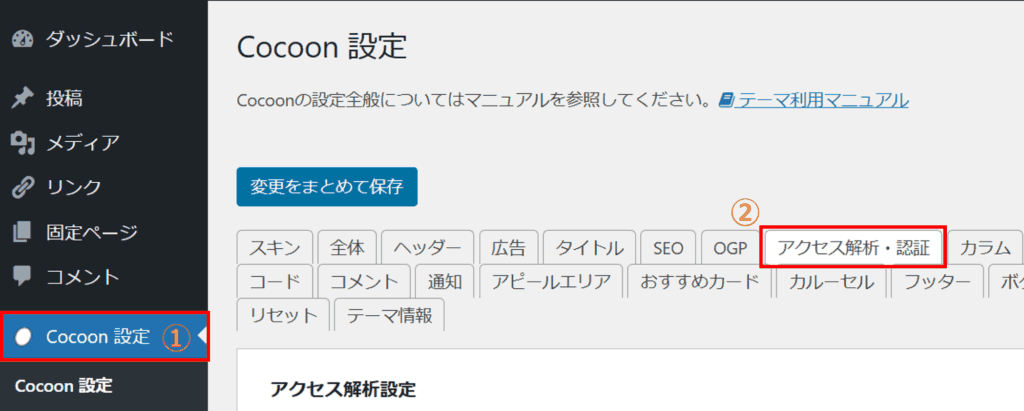
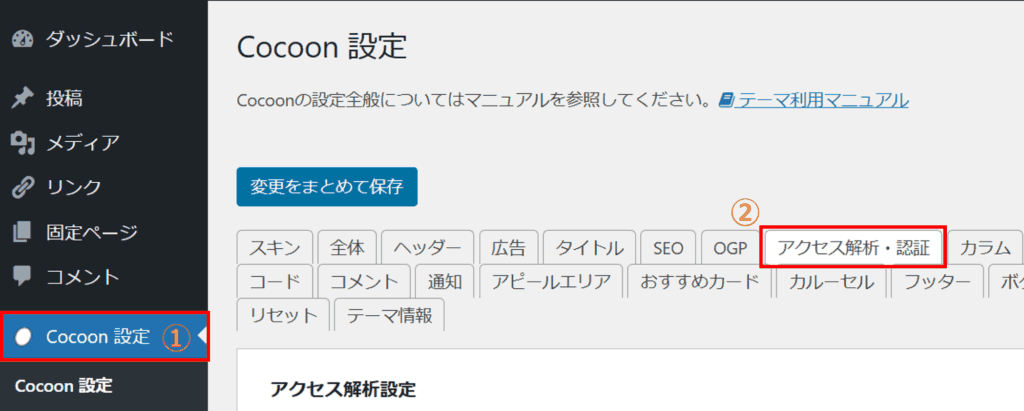
下にスクロールして「Google Analytics設定」を見つけ、先ほどコピーした測定IDを貼り付けます。
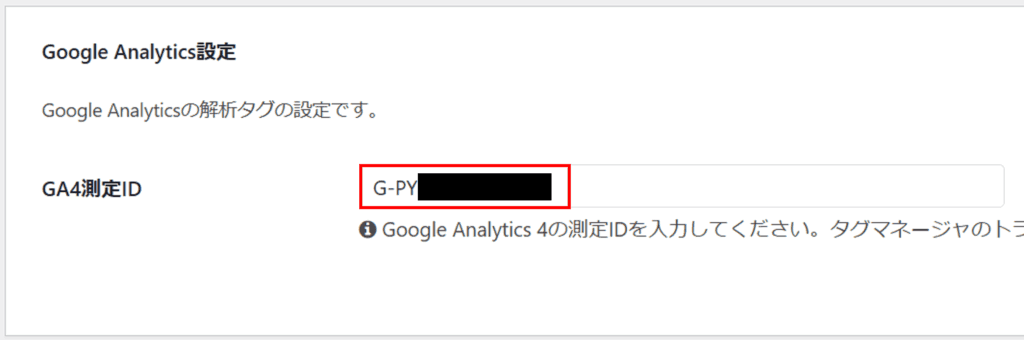
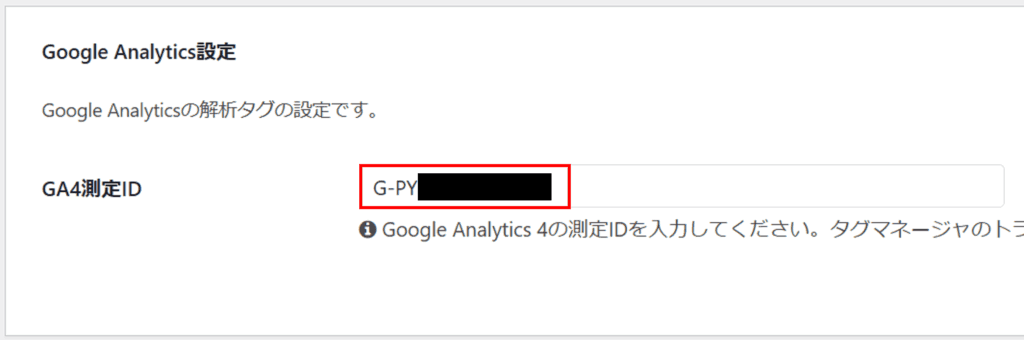
貼り付けが完了したら「変更をまとめて保存」ボタンをクリックして、Googleアナリティクスの画面に戻ります。
以上でWordPressブログとGoogleアナリティクスの連携設定は完了です。連携されているか、実際に動作確認してみましょう。
「レポート」→「リアルタイムの概要」より、アクティブユーザー数がカウントされていることが確認できたらOKです。
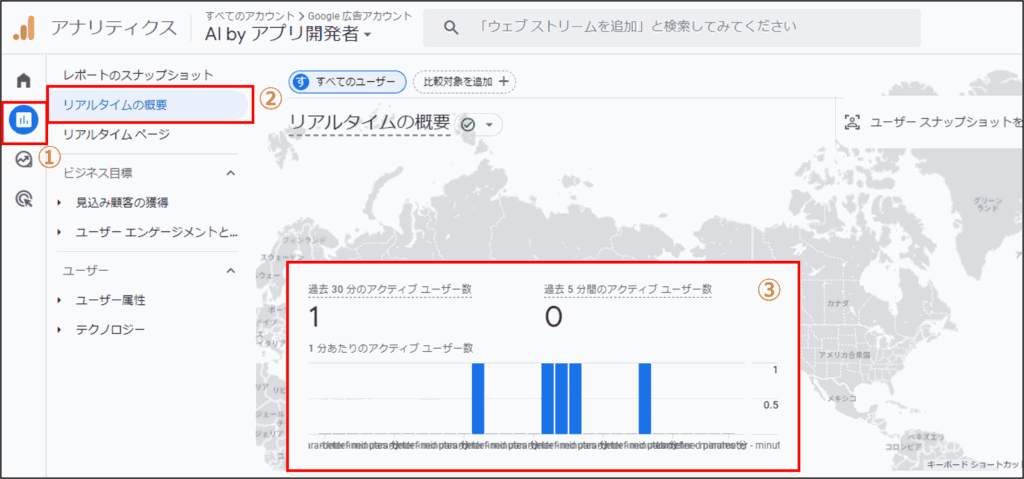
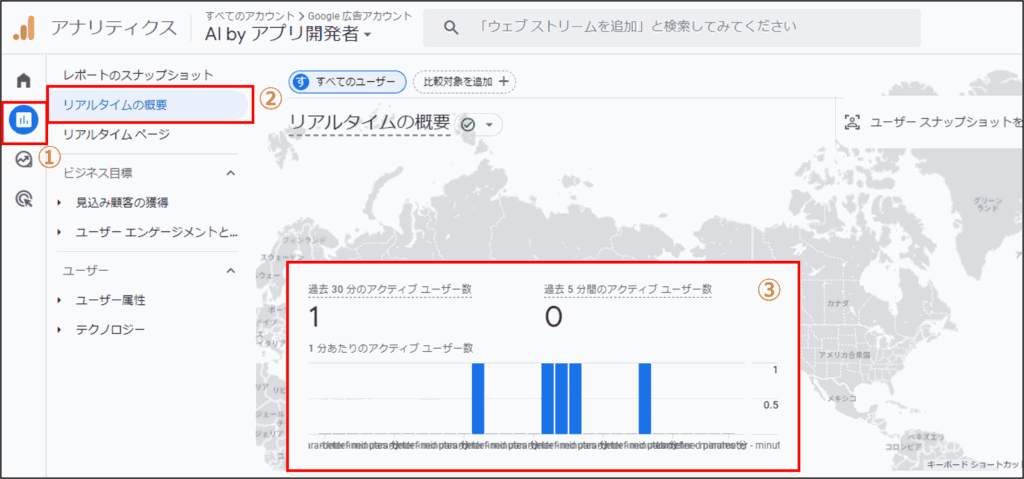
Googleアナリティクスの初期設定
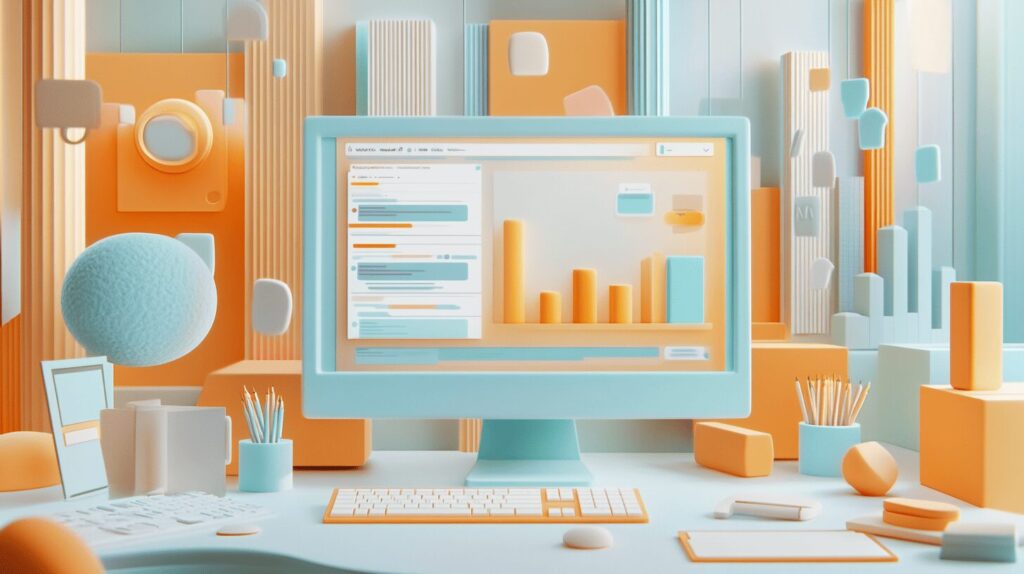
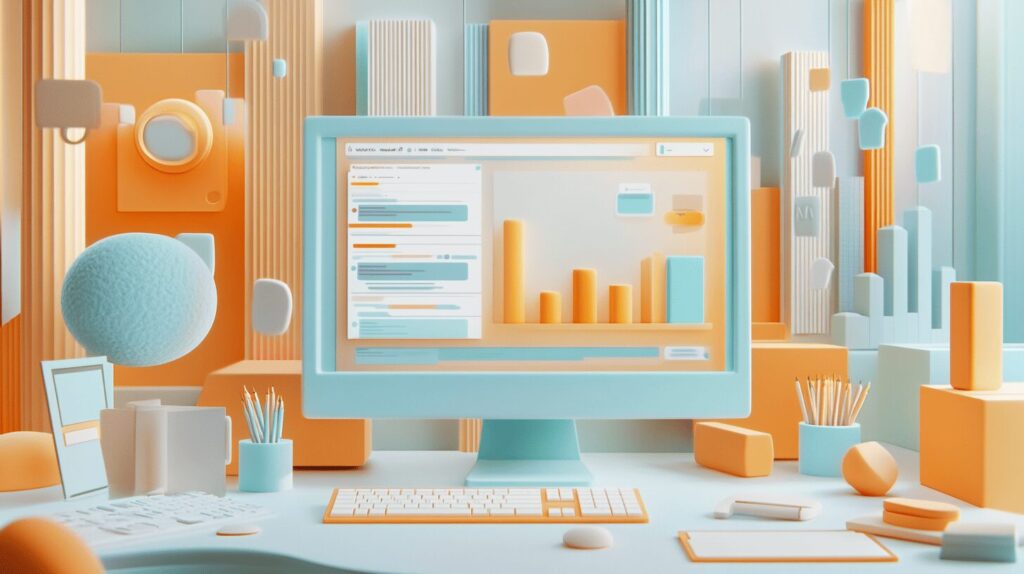
WordPressブログをGoogleアナリティクスに登録できたら、初期設定を行っていきます。
ブログ運営で忙しくなってくると放置してしまうので、今のうちに設定しておきましょう。
- データ保持期間の変更
- 内部トラフィックの除外設定
一つずつ見ていきます。
データ保持期間の変更
まず、データ保持期間を変更します。
イベント単位/ユーザ単位のデータの保持期間は「2か月」or「14か月」で設定可能です。
「管理」→「データの収集と修正」→「データの保持」より、データの保持期間を14か月に変更して「保存」ボタンをクリック。
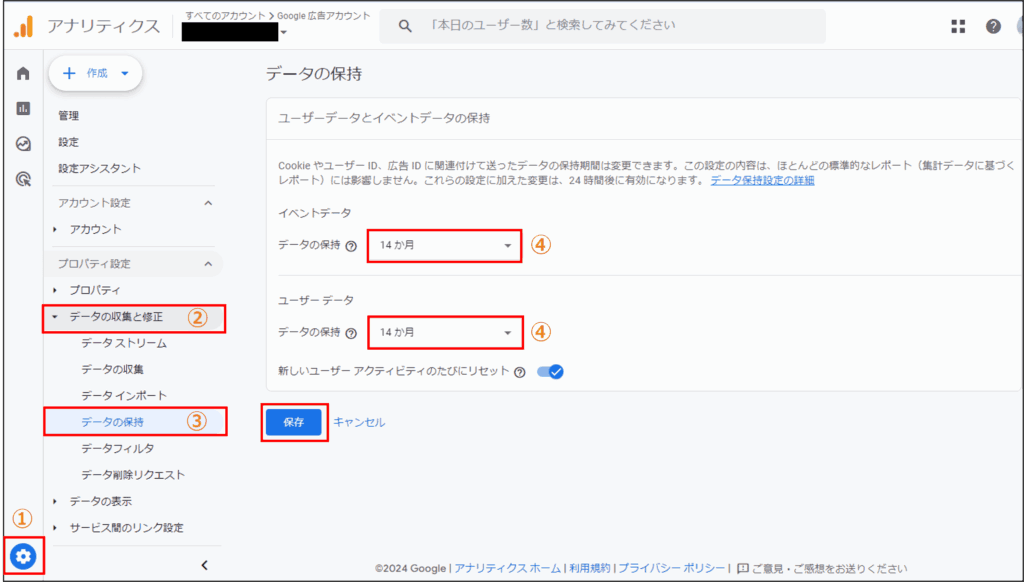
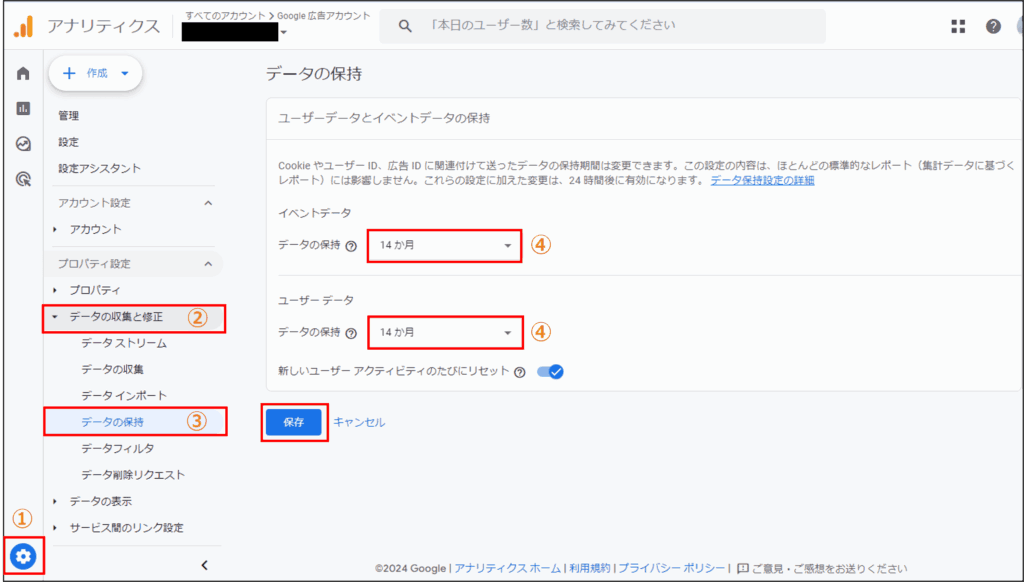
内部トラフィックの除外設定
続いて、内部トラフィックを除外設定します。
自分で自分のブログにアクセスした際に、アクセスにカウントしないようにするための設定です。
自分のアクセス情報を含めると正確な分析ができないため、自分のアクセスは分析から除外するよう設定しておきましょう。
「管理」→「データの収集と修正」→「データストリーム」をクリック。
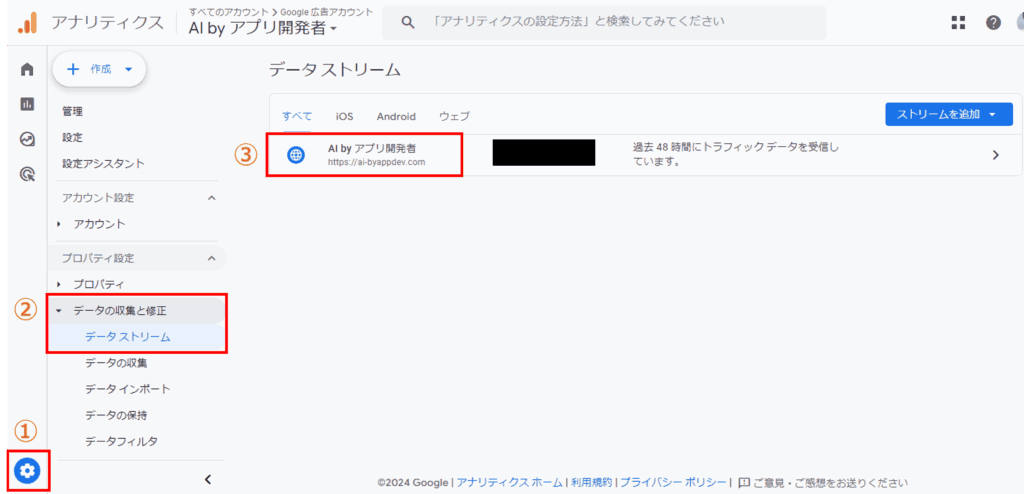
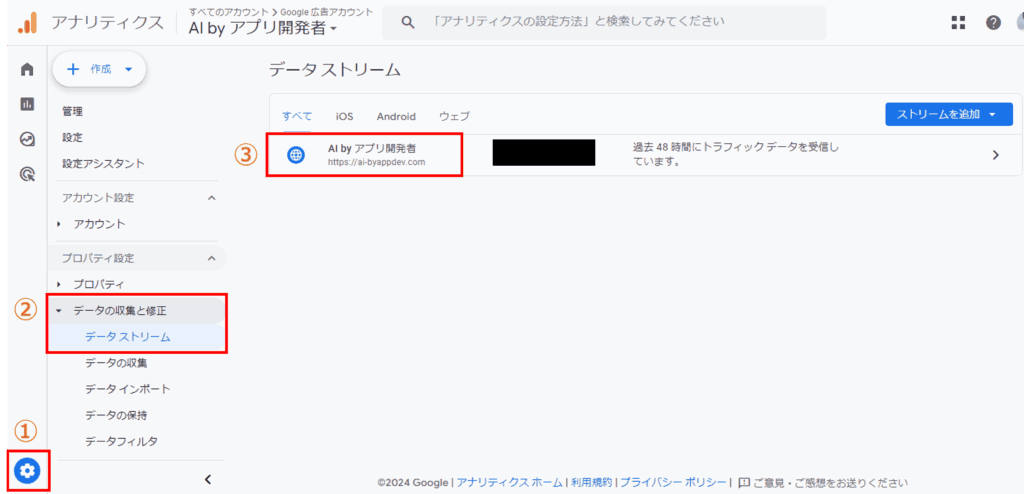
ウェブストリームの詳細に遷移します。Googleタグの「タグ設定を行う」をクリック。
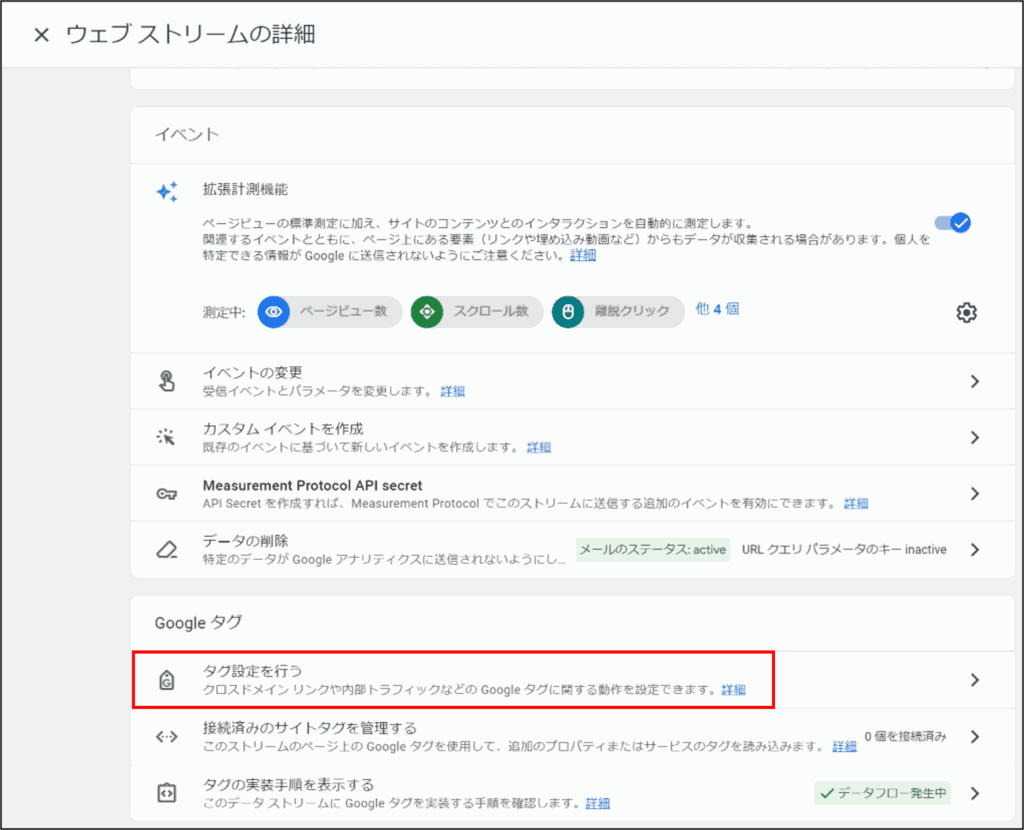
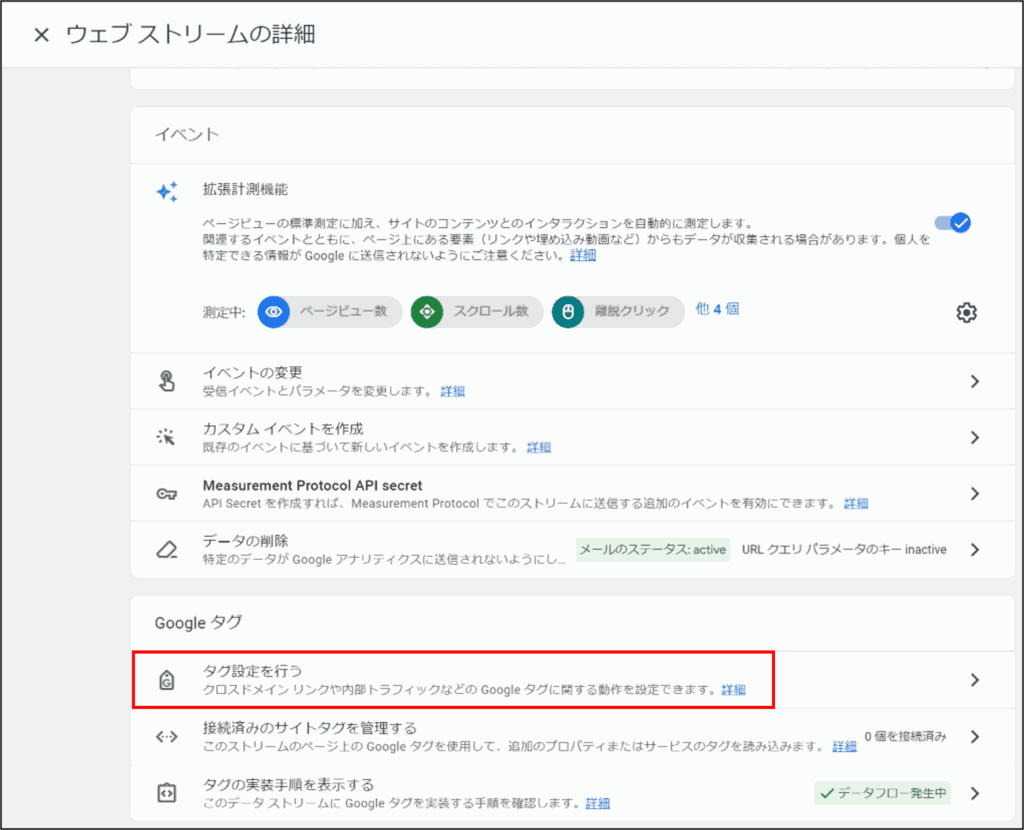
設定より、「内部トラフィックの定義」を選択します。
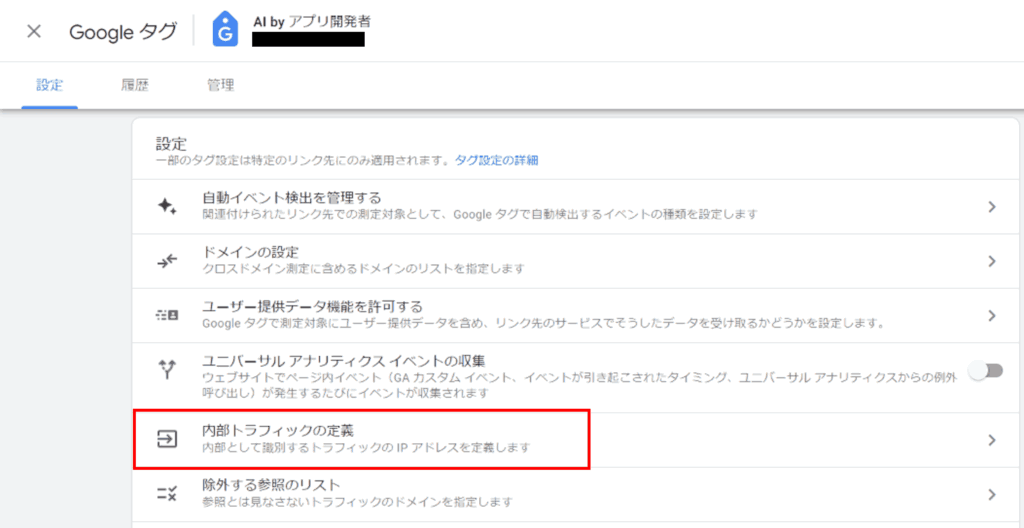
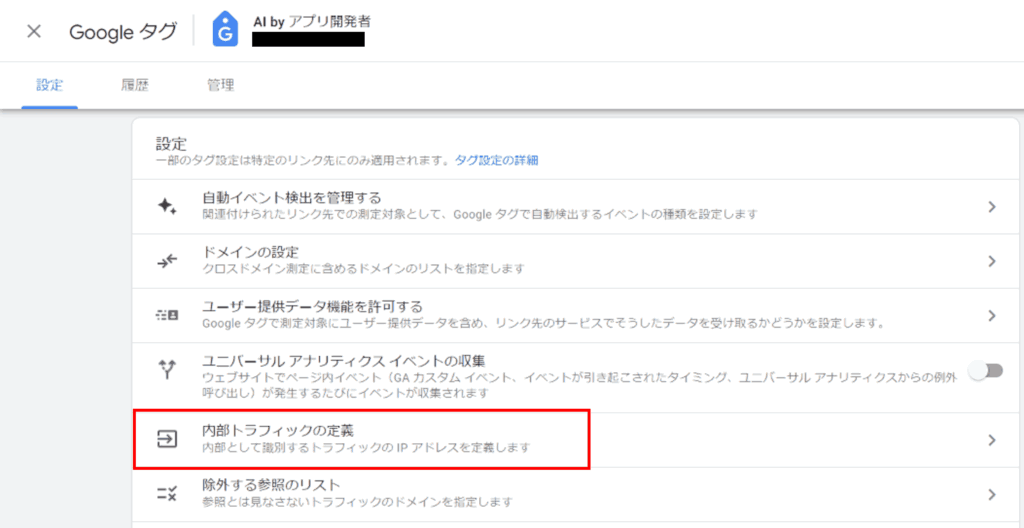
内部トラフィックルールより、「作成」ボタンをクリック。
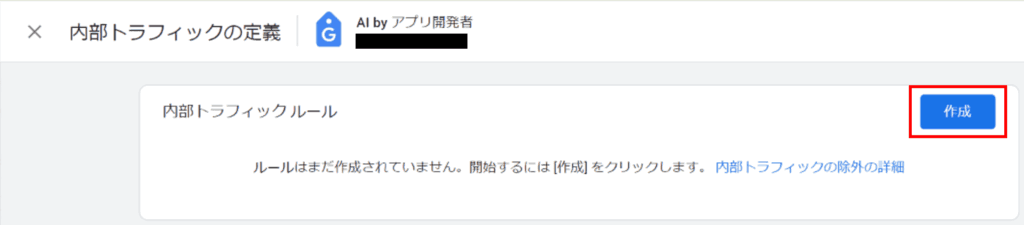
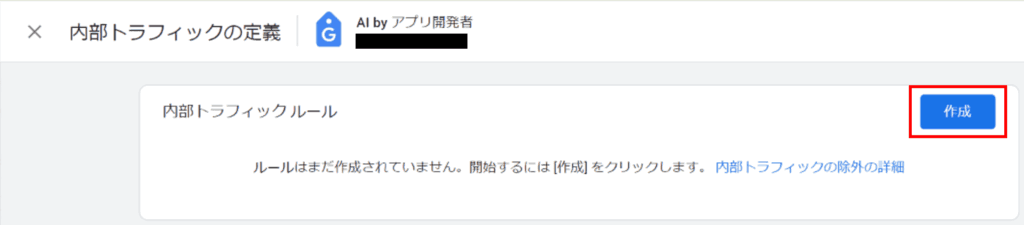
設定より、ルール名、IPアドレスを入力して「作成」ボタンをクリック。
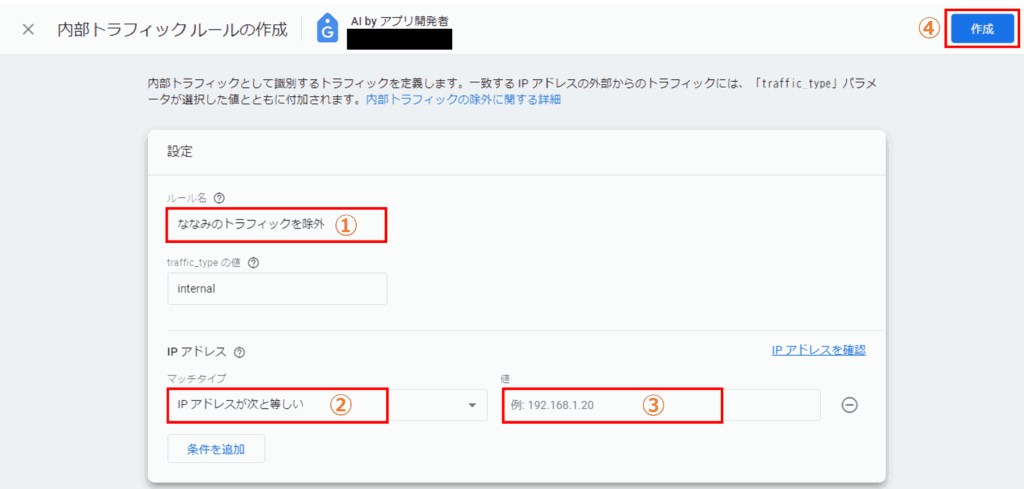
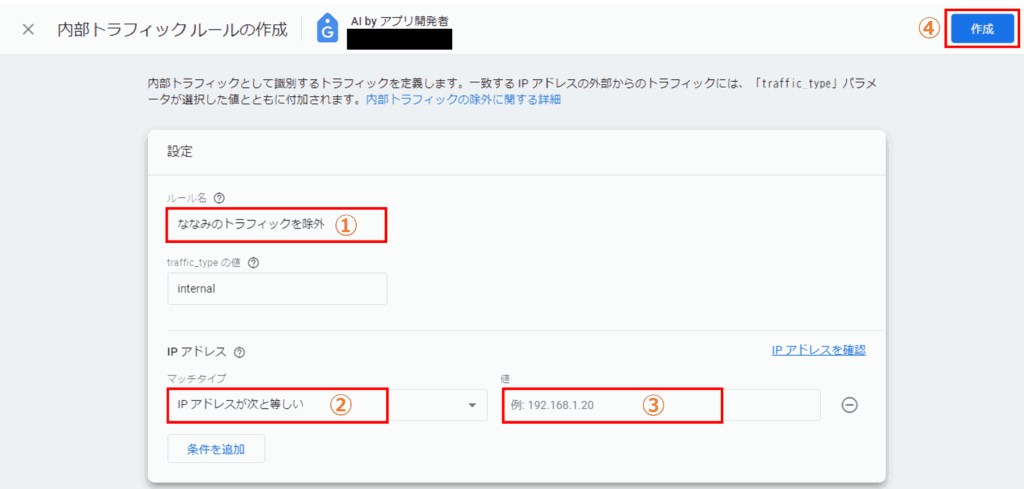
①ルール名を入力(任意文字列でOK)
②「IPアドレスが次と等しい」を選択
③自身のIPアドレスを入力
※IPアドレスが分からない場合は③右上の「IPアドレスを確認」をクリック。
以上で、内部トラフィックの定義が完了です。作成した内部トラフィックの除外を有効にするための設定をしていきます。
「管理」→「データの収集と修正」→「データフィルタ」より、内部トラフィックを選択。
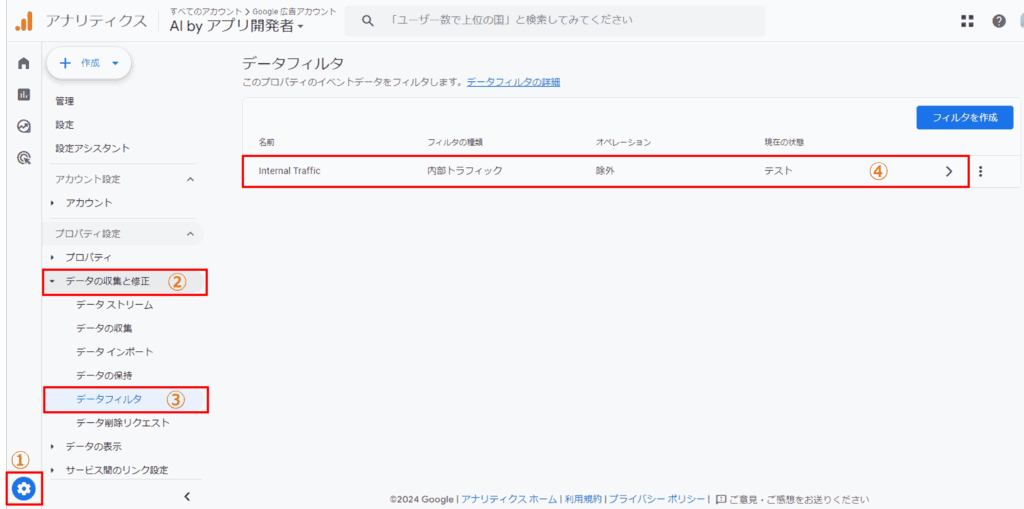
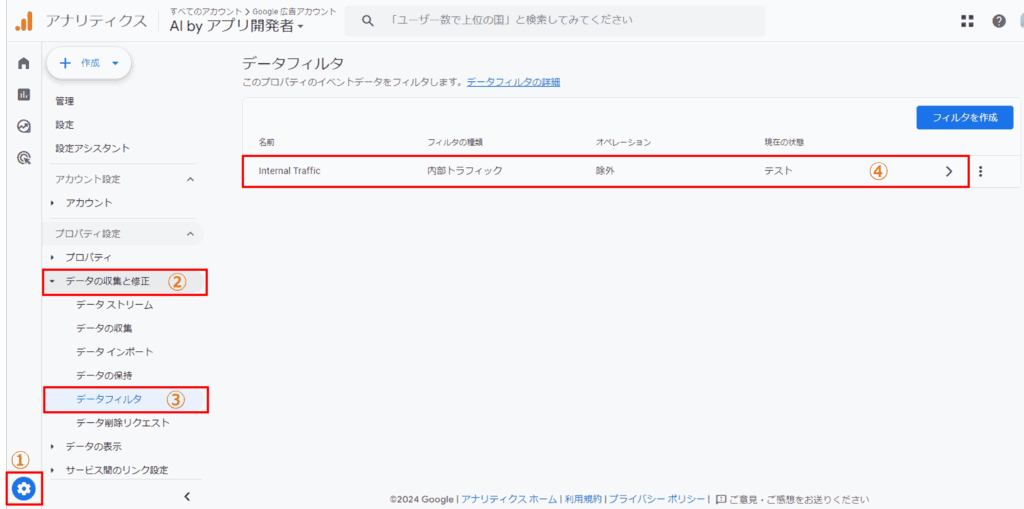
フィルタの詳細より、フィルタの状態を「有効」にして「保存」ボタンをクリック。
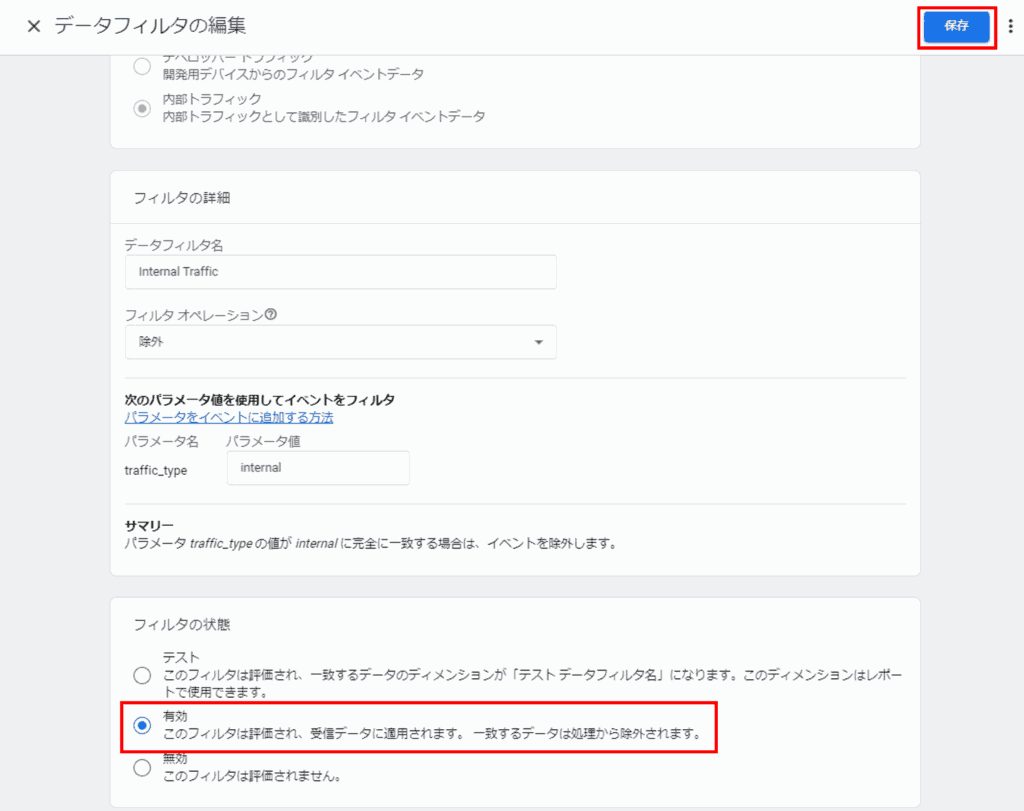
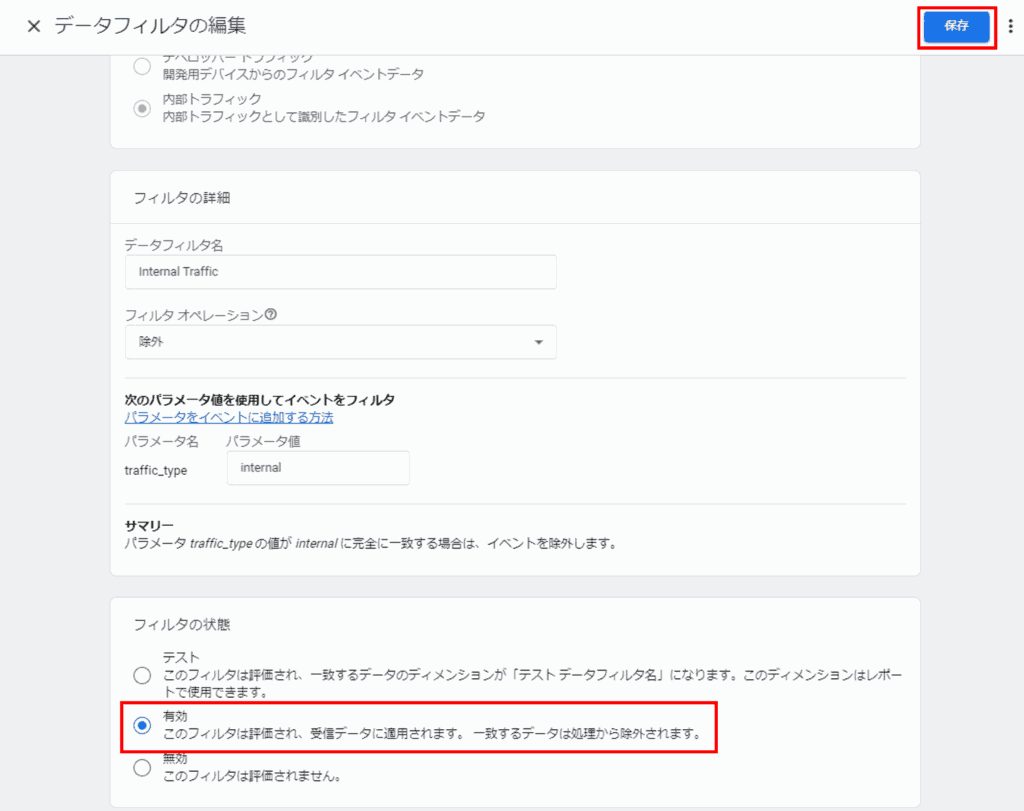
「フィルタを有効にする」を押して、内部トラフィック除外の設定は完了です。
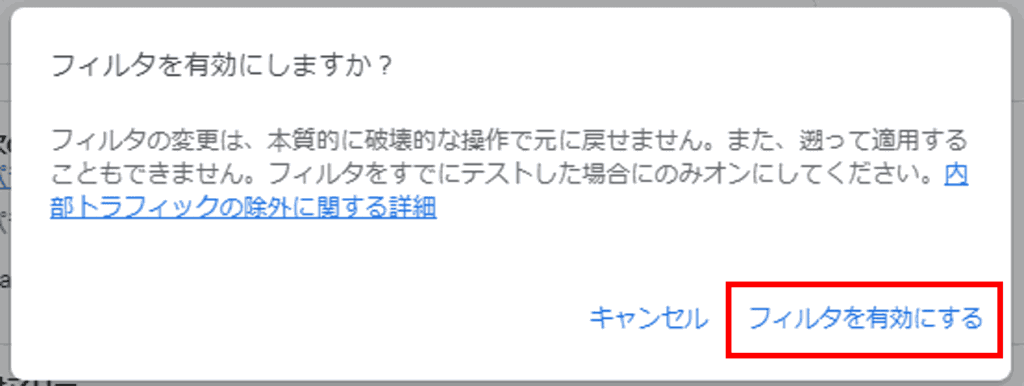
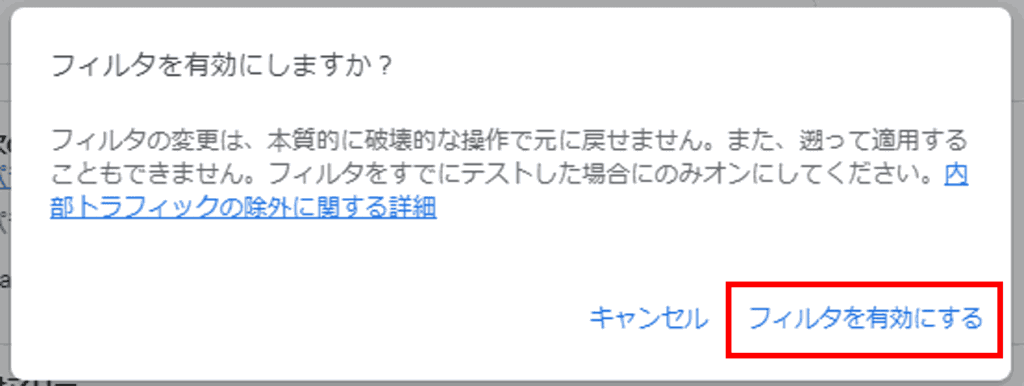
まとめ:WordPressをGoogleアナリティクスに登録
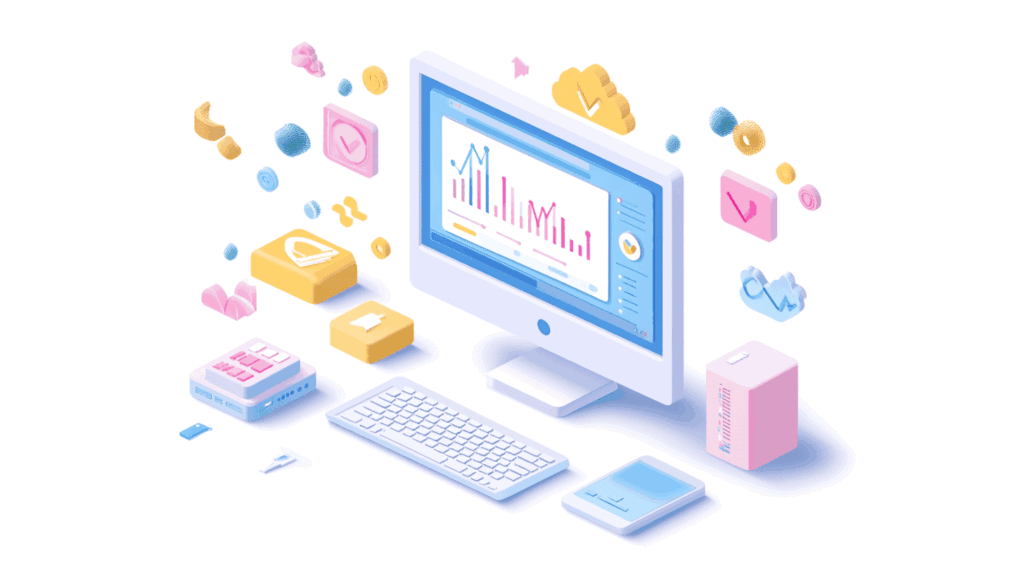
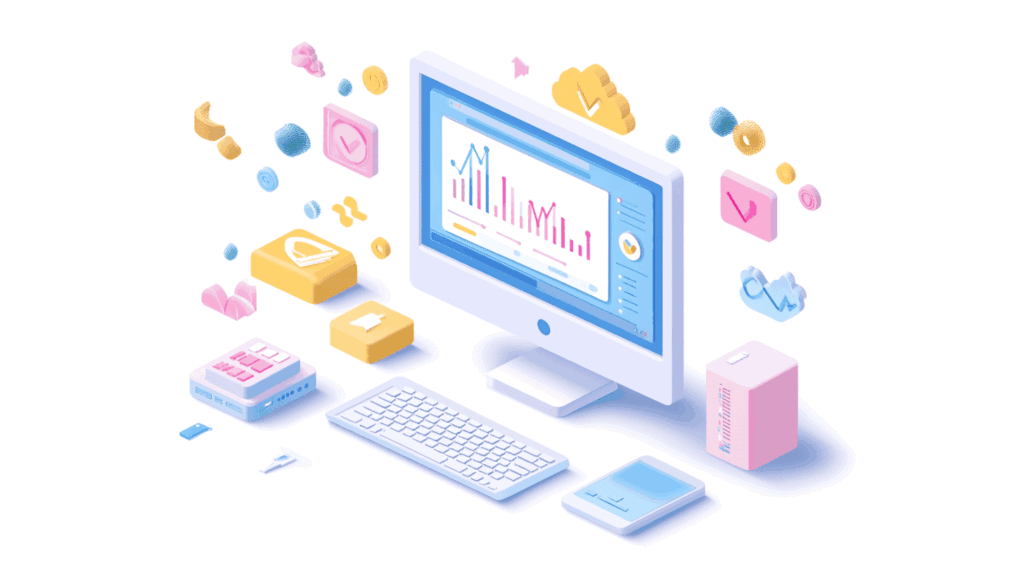
WordPressをGoogleアナリティクスに登録する方法について解説しました。
Googleアナリティクスとは、Googleが提供している無料のアクセス解析ツールで、ウェブサイトの訪問者の属性やアクセス数、滞在時間などを詳細に分析するのに役立ちます。
初期設定でやることが多くて大変だと思いますが、設定しておくと後からラクなので、頑張りましょう!
※リンクをクリックすると解説場所まで飛べます。

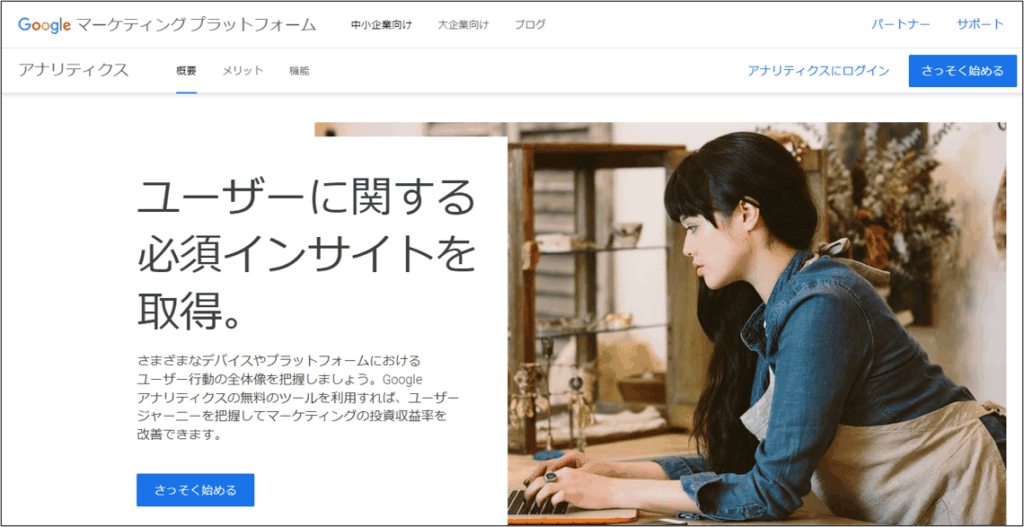
コメント